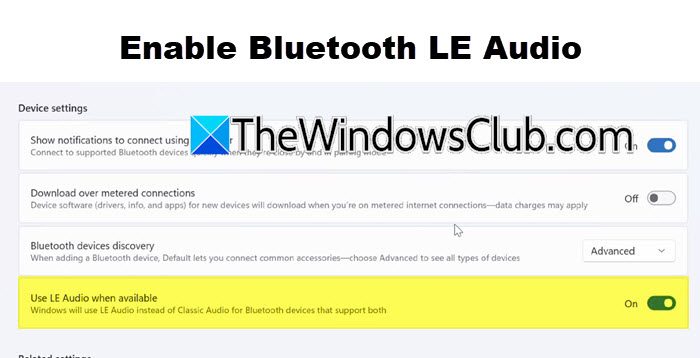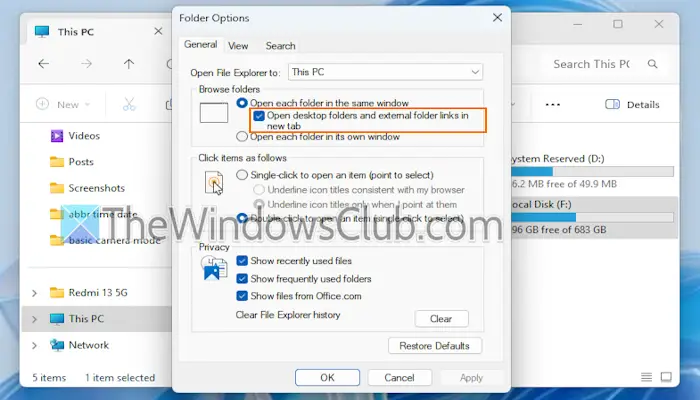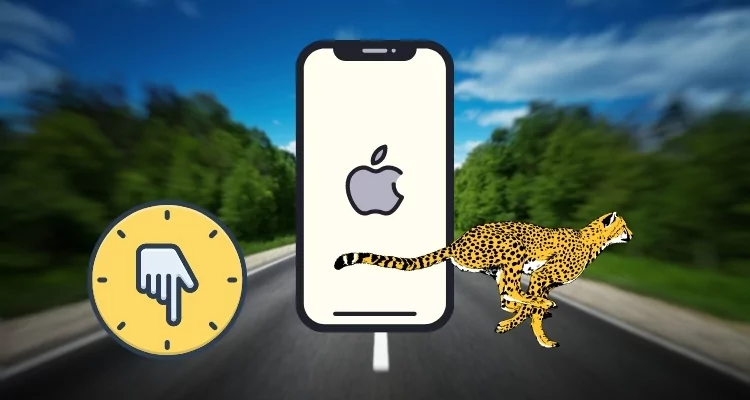BitLocker is een coderingsfunctie van de harde schijf die beschikbaar is in Windows Pro- en Enterprise -edities. Nadat u uw harde schijfpartitie met BitLocker hebt vergrendeld, kunt u deze ontgrendelen met de BitLocker -toets. In dit artikel zullen we enkele werkfixes bespreken voor het bericht "De drive beschermd door Bitlocker is al ontgrendeld”In File Explorer.
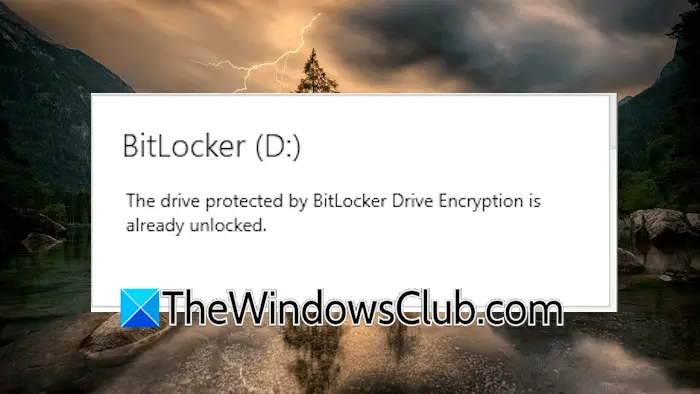
Volgens rapporten voorkomt dit foutbericht dat gebruikers toegang hebben tot de harde schijf. De harde schijf is echter al ontgrendeld. Sommige gebruikers kunnen de harde schijf openen door de optie Openen te selecteren in het contextmenu met de rechtermuisknop.
De drive beschermd door Bitlocker is al ontgrendeld
Als je de "krijgtDe drive beschermd door Bitlocker is al ontgrendeld”Bericht in de bestandsverkenner van Windows 11/10 voor de harde schijfpartitie die al is ontgrendeld, gebruik deze fixes.
- Start uw computer of Windows Explorer opnieuw op
- Schakel de BitLocker Auto-Unlock-functie in
- Schakel Bitlocker uit en schakel Bitlocker uit
- Repareer uw systeemafbeeldingsbestanden
- Cache wissen
- Controleer op Windows Update
- Wijzig de opties voor het verkennen van bestandsverkenner
Al deze oplossingen worden hieronder in detail uitgelegd:
1] Start uw computer of Windows Explorer opnieuw op
De eerste stap is om uw computer of Windows Explorer opnieuw te starten. Volg deze stappen om de Windows Explorer opnieuw te starten:
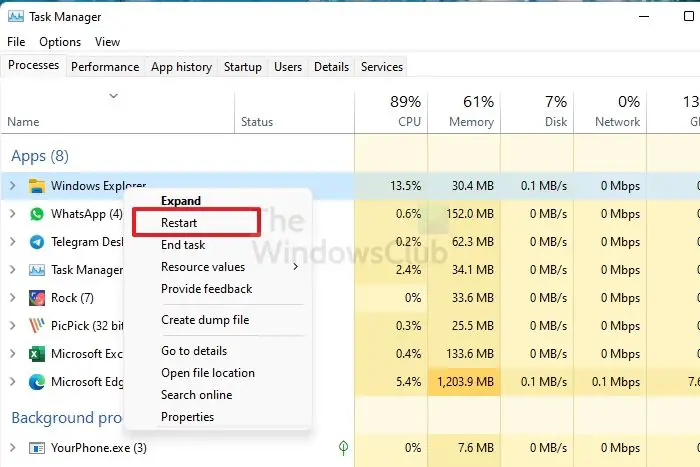
- Open de taakbeheerder.
- Zoek Windows Explorer onder deProcessenTab.
- Klik met de rechtermuisknop op Windows Explorer en selecteerOpnieuw opstarten.
Controleer nu of het probleem blijft bestaan.
2] Schakel de functie BitLocker Auto-Unlock
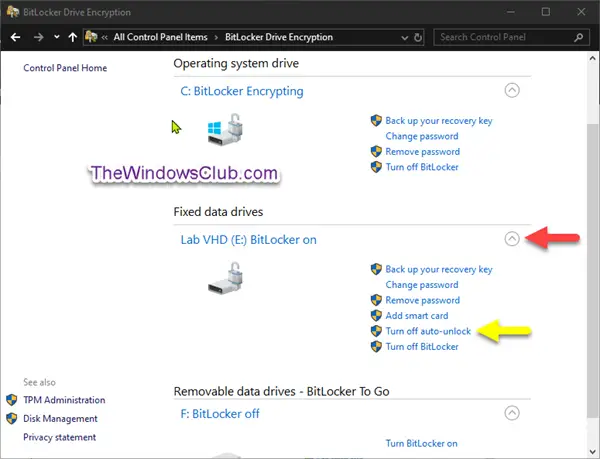
U kunt proberen de functie Bitlocker Auto-Unlock van Bitlocker uit te schakelen en opnieuw in te schakelen. Ga naar de bitlocker drive -coderingspagina in het configuratiescherm en klik op deSchakel Auto-Unlock uitlink. Start nu uw systeem opnieuw en maak deze functie opnieuw in.
3] Bitlocker uitschakelen en opnieuw inschakelen
Als het probleem aanhoudt, probeer dan de Bitlocker uit te schakelen en opnieuw in te schakelen. Je kanVia het bedieningspaneel of opdrachtprompt.
4] Repareer uw systeemafbeeldingsbestanden
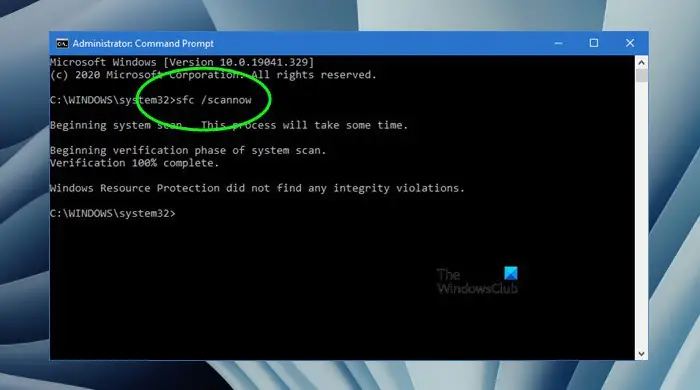
Corrupte systeemafbeeldingsbestanden kunnen een mogelijke oorzaak van dit probleem zijn. Gebruik Windows 11 ingebouwde tools,, EnOm uw systeemafbeeldingsbestanden te scannen en te repareren.
5] Cache wissen
De volgende oplossing is om de Cache Cache van File Explorer te wissen. De stappen om dit te doen zijn als volgt:

- Open File Explorer.
- Klik op de drie stippen op het lint en selecteerOpties.
- Het venster Mapopties verschijnt. Onder deAlgemeentabblad, selecteer alle selectievakjes in dePrivacySectie.
- KlikkenDuidelijk.
6] Controleer op Windows Update
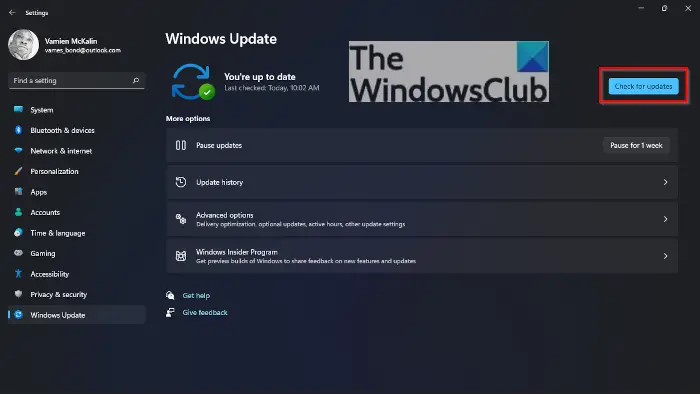
Controleer handmatig op Windows Update. Het installeren van de nieuwste Windows -update repareert ook bugs in het besturingssysteem. Open Windows 11 -instellingen en selecteer deWindows -updateCategorie aan de linkerkant. Klik nu op deknop. Als een update beschikbaar is, download en installeer deze.
7] Opties voor het verkennen van bestandsverkenner wijzigen
Als het probleem nog steeds aanhoudt, start u File Explorer en controleert u of de “Start mapvensters in een apart proces”Optie is ingeschakeld. Zo ja, schakel het uit. De volgende instructies zullen u hierover begeleiden:
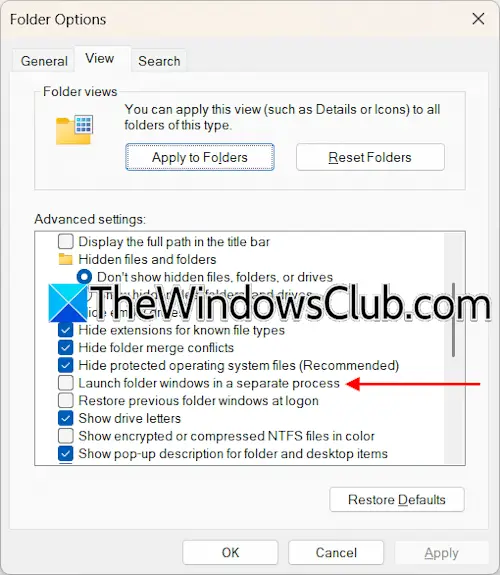
- Open File Explorer.
- Klik op de drie stippen op het lint en selecteerOpties.
- Ga naar het tabblad View, scrol naar beneden en schakel de "uitStart mapvensters in een apart proces”Selectievakje.
Dat is het. Ik hoop dat dit helpt.
Hoe schakel ik Bitlocker uit?
U kunt Bitlocker uitschakelen voor uw harde schijven via het bedieningspaneel of de opdrachtprompt. Open het bedieningspaneel en ga naarSysteem en beveiliging> Bitlocker Drive -codering. Selecteer deSchakel Bitlocker uitoptie. Dit proces zal uw harde schijven decoderen. Daarom zal het tijd kosten.
Hoe controleer ik of BitLocker is ontgrendeld?
U kunt de status van Bitlocker op uw systeem controleren via de opdrachtprompt. Open de verhoogde opdrachtprompt en het typemanagement -bde -status. Druk daarna op Enter.
Lees hierna:.