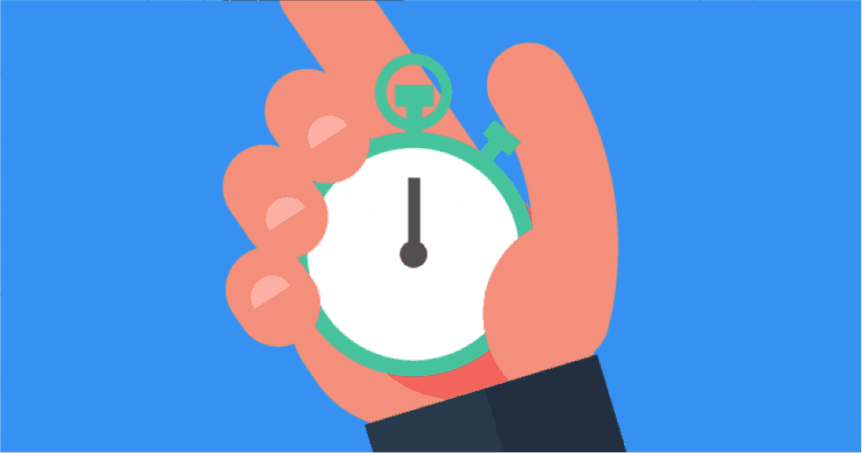U kunt de weergaveresolutie en schaal wijzigen in de Windows 11/10-instellingen. Sommige gebruikers kunnen de weergaveschaling echter niet wijzigen omdat de betreffende optie grijs wordt weergegeven in Instellingen vanwege de ?Er is een aangepaste schaalfactor ingesteld? fout. Als u deze fout ziet in de instellingen van Windows 11/10 en de schermschaal niet kunt wijzigen, gebruikt u de oplossingen in dit artikel.
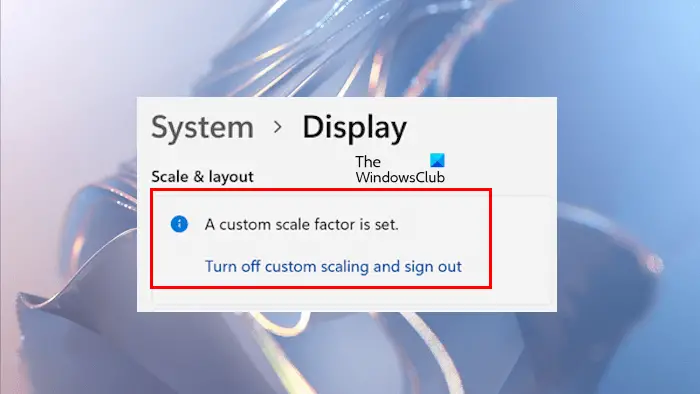
Er is een aangepaste schaalfactor ingesteld in Windows 11/10
Als je het zietEr is een aangepaste schaalfactor ingesteldfout tijdens het wijzigen van de instellingen voor weergaveschaal op uw Windows 11/10-computer, gebruik deze oplossingen:
- Probeer de aangepaste schaling uit te schakelen
- Start uw monitor opnieuw op en update de firmware
- Controleer het probleem in de status Clean Boot
- Maak een schone installatie van het stuurprogramma van uw grafische kaart
- Repareer uw systeemimagebestanden
- Herstel uw systeem of reset uw pc
Al deze oplossingen worden hieronder in detail uitgelegd:
1] Probeer de aangepaste schaling uit te schakelen
Wanneer u een aangepaste schaling voor uw beeldscherm instelt, schakelt Windows de optie Schaal uit en wordt de melding ?Er is een aangepaste schaalfactor ingesteld? bericht. Om dit bericht uit te schakelen en de optie Schaal opnieuw in te schakelen, moet u de aangepaste schaling uitschakelen. Probeer dit en kijk of het helpt.
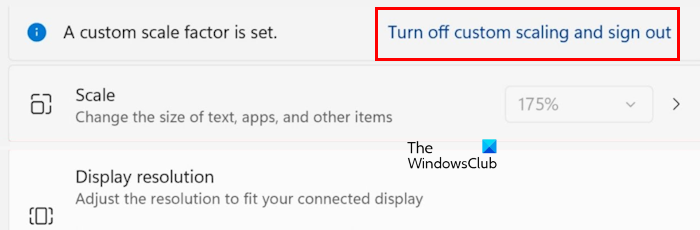
Als u het bericht ziet, staat er een link naast met de tekst ?Schakel aangepaste schaling uit en log uit.? Klik op die link en log uit bij uw systeem. Meld u nu aan en kijk of u de weergaveschaling kunt wijzigen of dat de fout zich nog steeds voordoet.
Deze oplossing zou moeten werken. Sommige gebruikers meldden echter dat het probleem bleef bestaan, zelfs nadat ze op deze link hadden geklikt. Als u ook in hetzelfde schuitje zit, probeer dan andere oplossingen.
2] Start uw monitor opnieuw op en update de firmware
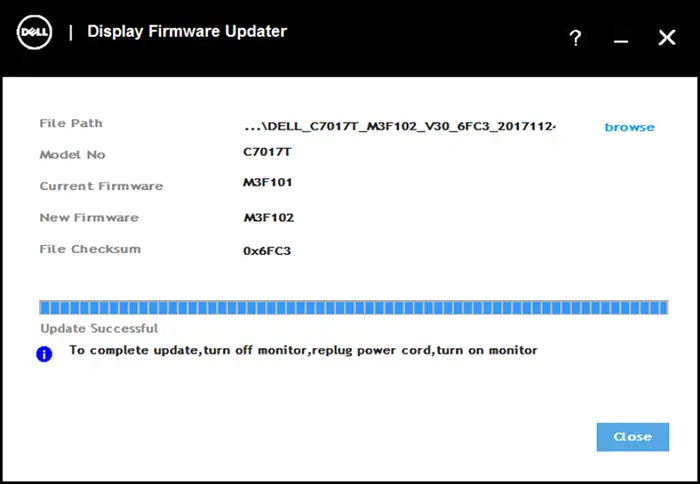
Het probleem ligt mogelijk bij uw monitor. Om dit te controleren, start u uw monitor opnieuw op. Als het probleem zich blijft voordoen nadat u de monitor opnieuw hebt opgestart,. De nieuwste versie van uw monitorfirmware en de bijbehorende installatie-instructies zijn beschikbaar op de officiële website van de fabrikant. Raadpleeg de officiële website voor de juiste methode voor het bijwerken van uw monitorfirmware.
3] Controleer het probleem in de status Clean Boot
Controleer of u de weergaveschaling kunt wijzigen in de status Clean Boot. Eerst,, open vervolgens de weergave-instellingen en kijk of de optie om de weergaveschaling te wijzigen kan worden aangeklikt. Zo ja, dan kunt u de weergaveschaling wijzigen.
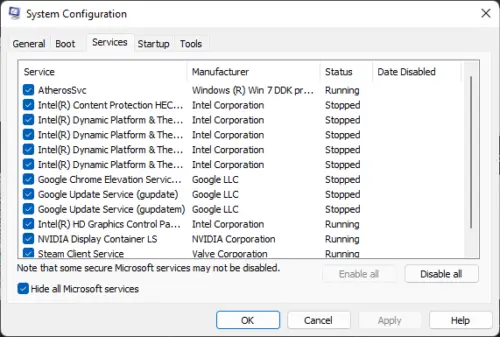
Als het probleem verdwijnt in de status Clean Boot, is een achtergrondtoepassing of -service van derden verantwoordelijk voor dit probleem. Hebt u een programma geïnstalleerd om de schermresolutie of schaling te wijzigen? Zo ja, verwijder dat programma dan om dit probleem op te lossen.
4] Installeer het stuurprogramma van uw grafische kaart schoon
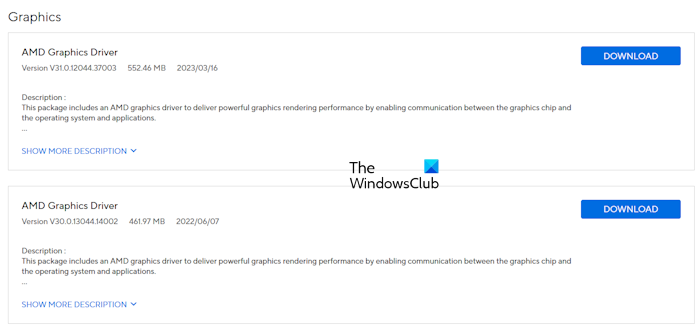
Deze fout kan ook verband houden met het stuurprogramma van uw grafische kaart. Ik raad u aan het stuurprogramma van uw grafische kaart bij te werken. Bezoek deen download de nieuwste versie van het stuurprogramma voor de grafische kaart. Voer nu het installatiebestand uit om het stuurprogramma van uw grafische kaart te installeren. U kunt ook de speciale tool gebruiken die door de fabrikant is ontwikkeld om uw GPU-stuurprogramma bij te werken, zoals,enz.
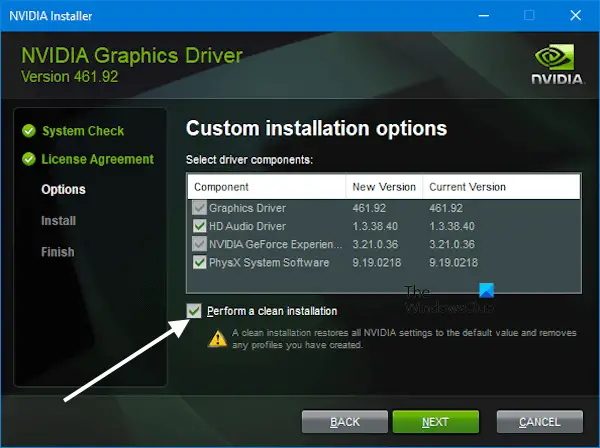
Als dit niet werkt, voert u de schone installatie van het stuurprogramma van de grafische kaart uit. Hiervoor moet u een tool van derden gebruiken,. Download en installeer het. Nu,en voer het DDU-hulpprogramma uit. Gebruik het DDU-hulpprogramma om het GPU-stuurprogramma volledig van uw systeem te verwijderen. Voer daarna het installatiebestand uit om het stuurprogramma voor de grafische kaart helemaal opnieuw te installeren. Als u een NVIDIA GPU hebt, kunt u het stuurprogramma rechtstreeks vanaf het.
5] Repareer uw systeemimagebestanden
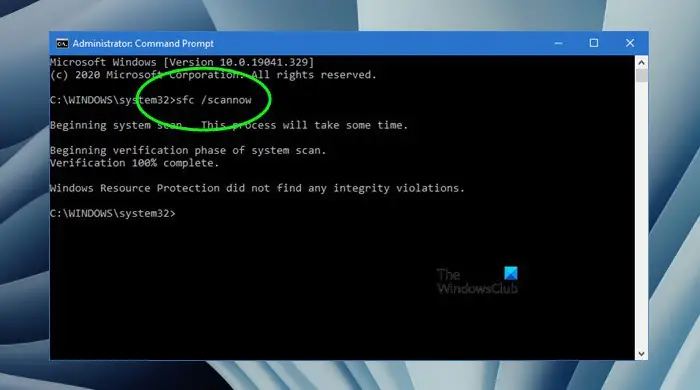
Corrupte systeemkopiebestanden zijn ook een mogelijke oorzaak van dit probleem. Herstel uw systeembestanden met behulp vanEnhulpmiddelen. Voer deze hulpprogramma's één voor één uit. Controleer na voltooiing van de scans of het probleem zich blijft voordoen.
6] Herstel uw systeem of reset uw pc
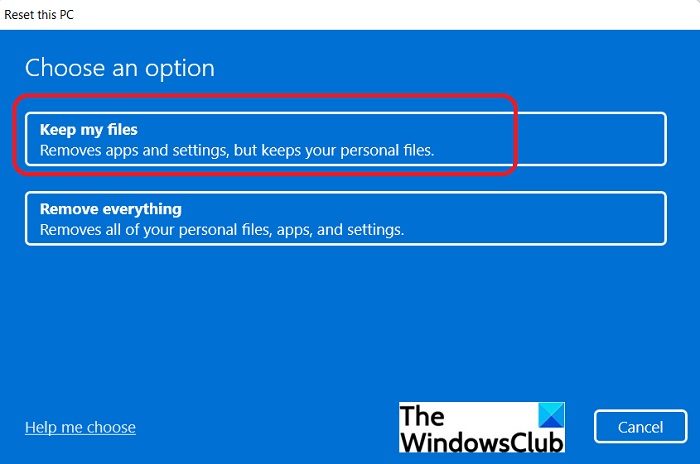
Dat kan ooknaar het vorige tijdstip door het gewenste herstelpunt te selecteren. Of u kunt uw pc terugzetten naar de fabrieksinstellingen zonder de gegevens te verwijderen. Echter vóór jou, is het beter om een back-up van uw gegevens te maken.
Ik hoop dat dit helpt.
Wat is een aangepaste schaalfactor?
Met de Aangepaste schaalfactor kunt u een aangepaste schaal voor uw beeldscherm instellen. Als u een andere schaalfactor wilt instellen dan de normale schaalopties die beschikbaar zijn op Windows 11/10, kunt u deze functie gebruiken. Open Windows 11-instellingen en ga naarSysteem > Weergave > Schaal. Voer nu een waarde in van 100% tot 500% op basis van uw weergavegrootte om een aangepaste schaalfactor in te stellen.
Is aangepaste schaling onder de 100% mogelijk in Windows 10?
Met de aangepaste schaaloptie kunnen gebruikers een aangepaste schaalfactor voor hun beeldschermen instellen. De waarde ligt van 100% tot 500%. Daarom kunt u voor uw beeldscherm geen aangepaste schaalfactor van minder dan 100% instellen.
Lees het volgende:.