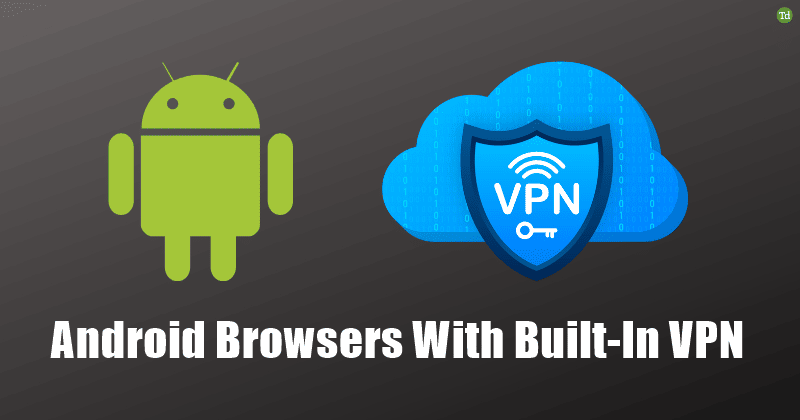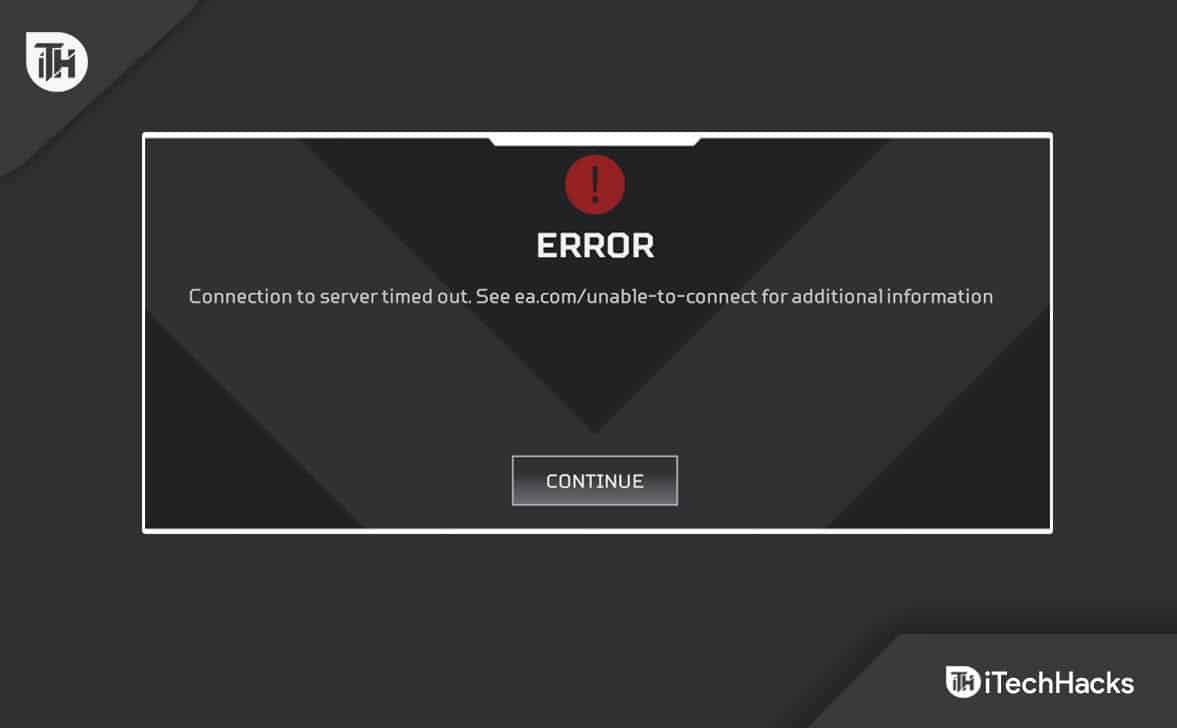Schilden omhoogmodus is een belangrijk kenmerkWindows Firewalldie je kunt gebruiken om de schade tijdens een actieve aanval te beperken. Wanneer u te maken krijgt met een aanval, kunt u deze functie van Windows Firewall inschakelen om verdere schade door de aanval te voorkomen. In dit artikel laten we u zien hoe u dat kunt doenblokkeer actieve aanvallen met behulp van de Shields Up-modus in Windows Firewall.
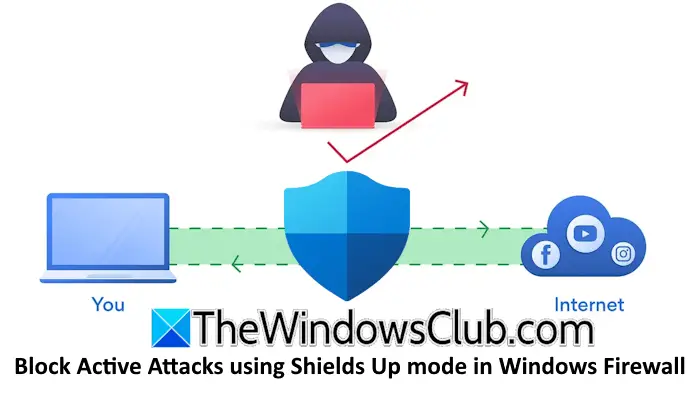
Blokkeer actieve aanvallen met de Shields Up-modus in Windows Firewall
Om actieve aanvallen te blokkeren met behulp van de Shields Up-modus in Windows Firewall van Windows 11/10, moet u de vereiste optie handmatig inschakelen met behulp van een van deze twee methoden:
- Via Windows-instellingen
- Via het Configuratiescherm
Wanneer de Shields Up-modus actief is, blokkeert Windows Firewall alle inkomende verbindingen, inclusief die in de lijst met toegestane apps, om verdere schade door de aanval te voorkomen. Wanneer de aanval voorbij is, schakel je deze functie uit.
1] Windows-instellingen
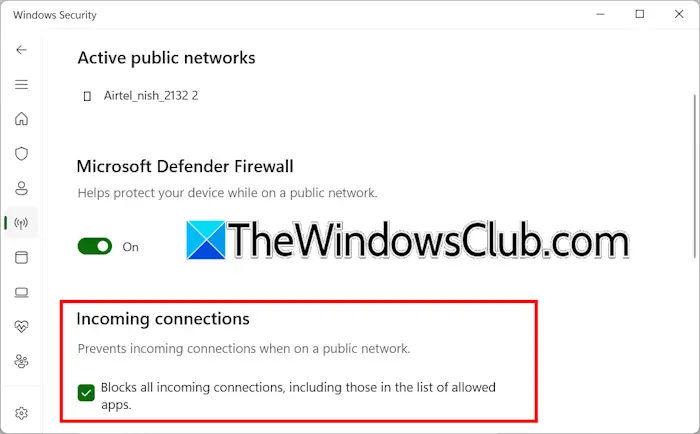
- Klik op Windows Zoeken en typ Windows-beveiliging. Klik op het overeenkomende resultaat om Windows Security te openen.
- Selecteer deFirewall- en netwerkbeveiligingcategorie vanaf de linkerkant.
- Klik aan de rechterkant op het netwerk waarvoor u deze functie wilt inschakelen.
- Onder deInkomende verbindingensectie, schakel het volgende selectievakje in:
- Blokkeert alle inkomende verbindingen, inclusief die in de lijst met toegestane apps.
- KlikJain de UAC-prompt.
2] Het configuratiescherm
Doorloop de volgende instructies:
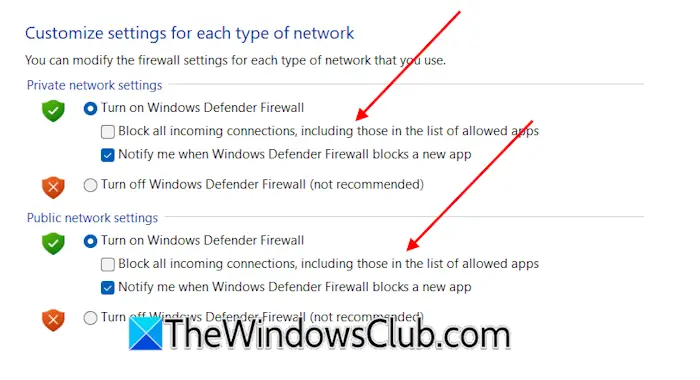
- Open het Configuratiescherm.
- Schakel deBekijk permodus naarGrote iconen.
- KlikWindows Defender-firewall.
- Klik nu op deSchakel Windows Firewall in en uitkoppeling aan de linkerkant.
- Selecteer de “Blokkeer alle inkomende verbindingen, inclusief die in de lijst met toegestane apps'-selectievakje voor uw netwerk.
Standaard staat Windows Firewall verkeer toe zoals gedefinieerd in de uitzonderingslijst. Als de Shields Up-modus echter actief is, blokkeert Windows Firewall alle inkomende verbindingen en overschrijft daarmee de eerdere uitzonderingen. Daarom wordt aangeraden deze functie alleen in te schakelen als uw netwerk wordt aangevallen. Zodra de aanval voorbij is, schakelt u deze functie weer uit.
Ik hoop dat dit helpt.
Hoe blokkeer ik uitgaande verbindingen met Windows Firewall?
Uitgaande verbindingen kunt u eenvoudig blokkeren met Windows Firewall door. Open het Configuratiescherm en ga naarSysteem en beveiliging > Windows Defender Firewall > Geavanceerde instellingen. Selecteer Uitgaande regels aan de linkerkant. Klik nuNieuwe regelaan de rechterkant om een nieuwe uitgaande regel in Windows Firewall te maken.
Kan een firewall uitgaand verkeer blokkeren?
Ja, een Firewall kan uitgaand verkeer blokkeren. U moet een firewall configureren om uitgaand verkeer te blokkeren. Open de Windows Firewall-instellingen en maak een uitgaande regel om het uitgaande verkeer te blokkeren.
Lees het volgende:.


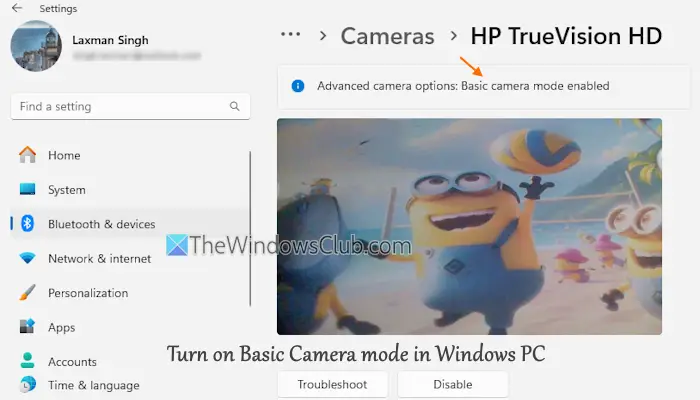
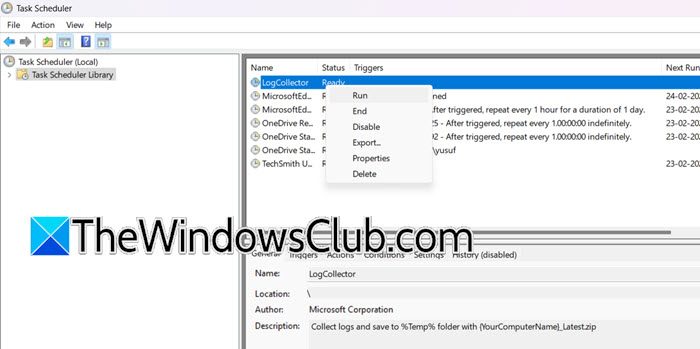
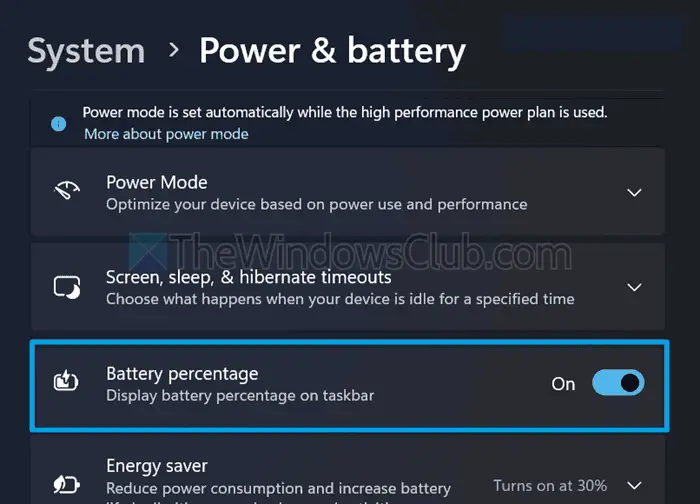
![Top 7 Pokemon GO Auto Walker-apps [de meeste mensen weten het niet]](https://elsefix.com/statics/image/placeholder.png)