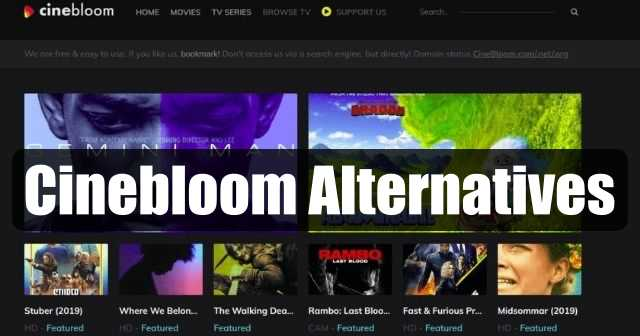"Waarom kun je met AirDrop direct grote bestanden vanaf een iPhone neerzetten, terwijl het normaal verzenden via e-mail of sms zo lang duurt?" – van Quora
AirDrop is een handige functie voor het overbrengen van bestanden tussen Apple-apparaten, maar gebruikers ondervinden vaak frustraties over lage overdrachtssnelheden. Dit kan leiden tot vragen als: “Waarom duurt AirDrop zo lang??” De vertragingen kunnen aan verschillende factoren worden toegeschreven.
De uitdaging kan resulteren in een slechte gebruikerservaring, waardoor gebruikers op zoek gaan naar antwoorden. In dit bericht leiden we u door 11 haalbare oplossingen om de prestaties van AirDrop te verbeteren. Laten we eerst eens kijken wat verantwoordelijk is voor dit probleem.
Met AirDrop kun je snel bestanden overbrengen tussen je Mac en Apple-apparaten in de buurt, zoals iPhones of iPads. U kunt bepalen wie bestanden kan verzenden en inkomende bestanden worden opgeslagen in uw map Downloads. Hoewel AirDrop meestal snel is, kan het soms langzaam zijn. Begrijpen waarom:
- Langzaam wifi-netwerk:Als uw Wi-Fi-netwerk traag is of last heeft van overbelasting, kan dit de AirDrop-overdrachten aanzienlijk vertragen, omdat de functie voor connectiviteit afhankelijk is van zowel Wi-Fi als Bluetooth.
- Grote bestandsgroottes:Het overbrengen van zeer grote bestanden, zoals video's of afbeeldingen met een hoge resolutie, kost uiteraard meer tijd vanwege het grotere datavolume.
- Mac-gerelateerde problemen:Als er een probleem is met uw Mac, zoals verouderde software, onvoldoende opslagruimte, enz., kan dit de prestaties van AirDrop vertragen.
- iPhone-gerelateerde problemen:Problemen met uw iPhone, zoals verouderde iOS, weinig opslagruimte of zelfs Bluetooth-gerelateerde storingen, kunnen ook de overdrachtssnelheden belemmeren.
- iPhone niet verbonden met wifi:AirDrop vereist een actieve Wi-Fi-verbinding om goed te kunnen werken. Als uw iPhone niet is verbonden met een Wi-Fi-netwerk, kunnen de overdrachten vertragen of mislukken.
- Eén of beide iPhones zijn niet verbonden met wifi:Beide apparaten moeten verbonden zijn met Wi-Fi en Bluetooth. Als een of beide dat niet zijn, kan het overdrachtsproces traag verlopen.
- Afstand tussen apparaten:Hoe dichter de apparaten bij elkaar zijn, hoe sneller AirDrop bestanden kan overbrengen. Als de iPhones of andere Apple-apparaten te ver uit elkaar staan, wordt de verbinding zwakker, waardoor de overdracht wordt vertraagd.
- Problemen tussen verschillende iOS- of macOS-versies:Er kunnen compatibiliteitsproblemen optreden als de bij de overdracht betrokken apparaten verschillende versies van iOS of macOS gebruiken, wat kan leiden tot lagere overdrachtssnelheden of verbindingsfouten.
- Interferentie:Andere apparaten die Wi-Fi of Bluetooth in de omgeving gebruiken, kunnen de AirDrop-snelheid verstoren en verminderen.
- Achtergrondprocessen:Meerdere apps of taken die op beide apparaten worden uitgevoerd, kunnen de bestandsoverdracht vertragen.
De tijd die nodig is om AirDrop-bestanden te downloaden, kan variëren op basis van verschillende factoren, waaronder de grootte van de bestanden, de afstand tussen de apparaten en de Wi-Fi- en Bluetooth-omstandigheden. Hier volgen enkele algemene richtlijnen:
| Bestandsgrootte | Tussen iPhones/iPads | Tussen iPhones/iPads en Macs |
| Kleine bestanden | Meestal maar een paar seconden. | Meestal een paar seconden. |
| Middelgrote bestanden | Meestal minder dan een minuut. | Ongeveer een minuut. |
| Grote bestanden | Kan een paar minuten duren. | Een paar tot tien minuten. |
Deel 2: AirDrop sneller maken [11 snelle oplossingen]
Oplossing 1: Zorg ervoor dat uw apparaten dichterbij zijn
Als uw Apple-apparaten zich in aparte kamers bevinden, kan de overdrachtsnelheid afnemen als gevolg van interferentie veroorzaakt door binnenfaciliteiten. Daarom is het raadzaam om de twee apparaten dichter bij elkaar te plaatsen.
Opmerking:Zorg ervoor dat beide apparaten zijn ontgrendeld met de toegangscode of Face ID. Voor optimale resultaten houdt u het ontvangende apparaat op het startscherm terwijl u bestanden verzendt. Als de opslag van het doelapparaat vol is, werkt AirDrop mogelijk niet goed voor het verzenden of ontvangen van bestanden.
Oplossing 2: doorbreek de AirDrop-limieten
Apple laat gebruikers app-beperkingen instellen om het gebruik te beheren, waardoor de toegang tot AirDrop per ongeluk kan worden beperkt. Volg deze stappen om ervoor te zorgen dat AirDrop is ingeschakeld:
- Open “Instellingen” en tik op “Schermtijd”.
- Schakel 'Inhoud en privacy' in.
- Selecteer “Toegestane apps” en schakel “AirDrop” in.

Oplossing 3: Pas de AirDrop-instellingen aan
Zorg ervoor dat AirDrop op beide apparaten is ingesteld op 'Iedereen' of 'Alleen contacten':
- Voor iPhone/iPad:Ga naar Instellingen > Algemeen > AirDrop. Kies 'Iedereen gedurende 10 minuten'.
- Voor Mac:Kies voor Apple-menu> Systeeminstellingen> Algemeen> AirDrop & Handoff. Schakel 'Handoff toestaan' in en selecteer 'Iedereen'.

Oplossing 4: update iOS/macOS
- Voor iOS:Ga naar “Instellingen > Algemeen > Software-update”. Tik op “Downloaden en installeren” als er een update beschikbaar is. Volg de aanwijzingen en start uw apparaat opnieuw op.
- Voor macOS:Klik op het “Apple-menu > Systeeminstellingen > Algemeen > Software-update”. Klik op ‘Nu bijwerken’ of ‘Nu upgraden’. Volg de instructies op het scherm en start uw Mac opnieuw op.

Oplossing 5: schakel Wi-Fi en Bluetooth opnieuw in
Als AirDrop niet werkt ondanks dat Wi-Fi en Bluetooth zijn ingeschakeld, probeer ze dan te vernieuwen. Schakel wifi en Bluetooth uit op beide iPhones, wacht een paar seconden en schakel ze vervolgens weer in. Voor Macs doet u dit vanuit het Control Center.
Oplossing 6: kleinere AirDrop-bestanden
Langzame netwerken kunnen overdrachten vertragen, dus annuleer de huidige overdracht en probeer het opnieuw met een kleiner bestand om te controleren op problemen. Nogmaals, hoewel AirDrop de bestandsgrootte niet beperkt, is het raadzaam om andere methoden te gebruiken voor bestanden groter dan 1 GB.
Fix 7: Schakel persoonlijke hotspot uit
U moet Persoonlijke hotspot uitschakelen om AirDrop te kunnen gebruiken, omdat Bluetooth hiervoor gratis moet zijn. Om Hotspot uit te schakelen, gaat u naar “Instellingen > Persoonlijke hotspot” en schakelt u “Anderen toestaan deel te nemen” uit.

Fix 8: Reset netwerkinstellingen
U kunt de netwerkinstellingen van uw iPhone resetten, waardoor bestaande netwerken worden verwijderd en de apparaatnaam opnieuw wordt ingesteld op 'iPhone'. Ga hiervoor naar “Instellingen > Algemeen > iPhone overbrengen of resetten > Reset > Netwerkinstellingen resetten”.

Oplossing 9: VPN's uitschakelen
Schakel alle actieve VPN's uit, omdat deze de Wi-Fi- of Bluetooth-verbindingen kunnen verstoren. Ga hiervoor naar “Instellingen > VPN” en zet de schakelaar op “Uit”. Probeer vervolgens AirDrop opnieuw te gebruiken.
Fix 10: Forceer het opnieuw opstarten van uw apparaten
- Forceer een iPhone opnieuw opstarten:Voor iPhone 8 of nieuwer: Druk kort op Volume omhoog en vervolgens op Volume omlaag en houd vervolgens de zijknop ingedrukt totdat het Apple-logo verschijnt. Voor iPhone 7/7 Plus: Houd de knoppen Volume omlaag en Sleep/Wake samen totdat het Apple-logo verschijnt.
- Forceer een Mac opnieuw opstarten:Voor Apple Silicon: Houd de aan/uit-knop ingedrukt totdat het scherm zwart wordt en het Apple-logo verschijnt. Voor Intel: Houd Control (Ctrl) + Command + Power (of Eject) ingedrukt totdat het scherm zwart wordt en het Apple-logo verschijnt.

Oplossing 11: Voer onderhoud uit op Mac
Uw Mac kan om verschillende redenen trager worden, maar regelmatig onderhoud kan helpen. CleanMyMac X automatiseert taken zoals het vrijmaken van RAM en het herstellen van schijfrechten, waardoor het gemakkelijk wordt om uw systeem soepel te laten werken. Volg deze stappen om deze app gratis te proberen:
- Open CleanMyMac X en ga naar “Onderhoud” in de zijbalk.
- Selecteer de gewenste taken en klik op “Uitvoeren”.
Deel 3: Gebruik een Airdrop-alternatief om gegevens snel over te zetten naar een nieuwe iPhone
Wilt u gegevens van de ene iPhone naar de andere overbrengen zonder het gedoe van AirDrop? Als dat het geval is, staat MobiKin Transfer for Mobile (Windows en Mac) klaar om u te helpen.
Deze innovatieve software maakt het moeiteloos en snel kopiëren van verschillende soorten gegevens mogelijk. Het zorgt voor de bescherming van uw privacy en garandeert dat er op beide apparaten geen gegevens verloren gaan.
Belangrijkste kenmerken:
– Gegevens overbrengen tussen iPhones/iPads zonder te lang te wachten.
– Laat u selecteren wat u naadloos wilt overbrengen.
- Toepassen op contacten, sms, oproeplogboeken, foto's, video's, liedjes, apps, agenda's, notities en meer.
– Het werkt ook voor overdrachten van Android naar Android, overdrachten van iPhone naar Android en overdrachten van Android naar iPhone.
– Compatibel met een hele reeks iOS/Android-apparaten, inclusief apparaten met de nieuwste iOS 18.
– Het kan uw privacy goed beschermen.


Hoe gebruik ik MobiKin Transfer for Mobile voor iOS naar iOS gegevensoverdracht?
Stap 1.Begin met het starten van de software die u op uw computer hebt geïnstalleerd. Sluit beide Apple-apparaten aan op de computer met behulp van USB-kabels. De software herkent de twee apparaten automatisch en geeft ze naast elkaar weer op het scherm.

Stap 2.Controleer of de bron-iPhone is aangewezen als bronapparaat en de doel-iPhone is geïdentificeerd als bestemming. Als de apparaten verkeerd zijn toegewezen, kunt u eenvoudig op de knop “Omdraaien” klikken om van rol te wisselen. Selecteer vervolgens de bestandstypen die u wilt overbrengen uit de lijst in het midden.

Stap 3.Eenmaal geselecteerd, start u de gegevensoverdracht door op de knop "Start kopiëren" te klikken. Om een naadloze overdracht mogelijk te maken, moet u ervoor zorgen dat beide apparaten gedurende het hele proces op de computer aangesloten blijven.
* Trouwens, wil je snel en eenvoudig gegevens overbrengen tussen je iPhone en Mac? Hier zijn de 7 productieve manieren.
Video-tutorial:
Slotopmerkingen
Daar heb je het! Dit zijn de oplossingen voor het feit dat AirDrop zo traag is. Als u nog steeds last heeft van aanhoudende AirDrop-problemen nadat u de voorgestelde oplossingen heeft geprobeerd, overweeg dan om MobiKin Transfer for Mobile te gebruiken. Deze professionele tool biedt betrouwbare opties voor bestandsoverdracht tussen verschillende apparaten, waardoor een snel en naadloos proces zonder gedoe wordt gegarandeerd.
Tot slot nog een kanttekening: bepaalde bestandstypen kunnen extra coderings- of compatibiliteitsproblemen hebben die het overdrachtsproces kunnen vertragen. Zorg ervoor dat beide apparaten het bestandstype kunnen ontvangen dat u verzendt.
Gerelateerde artikelen:
[Opgelost] Waar gaan AirDrop-bestanden en foto's naartoe op iPhone/Mac?
Hoe AirDrop op Samsung? Diepgaande analyse die u nooit mag missen
Vermindert AirDrop de kwaliteit? [Gezaghebbend antwoord]
Hoe iPhone en iPad eenvoudig te synchroniseren? 6 tactieken en aanvullende tips