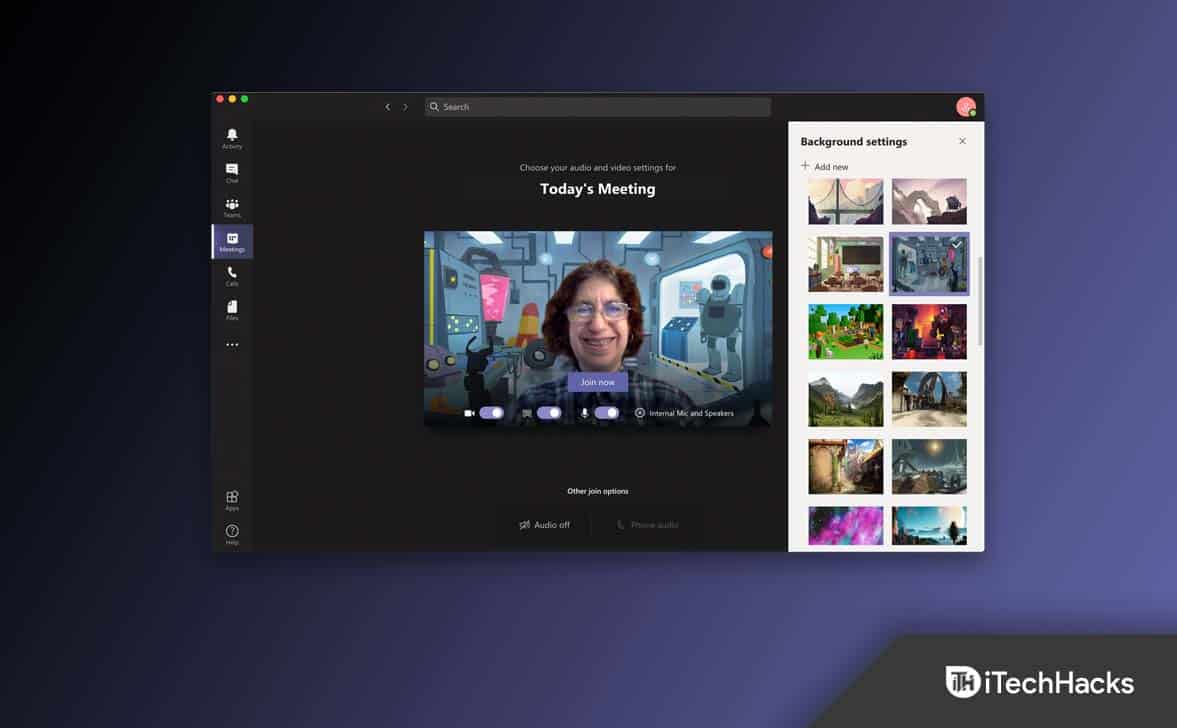AlsClipchamp blijft achterblijven, bufferen of stotterenOp uw Windows 11/10 -systeem helpen de oplossingen in dit artikel u dit probleem op te lossen. Dit probleem is frustrerend omdat het veel tijd verbruikt voor videomakers om een enkele video te bewerken. De mogelijke oorzaken van dit probleem zijn niet -ondersteunde hardware, grote videobestanden, slechte cache, enz.
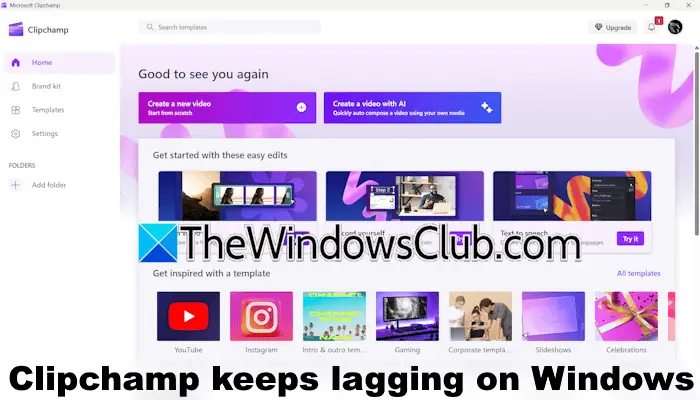
Clipchamp blijft achterblijven, bufferen of stotteren op Windows 11/10
Gebruik de volgende fixes alsClipchamp blijft achterblijven, bufferen of stotterenOp uw Windows 11/10 computer.
- Controleer uw systeemvereisten
- Wis uw browsercache en probeer een andere browser
- Verwijder de bronbestanden niet van uw computer
- Problemen oplossen in een schone opstartstaat
- Probeer de beste videoformaten voor Clipchamp
- Comprimeer de video voordat u uploadt
- Repareer of reset Clipchamp
- Verwijder en installeer clipchamp opnieuw
Al deze oplossingen worden hieronder in detail uitgelegd. Voordat u verder gaat, start u Clipchamp als beheerder en kijkt u of het helpt. We raden u ook aan om te controleren op Windows Update en deze te installeren (indien beschikbaar). Controleer bovendien uw internetverbinding. Zorg ervoor dat uw internetverbinding goed werkt. U kunt uw systeem ook verbinden via een Ethernet -kabel voor een stabiele internetverbinding.
1] Controleer uw systeemvereisten
Niet -ondersteunde hardware is een mogelijke oorzaak van dit probleem. Daarom is de eerste stap om uw systeemvereisten voor ClipChamp te controleren. Uw systeem zou minimaal 8 GB RAM moeten hebben om Clipchamp uit te voeren. Het voorkeursminimale RAM is echter 16 GB. CPU en GPU zijn andere cruciale hardware die nodig zijn voor de soepele werking van Clipchamp. U kunt de volledige hardwarevereisten voor Clipchamp lezen op de officiële Microsoft -website.
2] Wis uw browsercache en probeer een andere browser
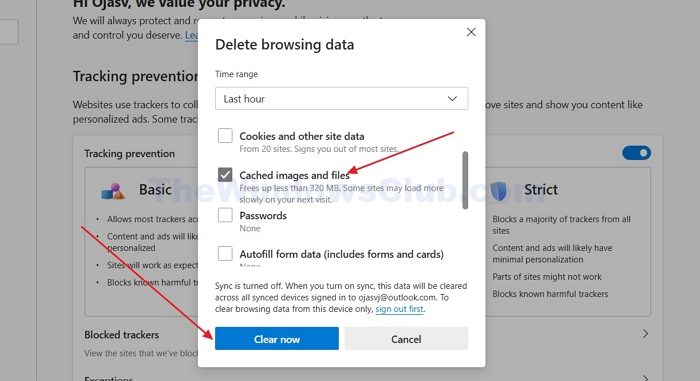
Als u dit probleem op de webversie van Clipchamp ervaart, kan de browser een corrupte cache hebben.van uw webbrowser en kijk of het helpt. Microsoft beveelt Google Chrome en Microsoft Edge aan voor de webversie van Clipchamp. Daarom, als u een andere browser gebruikt voor videobewerking in ClipChamp, schakel dan over naar rand of chroom.
3] Verwijder de bronbestanden niet van uw computer
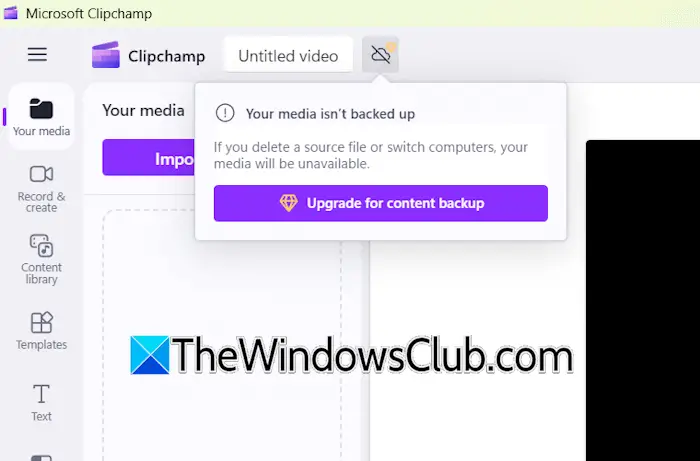
ClipChamp heeft een back -upfunctie die werkt wanneer u uw OneDrive -account aansluit op Clipchamp. Als deze functie niet wordt geactiveerd, vertrouwt Clipchamp op de videobestanden die lokaal op uw computer zijn opgeslagen. In dit geval zult u problemen ondervinden met de bestaande projecten als u de bronvideobestanden van uw computer verwijdert.
Deze functie is niet beschikbaar voor gebruikers met de gratis versie van Clipchamp.
4] Problemen oplossen in een schone opstartstatus
Een externe achtergrondtoepassing of -service kan de clipchamp verstoren en voorkomen dat deze correct werkt. Om dit te controleren, voert u Clipchamp uit in de schone opstartstatus. Gebruik de MSconfig -app om.
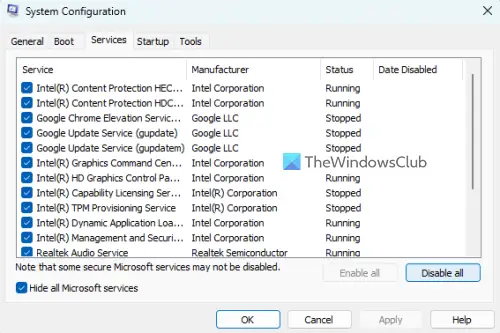
Zodra u zich in een schone opstartstatus bevindt, start u Clipchamp en controleert u of deze achterblijft. Als het probleem niet plaatsvindt in de schone opstartstatus, is uw volgende stap het identificeren van de problematische achtergrondtoepassing of service van derden. Schakel hiervoor enkele achtergrondtoepassingen in en start uw computer opnieuw. Controleer nu of het probleem zich voordoet. Wanneer het probleem opnieuw verschijnt, is de toepassing die u zojuist hebt ingeschakeld de boosdoener. Herhaal hetzelfde proces om de problematische service van derden te achterhalen.
5] Probeer de beste videoformaten voor Clipchamp
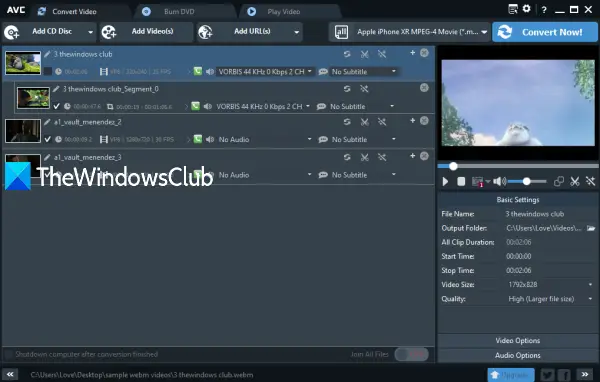
Hoewel Clipchamp verschillende videoformaten ondersteunt, zal het uploaden van de videobestanden in de beste formaten sneller bewerken. MP4, MOV en WebM zijn de beste videoformaten voor Clipchamp. Als uw videobestanden zich in andere formaten bevinden, converteer ze dan in een van deze formaten en upload ze vervolgens naar Clipchamp. U kunt gebruikenOm uw videoformaten te converteren.
6] Comprimeer de video voordat u uploadt
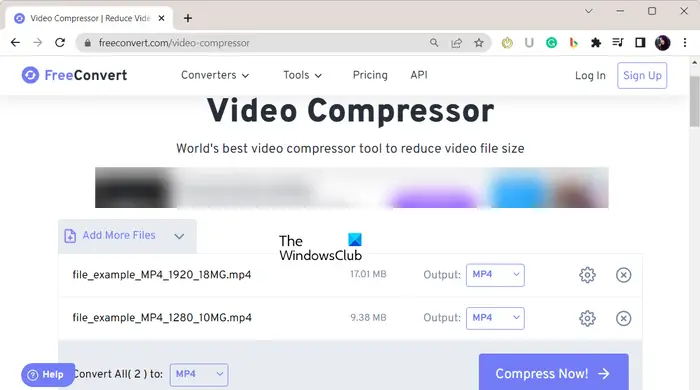
Clipchamp kost het langere tijd om grote videobestanden te verwerken. U zult ook achterblijvende problemen op Clipchamp ervaren tijdens het werken met zware videobestanden. Om dit probleem op te lossen, comprimeer je dan je video's voordat je ze uploadt naar Clipchamp. Software zoalsHiermee kunt u batch-compressische videobestanden. Of u kunt gebruiken.
7] Repareer of reset Clipchamp
Windows 11 biedt een reparatieoptie voor apps die niet goed werken. Je kunt dit proberen en kijken of het helpt. Volg de onderstaande stappen om Clipchamp te repareren:
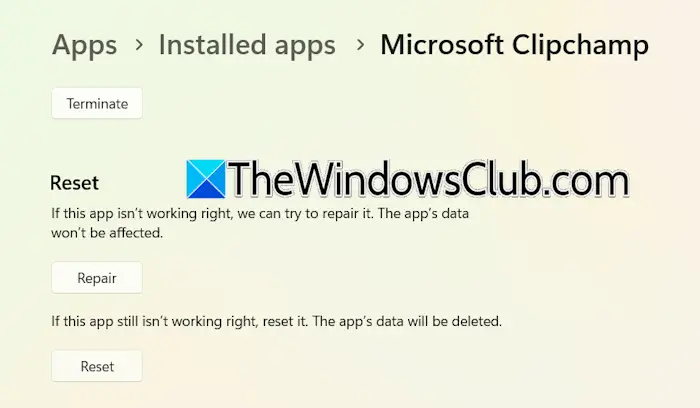
- Sluit Clipchamp en open Windows 11 -instellingen.
- Gaan naarApps> verwijderde apps.
- Zoek naar Microsoft Clipchamp, klik op de drie stippen ernaast en selecteer deGeavanceerde optie.
- KlikkenReparatie.
Controleer nu of het probleem aanhoudt. Zo ja, reset clipchamp.
Lezen: in ramen
8] Verwijder en installeer clipchamp opnieuw
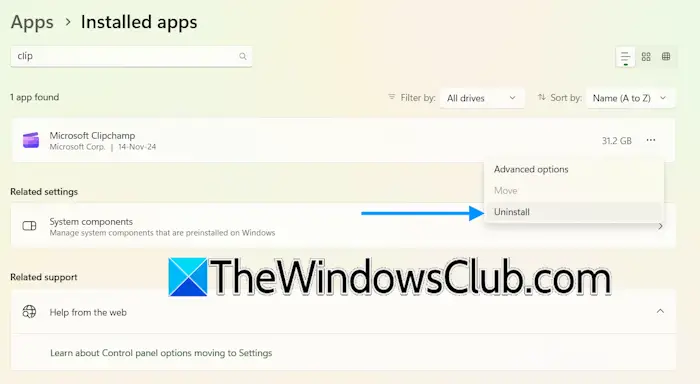
De laatste optie is om Clipchamp te verwijderen en opnieuw te installeren. Open Windows 11 -instellingen en ga naarApps> geïnstalleerde apps. Zoek naar Microsoft Clipchamp. Klik op de drie stippen en selecteerVerwijten. Na het verwijderen van Clipchamp, start je je computer opnieuw op en installeer deze opnieuw vanuit de Microsoft Store.
Dat is het. Ik hoop dat dit helpt.
Heeft Windows 11 Clipchamp?
is een videobewerkingssoftware die vooraf wordt geïnstalleerd op Windows 11. U kunt het openen via Windows 11-zoekopdracht. Als u Clipchamp niet op uw systeem vindt, kunt u deze installeren vanuit Microsoft Store.
Waarom is mijn videobuffering op Clipchamp?
Clipchamp vereist een actieve internetverbinding om correct te werken en uw bewerkingswijzigingen op te slaan. Daarom is een onstabiele internetverbinding de belangrijkste oorzaak van dit probleem. Een andere oorzaak is niet -ondersteunde hardware. Zorg ervoor dat uw computer in aanmerking komt voor de minimale hardwarevereisten voor Clipchamp.
Lees hierna:.