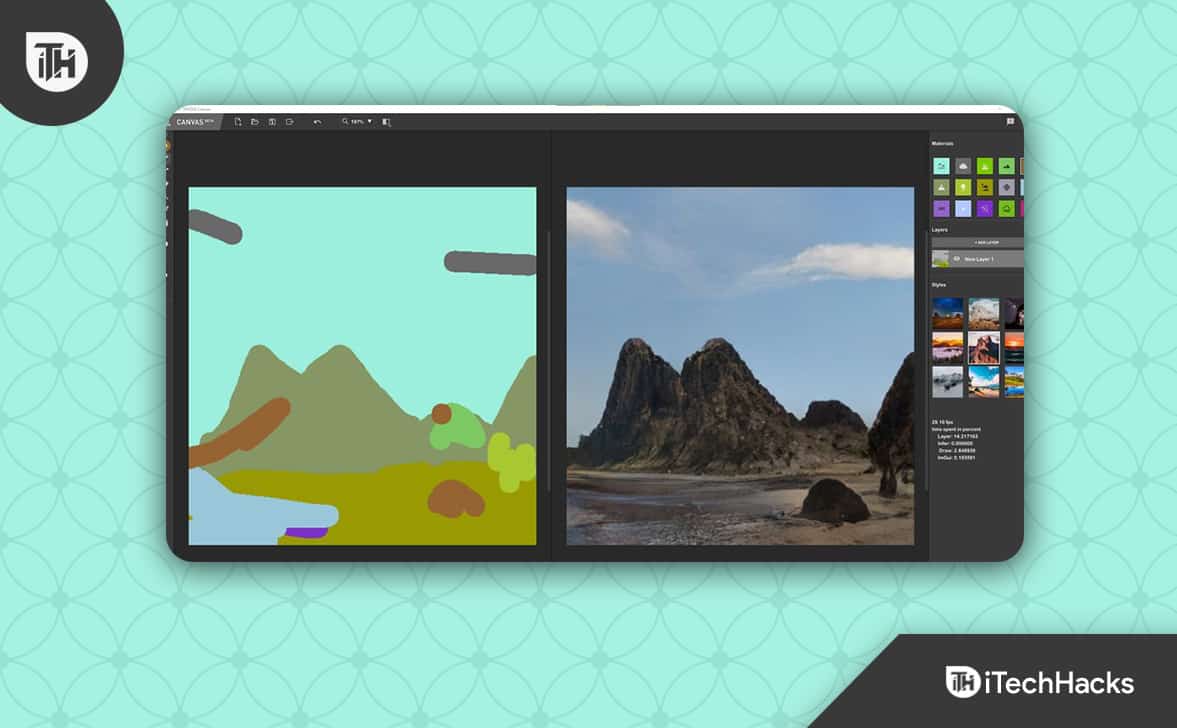Wanneer Huawei-gebruikers afbeeldingen met vrienden willen delen, belangrijke informatie willen bewaren of een tutorial of demonstratie willen maken, weten ze dathoe je een screenshot maakt op Huaweikan de smartphone-ervaring aanzienlijk verbeteren. Daarbij kunt u foutmeldingen opnemen, afbeeldingen opslaan en informatie efficiënt documenteren. Dit artikel beschrijft acht verschillende manieren om dit werk te doen, met opties die zowel met als zonder computer beschikbaar zijn.
Deel 1: Hoe u rechtstreeks een screenshot kunt maken op Huawei
> 1.1 De aan/uit-knop/bedieningspaneel gebruiken
- Om een screenshot te maken met de “Power”-knop, houdt u tegelijkertijd de “Power” en “Volume omlaag”-knoppen ingedrukt.
- Als alternatief kunt u, om een screenshot te maken vanaf het “Configuratiescherm”, vanuit de rechterbovenhoek van het scherm naar beneden vegen om toegang te krijgen tot het “Configuratiescherm”, vouw vervolgens het paneel met snelkoppelingen uit en selecteer de optie “Screenshot”.

> 1.2 Knokkelgebaren gebruiken
Met knokkelbewegingen op Huawei-apparaten kunnen gebruikers acties uitvoeren door met hun knokkels op het scherm te tikken of te vegen. Een belangrijk kenmerk is het maken van schermafbeeldingen. Hoe maak je een screenshot op een Huawei-telefoon met deze functie?
- Begin met het aanpassen van uw screenshot-instellingen aan uw voorkeur.
- Navigeer vervolgens naar het menu "Instellingen" en selecteer de optie "Slimme screenshot".
- Volg de meegeleverde instructies om een screenshot te maken met uitsluitend uw knokkels.
- Ga naar het gewenste scherm voor de schermafbeelding en tik vervolgens snel tweemaal met één knokkel op het scherm.

Wanneer u een schermafbeelding maakt, wordt er linksonder een miniatuur weergegeven. U heeft de volgende opties: 1. Veeg omhoog om een deelmethode te selecteren. 2. Veeg naar beneden om een scrollende schermafbeelding te starten. 3. Tik om de schermafbeelding te bewerken, verwijderen of ordenen.
> 1.3 Palm-veeggebaar gebruiken
Met het Palm Swipe-gebaar op Huawei-apparaten kunt u eenvoudig schermafbeeldingen maken. Dit intuïtieve gebaar vereenvoudigt het vastleggen van inhoud zonder knopcombinaties. Daarna kun je de screenshot vinden in de Galerij-app onder het Screenshots-album. Hier is de gids:
- Activeer het handpalmbewegingsgebaar in “Instellingen > Slimme assistentie > Bewegingsbediening > Handpalmbeweging” om vast te leggen (schakel het in op “Aan”).
- Navigeer naar het scherm dat u wilt vastleggen.
- Plaats uw handpalm verticaal aan de rechter- of linkerkant van het scherm, met uw gezicht naar het scherm gericht.
- Veeg met uw handpalm over het scherm van rechts naar links of omgekeerd.
- Je hoort een sluitergeluid en ziet een animatie die de schermafbeelding bevestigt.

> 1.4 Snelkoppeling voor snelle instellingen gebruiken
De snelkoppeling voor snelle instellingen op Huawei biedt gemakkelijke toegang tot verschillende functies, waaronder het maken van schermafbeeldingen. Deze methode biedt een snelle en efficiënte manier om inhoud vast te leggen zonder gebruik te maken van fysieke knoppen. Hieronder ziet u hoe u een screenshot kunt maken op Huawei zonder de aan / uit-knop:
- Begin met het openen van het scherm dat u wilt vastleggen.
- Trek vervolgens vanaf het bovenste gedeelte van het scherm naar beneden om het meldingenpaneel weer te geven.
- Veeg vervolgens nog een keer naar beneden om het paneel Snelle instellingen uit te breiden.
- Zoek naar het pictogram "Screenshot" in de reeks opties voor snelle instellingen.
- Selecteer het pictogram "Screenshot" om de opname te starten.
- Ten slotte kunt u de vastgelegde schermafbeelding bekijken door het meldingenpaneel naar beneden te vegen en de melding 'Screenshot vastgelegd' te selecteren.

Opmerking:Huawei-apparaten staan doorgaans geen aanpassing van de hardwaretoetssnelkoppelingen voor schermafbeeldingen toe, maar u kunt de functie Slimme schermafbeelding inschakelen in de instellingen voor extra opties. Zorg ervoor dat u de knoppen correct en gelijktijdig indrukt. Als het nog steeds niet werkt, probeer dan uw apparaat opnieuw op te starten of te controleren op software-updates.
> 1.5: Drie vingers gebruiken
Het gebaar met drie vingers op Huawei-apparaten biedt een snelle schermopname. Bovendien wordt de schermafbeelding vervolgens opgeslagen in uw galerij, waardoor deze methode snel en intuïtief is. Hoe schakel je schermafbeeldingen met 3 vingers in op Huawei?
- Ga naar het menu "Instellingen" en navigeer naar de functies "Toegankelijkheid".
- Ga verder naar “Snelkoppelingen en gebaren” en selecteer “Screenshot maken”.
- Schakel de optie voor screenshot met drie vingers in.
- Zoek vervolgens het scherm dat u wilt vastleggen.
- Om een screenshot te maken, veegt u met drie vingers vanaf de bovenkant van het scherm naar beneden.

> 1.6: Spraakassistent gebruiken
Als u momenteel een HUAWEI-smartphone gebruikt die Google-services bevat, heeft u de mogelijkheid om Google Assistant te gebruiken om een screenshot te maken. Hoe activeer ik screenshots via Voice Assistant?
- Ga naar “Instellingen”. Selecteer ‘Slimme assistentie’. Tik op “Stemassistent”.
- Schakel de optie in om deze in te schakelen en volg indien nodig eventuele installatie-aanwijzingen.
- Zeg gewoon 'Hey Google'.
- Instrueer het vervolgens door te zeggen: "Maak een screenshot".

> 1.7: Scrollen/Gedeeltelijke screenshot maken
Om meer controle over uw schermafbeeldingen te krijgen, inclusief de mogelijkheid om langwerpige of gedeeltelijke afbeeldingen vast te leggen, volgt u de volgende stappen:
– Maak scrollende schermafbeeldingen:
- Schakel de functie voor knokkelgebaren in op uw Huawei-telefoon.
- Ga naar het scherm dat u wilt vastleggen.
- Maak een vuist en teken met je knokkel een “S” op het scherm.
- Het scrollende screenshot begint; tik op het scherm om het te stoppen.

– Maak gedeeltelijke schermafbeeldingen:
- Zoek de pagina of informatie die u wilt vastleggen.
- Open het controlepaneel door vanaf de rechterbovenhoek van het scherm naar beneden te vegen.
- Tik op het kleine driehoekje naast 'Screenshot' of selecteer 'Screenshot'.
- Kies “Gedeeltelijke screenshot” om vormen te tekenen of gebruik vooraf ingestelde formulieren om vast te leggen.
- Tik op het pictogram "Opslaan" om uw screenshot op te slaan.
Deel 2: Een screenshot maken op een Huawei-telefoon vanaf een computer [Veelzijdig]
Een screenshot maken op een Huawei-apparaat kan eenvoudig worden gedaan met behulp van een betrouwbare applicatie die bekend staat als MobiKin Assistant voor Android, beschikbaar voor zowel Windows als Mac. Deze software vergemakkelijkt niet alleen het maken van schermafbeeldingen op een computer, maar functioneert ook als een robuust hulpmiddel voor het beheren van apparaten.
Het biedt functies voor gegevensback-up, herstel, overdracht en beheer van verschillende gegevenstypen, waaronder contacten, sms, oproeplogboeken, mediabestanden en applicaties. Met dit hulpprogramma kunnen gebruikers effectief een breed scala aan items beheren op verschillende Android-telefoons en -tablets.


Hoe maak je een screenshot op Huawei P/Mate/Nova/Y/Enjoy/Ascend met MobiKin Assistant voor Android?
- Begin met het openen van MobiKin Assistant voor Android op uw computer en sluit uw Huawei-smartphone aan met behulp van een USB-kabel.
- Zoek vervolgens het scherm met de inhoud die u op uw apparaat wilt vastleggen.
- Klik ten slotte op het pictogram "Camera" in de hoofdinterface van de software.
- Kies 'Schermafbeelding opslaan op computer' of 'Schermafbeelding naar klembord kopiëren'.
- Voor een lange schermafbeelding selecteert u “Scrollshot” (werkt alleen op scrollbare pagina's; houd de tablet in portretmodus).
- Stop de scrollende opname op elk gewenst moment door op het scherm te tikken.

Verdere verkenning:Voor degenen met een Huawei-laptop: volg deze stappen om een screenshot op het apparaat te maken: Druk op de “Windows-toets + PrtScn”. Het scherm wordt kort gedimd, wat aangeeft dat de screenshot is gemaakt. U kunt ook op de “Windows-toets + Shift + S” drukken. Hierdoor wordt het “Knipprogramma” geopend, waarmee u een specifiek gedeelte van het scherm kunt selecteren en vastleggen.
Slotwoorden
Concluderend zal het beheersen van deze screenshottechnieken niet alleen uw vermogen om belangrijke momenten vast te leggen en te delen verbeteren, maar ook uw algehele productiviteit verbeteren. Voor verdere hulp bij basis- en praktische handelingen voor Huawei-gegevensbeheer, aarzel niet om te kiezen voor MobiKin Assistant voor Android, een veelzijdige tool die is ontworpen om uw mobiele ervaring te stroomlijnen.


Gerelateerde artikelen:
Hoe verwijderde foto's van Huawei op 5 manieren te herstellen met/zonder back-up
Hoe kan ik een Huawei-telefoon of -tablet resetten naar de fabrieksinstellingen?
Huawei-gegevensoverdracht: gegevens migreren tussen Huawei en andere telefoons/computers
Top 8 methoden om de Huawei-telefoon te ontgrendelen zonder opnieuw in te stellen / wachtwoord
![4 beproefde manieren om een back-up van OPPO naar Mac te maken [beproefd]](https://elsefix.com/statics/image/placeholder.png)