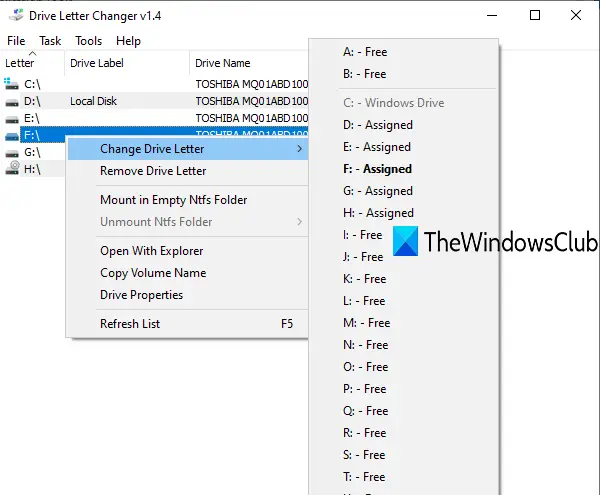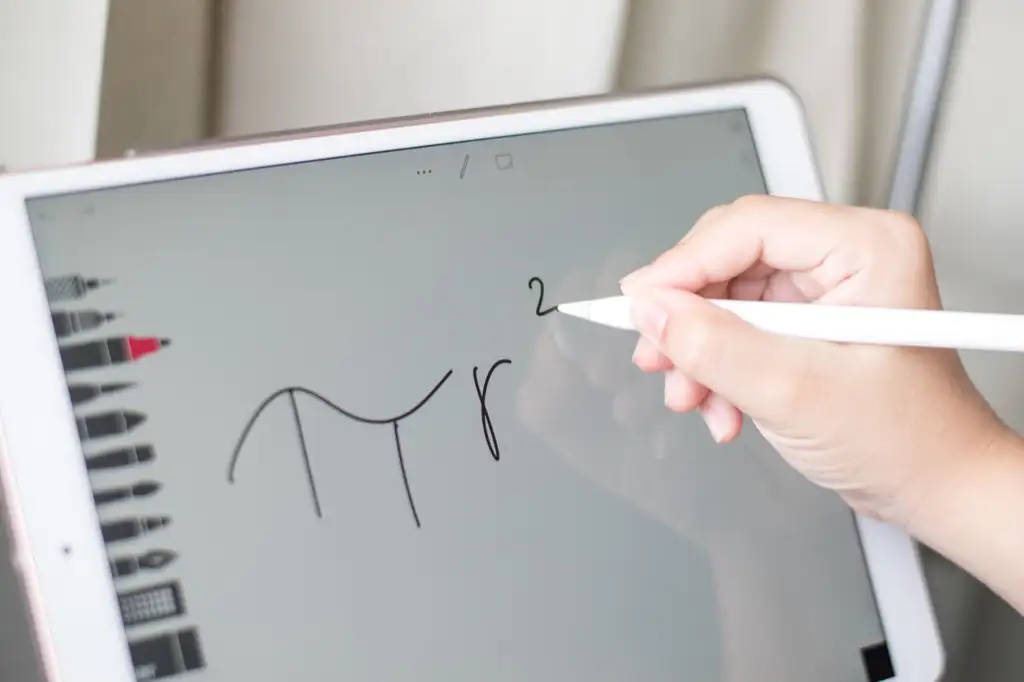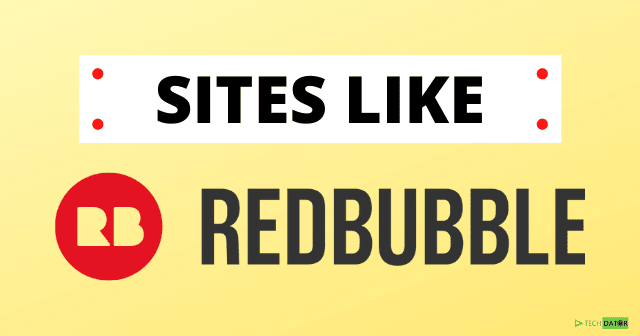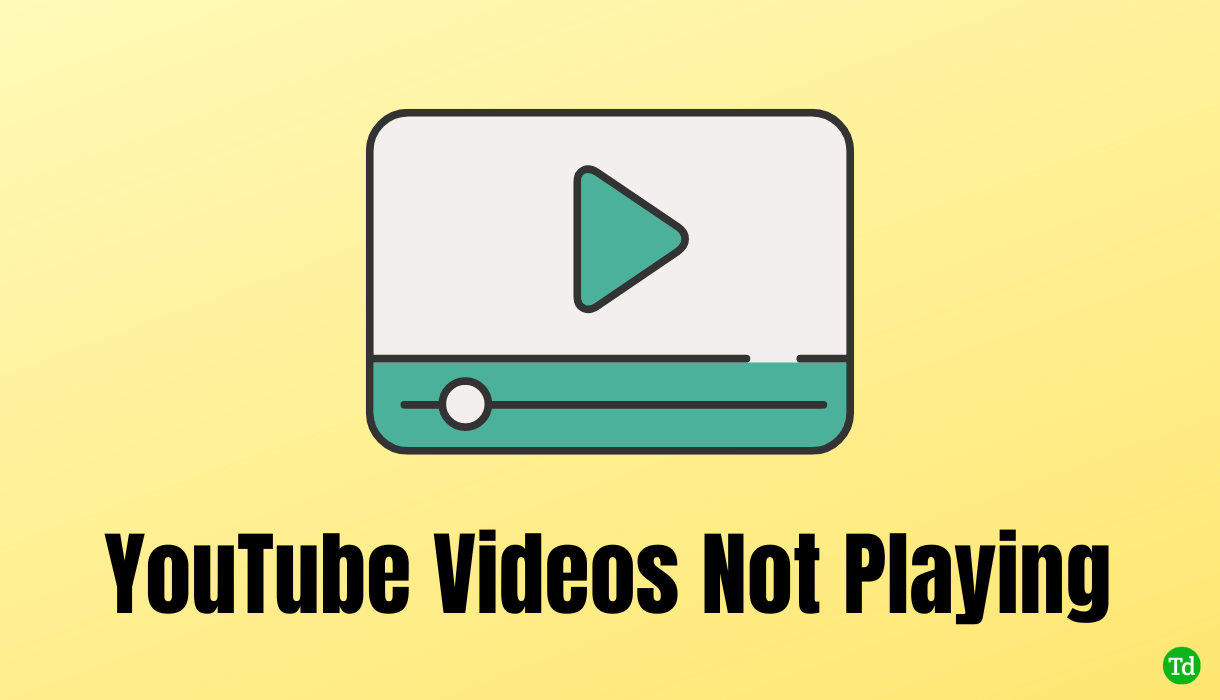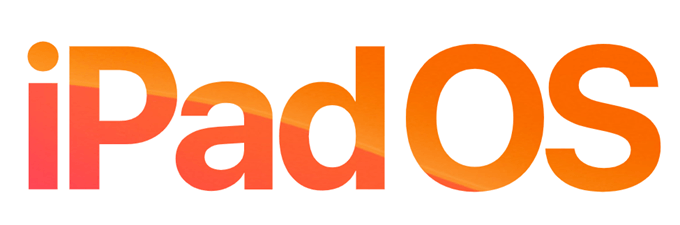Dit artikel geeft een aantal suggesties weer als uwComputer bevriest bij het afsluiten of opnieuw opstarten van Windows 11/10. Volgens rapporten reageert de computer niet meer wanneer gebruikers proberen deze opnieuw op te starten of af te sluiten. De tijdelijke oplossing voor dit probleem is om de pc af te sluiten.
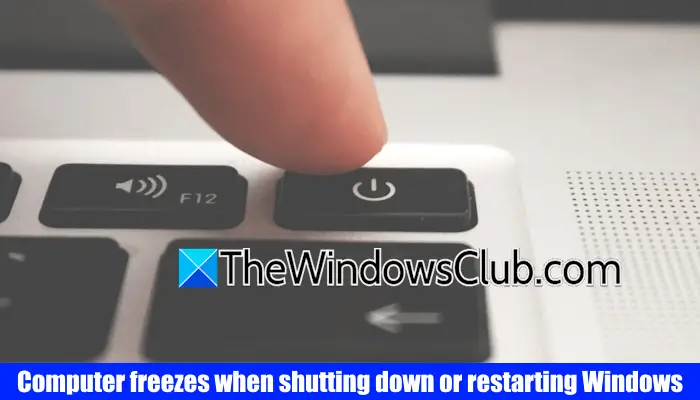
Computer bevriest bij het afsluiten of opnieuw opstarten van Windows 11/10
Gebruik de volgende fixes als uwComputer bevriest bij het afsluiten of opnieuw opstarten van Windows 11/10:
- Koppel alle randapparatuur los
- Voer Power Probles -oplossing
- Herstel het stroomplan instellingen in standaard
- Controleer de status van stuurprogramma's in de apparaatbeheer
- Herstel de systeembeeldbestanden
- Test je ram
- Controleer uw harde schijf op fouten
- Probeer diensten te identificeren die problemen creëren
- Update BIOS en chipset driver
- Problemen oplossen in een schone opstartstatus.
Al deze oplossingen worden hieronder in detail uitgelegd:
1] Koppel alle randapparatuur los

De eerste stap is om alle randapparatuur los te koppelen. Als uw computer niet hangt na het loskoppelen van de randapparatuur, is een van hen mogelijk verantwoordelijk voor dit probleem. In dit geval kan het bijwerken of opnieuw installeren van de vereiste stuurprogramma's helpen.
2] Run Power Problemen oplossen
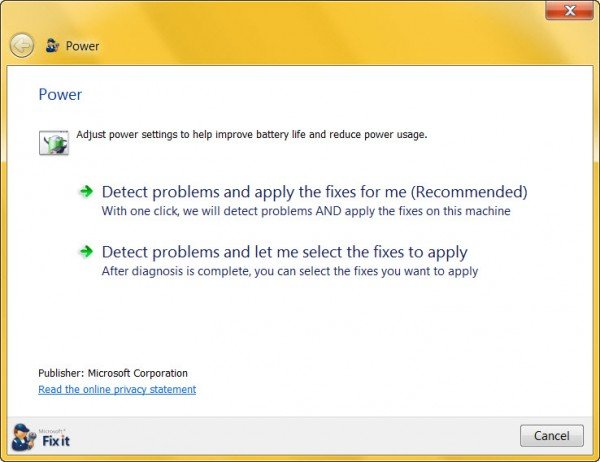
DeLost stroomgerelateerde problemen op, dus het kan in dit geval nuttig zijn.
3] Instellingen van het stroomplan herstellen
U kunt ook proberen uw power -planinstellingen opnieuw in te stellen naar de standaardinstellingen. Volg de onderstaande stappen:
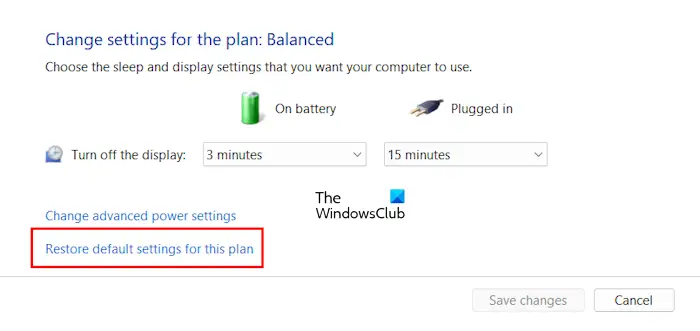
- Open het bedieningspaneel.
- Typ de stroom in de zoekbalk van het bedieningspaneel en klik op deStroomopties.
- Klik op deWijzig planinstellingenlink naast het actieve stroomplan.
- KlikkenHerstel de standaardinstellingen voor dit plan.
4] Controleer de status van stuurprogramma's in de apparaatbeheer
Corrupte chauffeurs kunnen de oorzaak van dit probleem zijn. Daarom raden we u aan de status van stuurprogramma's in de apparaatbeheerder te controleren. Volg de onderstaande stappen:
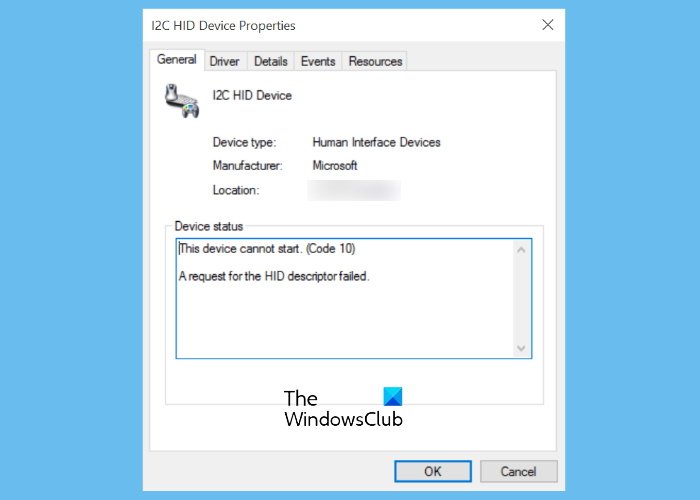
- Open de apparaatbeheerder.
- Breid alle takken één voor één uit.
- Als een bestuurder een geel uitroepteken toont, is het defect. Klik met de rechtermuisknop op dat stuurprogramma en selecteerEigenschappen.
- U ziet de foutcode en het bericht onder deAlgemeenTab van de eigenschappen van de bestuurder.
Nu oplossen, oplossen volgens deweergegeven. De netwerkadapter kan ook verantwoordelijk zijn voor dit probleem. Download de nieuwste versie van het netwerkkaartstuurprogramma van de. Verwijder nu het netwerkstuurprogramma en.
5] Repareer de systeembeeldbestanden
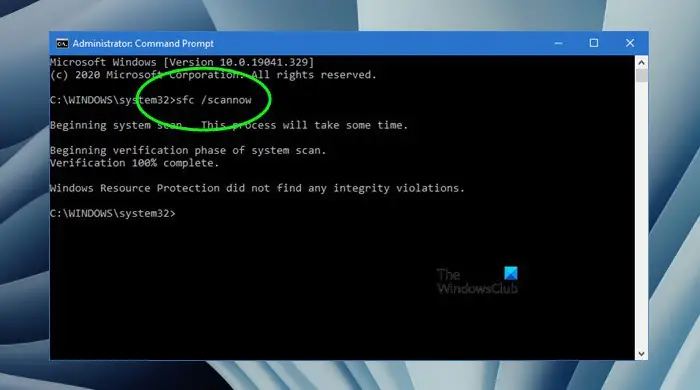
Een mogelijke oorzaak van dit probleem zijn de corrupte systeembeeldbestanden. Scan uw systeem op systeembestandscorruptie en repareer het metEnhulpmiddelen.
6] Test uw ram
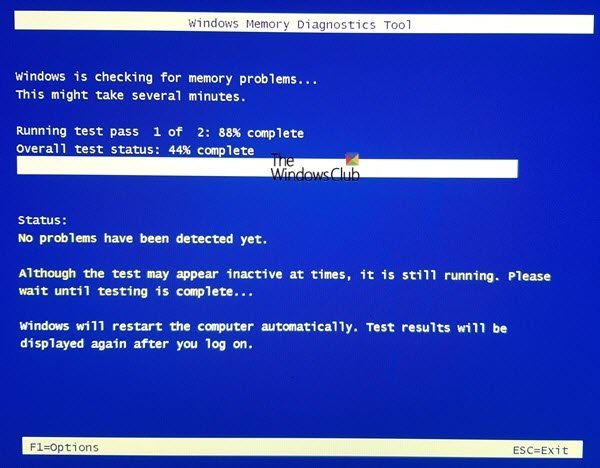
Je RAM is misschien defect. Windows 11 heeft een ingebouwd hulpmiddel om het RAM te testen. Gebruik deOm uw RAM te testen. Een defect geheugen toont wat. Merk ook op of uw pc deze symptomen vertoont.
7] Controleer uw harde schijf op fouten
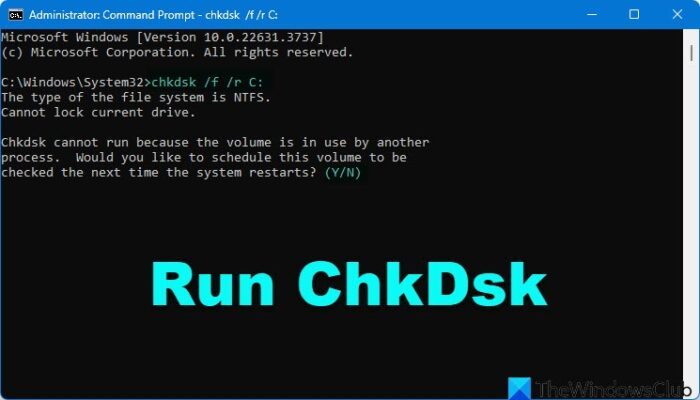
Harde schijffouten veroorzaken verschillende problemen op een Windows -computer. Dit kan bij u het geval zijn. Windows 11 heeft een ingebouwd hulpprogramma dat harde schijven controleert op fouten. Gebruik deOm uw C -drive te scannen op fouten van het bestandssysteem en slechte sectoren. Als het hulpprogramma voor controleschijf fouten op uw harde schijf vindt, zal het deze oplossen.
8] Probeer diensten te identificeren die problemen creëren
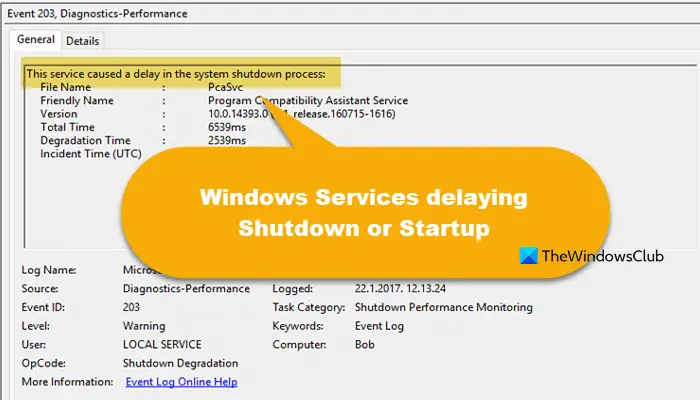
Dit bericht laat je zien hoe je het moet.
9] Update BIOS en Chipset Driver
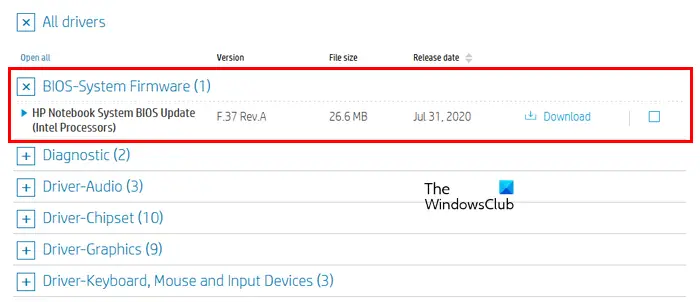
. Bezoek de officiële website van uw computerfabrikant en download de nieuwste versie van het BIOS (indien beschikbaar). Installeer de nieuwste BIOS -update. U kunt de huidige versie van BIOS bekijken. Uw computer moet tijdens de BIOS -update worden aangesloten op een voeding. Zorg ervoor dat de voeding niet wordt onderbroken tijdens de update. Als u een laptopgebruiker bent, sluit u de lader aan en zet u de levering in, zelfs als deze volledig is opgeladen.
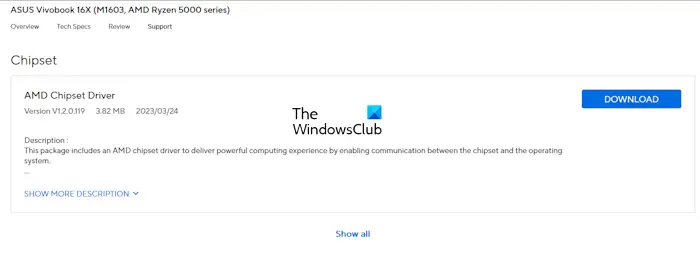
Ook,naar de nieuwste versie. U kunt hetzelfde downloaden van de officiële website van uw computerfabrikant.
10] Problemen oplossen in een schone opstartstatus
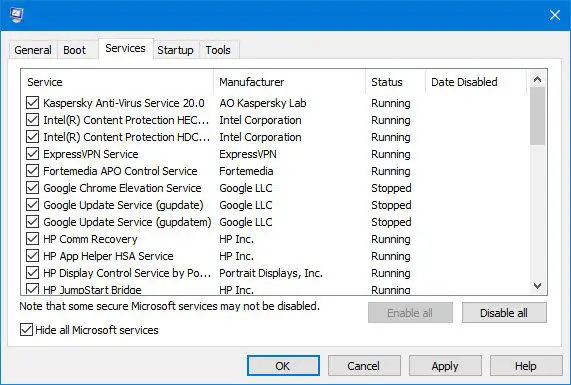
. Clean-boot probleemoplossing is ontworpen om een prestatieprobleem te isoleren. Om problemen met het oplossen van schoenen uit te voeren, moet u verschillende acties ondernemen en de computer vervolgens opnieuw opstarten na elke actie. Mogelijk moet u het ene item na het andere handmatig uitschakelen om te proberen te achterhalen dat het probleem veroorzaakt. Nadat u de dader hebt geïdentificeerd, kunt u overwegen deze te verwijderen of uit te schakelen.
Ik weet zeker dat er iets hier zal helpen.
Lezen:
Waarom bevriest mijn computer willekeurig en moet ik opnieuw worden opgestart in Windows 11?
Er kunnen veel redenen zijn waarom uw, zoals minder RAM, minder ruimte op de harde schijf, beschadigde bestuurders, oververhittingproblemen, enz. Voer een RAM -test uit om te weten of uw RAM defect is. Scan ook uw harde schijf op logische fouten en slechte sectoren.
Hoe opstart in de veilige modus?
U kunt de MSconfig -app gebruiken. Als u internet in de veilige modus wilt gebruiken, start u in de veilige modus met netwerken op. Als u niet in Windows kunt opstarten, kunt u gebruikenom op te starten in de veilige modus.
Lees hierna:.
![Intel Driver & Support Assist Installatiefout 0x80070643 [Fix]](https://elsefix.com/tech/tejana/wp-content/uploads/2025/01/intel-driver-support-assist.png)
![De Intel SGX AESM-service is onverwacht beëindigd [repareren]](https://elsefix.com/tech/tejana/wp-content/uploads/2024/12/intel-sgx-terminated.png)