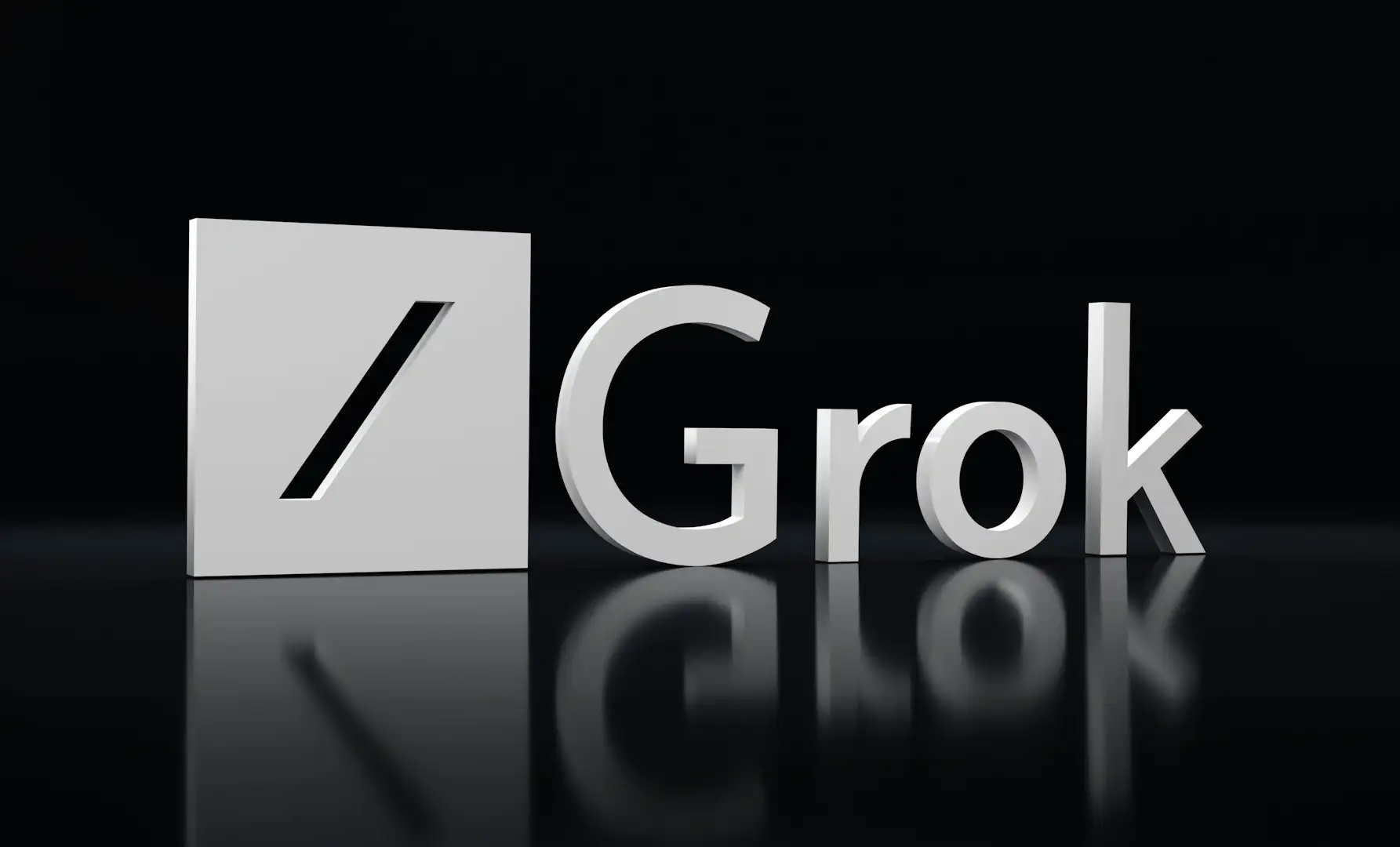Dit bericht laat je zien hoe je het moetWijzig de aandrijfbrief in Windows 11/10. Voor elke harde schijfpartitie wordt een brief als C, D, E, enz. Automatisch toegewezen. Als u een aandrijfbrief wilt wijzigen of hernoemen, kunt u een van de eenvoudige opties in dit bericht proberen.
Hoe u de aandrijfbrief kunt wijzigen in Windows 11/10
Er zijn 5 verschillende manieren behandeld in dit bericht om een aandrijfbrief in Windows 11/10 te wijzigen of te hernoemen. Dit zijn:
- Opdrachtprompt gebruiken
- Schijfbeheer
- Powershell
- Register -editor
- Drive Letter Changer -software.
1] opdrachtprompt gebruiken
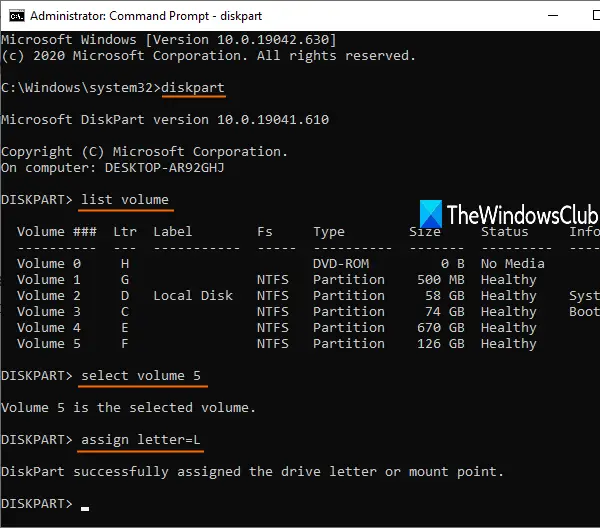
Volg deze stappen om een aandrijfbrief te wijzigen met behulp van CMD- of opdrachtpromptvenster:
- Type
diskpartCommando en druk op de Enter -toets - Uitvoeren
list volumecommando om de lijst te zien van alle harde schijven inclusief hun volumenummers en letters - Loop
select volume 5commando. Vervang 5 door elk ander volumenummer waarvoor u de aandrijfbrief wilt wijzigen - Uitvoeren
assign letter=Lcommando. Ook hier, vervang L door een ander alfabet.
Dit zal de aandrijfbrief onmiddellijk wijzigen.
Als deof, dan kunt u enkele eenvoudige opties proberen om een dergelijk probleem op te lossen en vervolgens de nieuw toegewezen brief te bekijken.
2] Gebruik van schijfbeheer
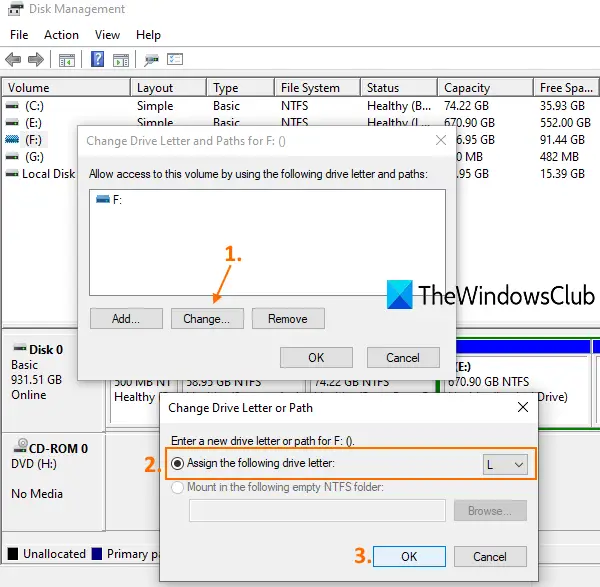
Typediskmgmtin het zoekvak en gebruik deBinnenkomensleutel.
In het venster Disk Management is de lijst van alle volumes of schijven, volumetype, capaciteit, vrije ruimte, enz. Zichtbaar.Klik met de rechtermuisknopop een volume en gebruikWijzig drive letters en padenoptie.
Er verschijnt een klein doos. Gebruik hier deWijzigingknop en een ander doos wordt geopend. Nu kunt u de nieuwe letter selecteren met behulp van het vervolgkeuzemenu en op de knop OK drukken.
Bevestig ten slotte de wijziging met behulp van deJaknop.
Lezen:.
3] Powershell gebruiken
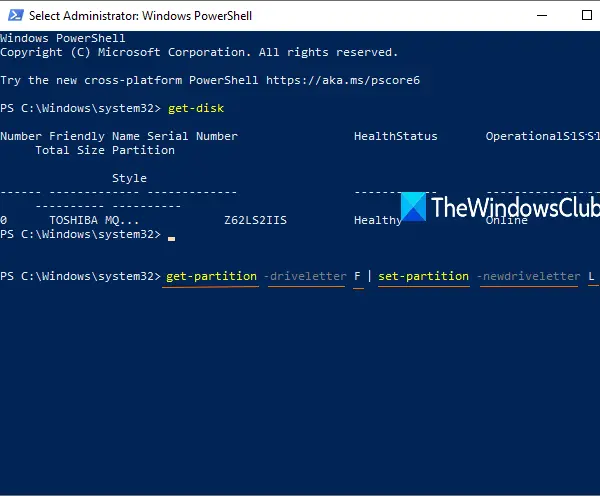
Deze optie is ook handig om aandrijfbrieven te wijzigen, maar deze toont geen volumenummers en letters. U moet dus eerst controleren welke aandrijfbrief u wilt wijzigen. Gebruik daarna deze stappen:
- raam
- Voer nu deze opdracht uit:
Get-partition -driveletter F | set-partition -newdriveletter L
Zorg ervoor dat uVervang F en Lmet uw werkelijke aandrijfbrief en nieuwe schijfbrief.
4] Registereditor gebruiken
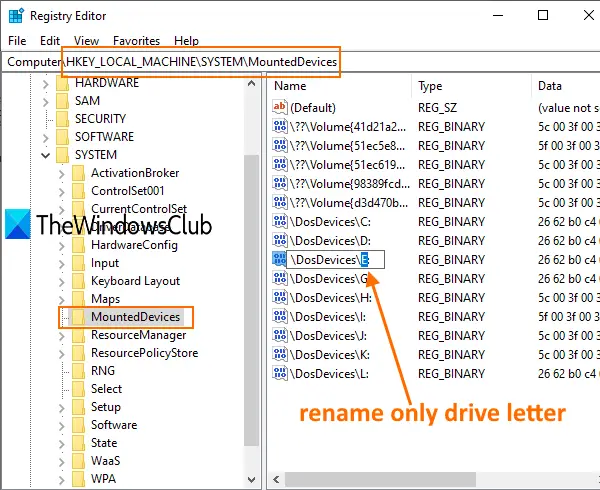
Deze methode vereist eenPC opnieuw opstartenNa het toepassen van de wijzigingen. De stappen zijn:
Lanceer register -editor door te typenRegeditin het zoekvak.
Gaan naarMountedDevicesRegistrysleutel. Zijn pad is:
HKEY_LOCAL_MACHINE\SYSTEM\MountedDevices
In de juiste sectie ziet u DWORD -waarden als\ Dosdevices \ d:Voor alle harde schijven samen met aandrijfbrieven. Klik met de rechtermuisknop op een waarde en gebruik deHernoemingoptie.
Je moethernoem de aandrijfbrief alleen met een nieuwe briefen laat alles achter zoals het is. Verander bijvoorbeeld \ dosdevices \D: met \ dosdevices \L: en bewaar het.
5] Software voor drive -letterwisselaar gebruiken
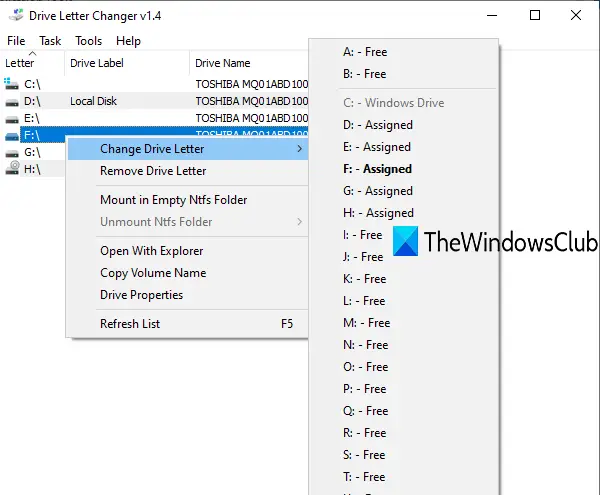
Drive Letter Changer is een gratis en draagbare tool. Als u wat freeware wilt proberen om drive -letters in Windows 10 te wijzigen, dan is deze tool leuk. Deze tool laat ook zien welke letters al zijn toegewezen aan andere harde schijven en welke letters beschikbaar of gratis zijn.
Pak deze toolen voer zijn EXE -bestand uit om zijn interface te starten. Het zal de lijst van alle schijven weergeven. Selecteer een schijf en deze wordt deVerander de drive -briefmenu. Toegang tot dat menu en de lijst met toegewezen en gratis schijfletters zijn zichtbaar voor u. Selecteer een letter en bevestig uw actie met behulp van deJaknop om de aandrijfbrief te wijzigen.
U kunt deze tool ook gebruiken om het venster Schijfbeheer direct te openen,, etc.
Ik hoop dat deze manieren u helpen om gemakkelijk de aandrijfbrieven in Windows 11/10 te wijzigen.
Gerelateerd lezen:.
Hoe verander ik mijn C -drive naar D Drive?
Om uw C -schijf naar D -schijf te wijzigen, opent u "schijfbeheer" via het configuratiescherm of door deze in het startmenu te typen. Klik met de rechtermuisknop op de C-station, selecteer "Wijzig de aandrijfbrief en paden", kies "Wijzigen" en wijs D toe als de nieuwe letter. Start uw pc opnieuw op om de wijzigingen van kracht te worden.
Hoe verander ik de aandrijfnaam in Windows 11?
Om de aandrijfnaam in Windows 11 te wijzigen, open je File Explorer, klik met de rechtermuisknop op de schijf die je wilt hernoemen en selecteer "Eigenschappen". Voer in het venster Eigenschappen de nieuwe naam in het tabblad "Algemeen" in en klik op "OK" of "Toepassen" om uw wijzigingen op te slaan. Dit proces werkt het drive -label bij dat zichtbaar is in File Explorer. Als alternatief, selecteer wanneer het contextmenu wordt geopendMeer optiesen klik vervolgens opHernoeming.

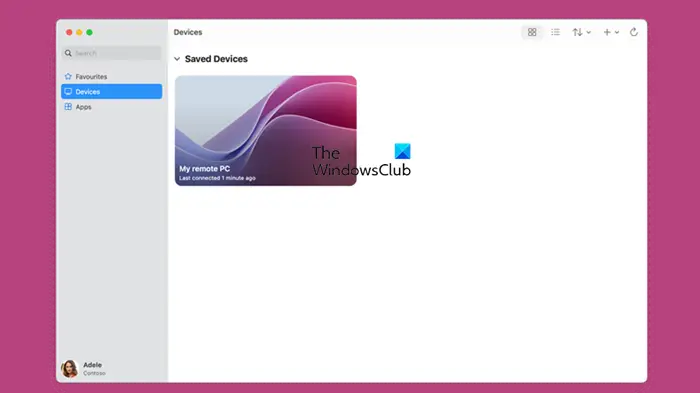
![Geen internet na nieuwe Windows-installatie [repareren]](https://elsefix.com/tech/tejana/wp-content/uploads/2024/12/No-Internet-after-fresh-Windows-install.jpg)