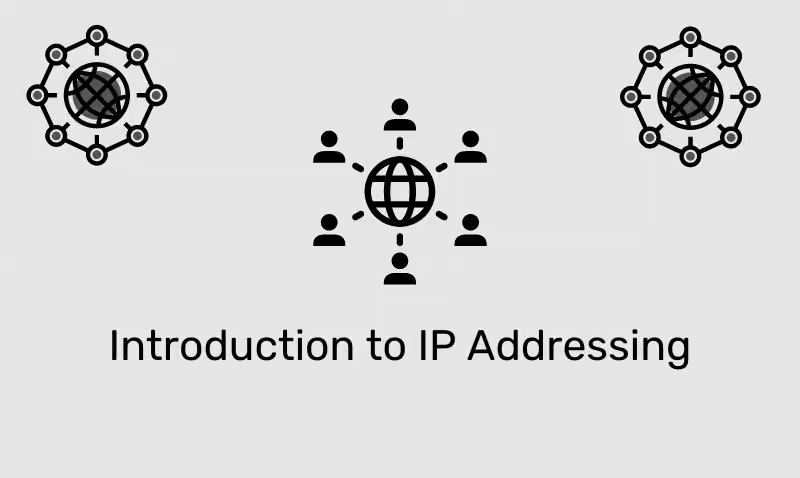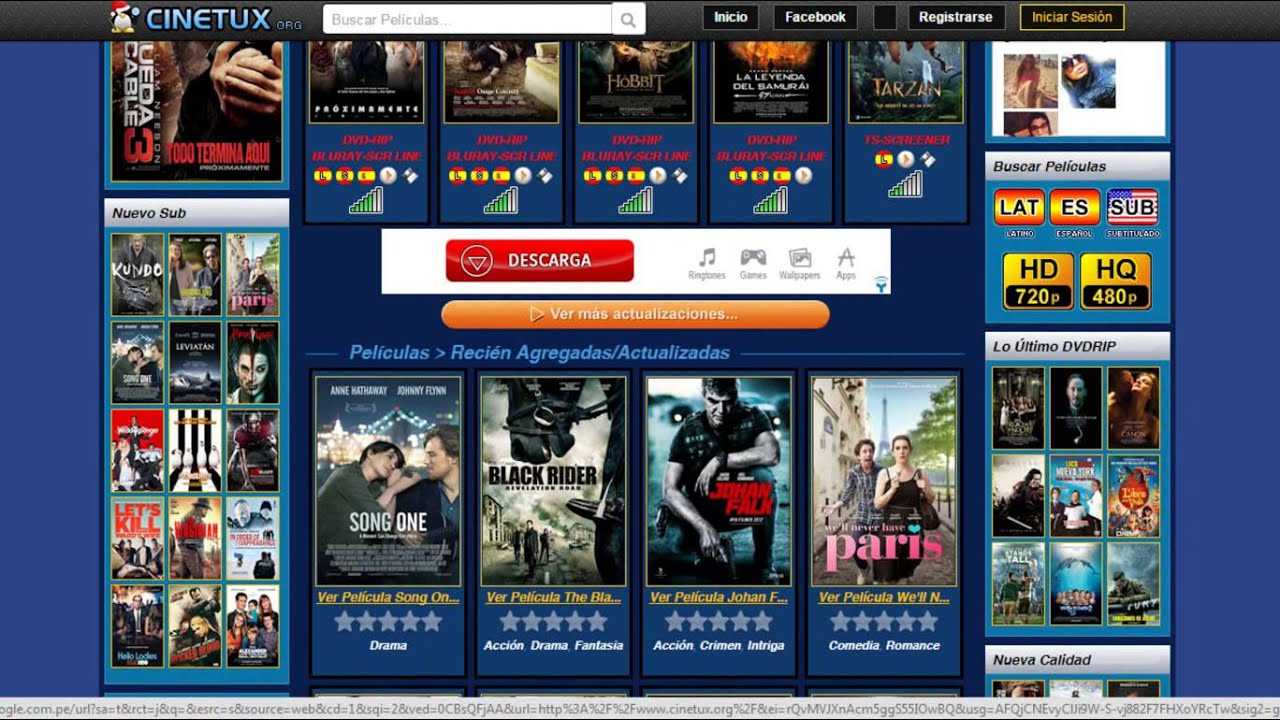Als u de IT -infrastructuur van een organisatie beheert, is het configureren van NTP essentieel om een goede en nauwkeurige tijdsynchronisatie te garanderen, waardoor het loggen van gebeurtenissen, netwerkbeveiliging en andere computerbewerkingen mogelijk is. In dit bericht zullen we bespreken hoe u een NTP -server kunt configureren op eenWindows -server.
Configureer NTP -server op Windows Server
Network Time Protocol (NTP) is een zeer schaalbaar internetprotocol dat helpt bij het bepalen van de meest nauwkeurige tijdinformatie en de tijdinstellingen op een computersysteem synchroniseert.
Om de NTP -server op Windows Server te configureren, kunt u het Windows Registry of PowerShell gebruiken.
1] Configureer de NTP -server met behulp van Registry Editor
Eerst zullen we zien hoe u de NTP -server kunt configureren met de registereditor. We gaan het Windows -register configureren, een hiërarchische database die wordt gebruikt om de instellingen van uw computer in te stellen. Om dit te doen, kunt u de onderstaande stappen volgen.
- Neem een.
- Vervolgens zullen we NTPServer inschakelen met behulp van de register -toets en de aankondiging van Win32Time configureren.
- Vervolgens moeten we de NTP -server opnieuw opstarten.
- Ten slotte openen we de juiste UDP -poort in Firewall.
Om de registereditor te openen, kunnen we openenLoop,type"Regedit",en klik op OK. Zodra de UAC vraagt, klikt u op Ja om door te gaan. Nu nemen we een back -up van het register dat zal worden gebruikt als u terug wilt keren naar de vorige staat voor het geval er iets misgaat. Om dit te doen, in register -editor, ga naarBestand> importeren,Ga naar de locatie waar u de import wilt opslaan en sla deze op.
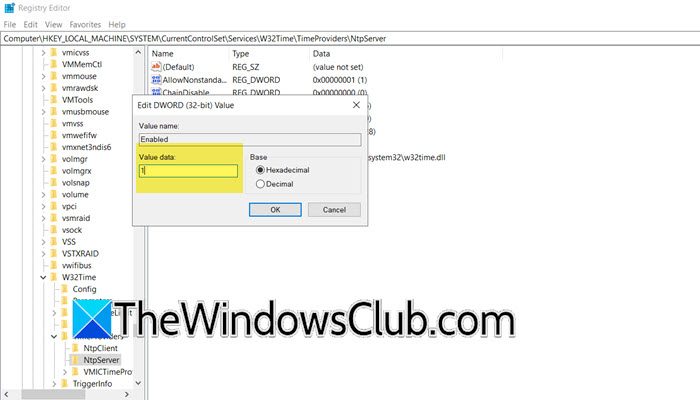
Nadat u de import hebt gebruikt, navigeer je naar de volgende locatie in de registereditor.
Computer\HKEY_LOCAL_MACHINE\SYSTEM\CurrentControlSet\Services\W32Time\TimeProviders\NtpServerZoek naar de waarde die wordt genoemdIngeschakeld,Dubbelklik erop en stel het inWaardegegevenstot 1. Hiermee wordt het NTP -protocol op uw server mogelijk gemaakt.
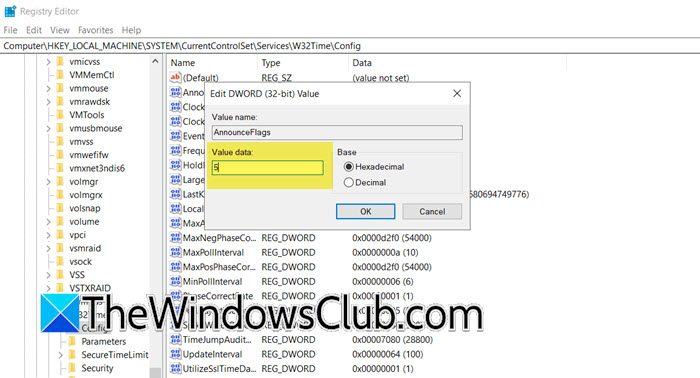
Eenmaal klaar, moeten we naar de volgende locatie gaan.
Computer\HKEY_LOCAL_MACHINE\SYSTEM\CurrentControlSet\Services\W32Time\ConfigJe moet op zoek gaan naarAankondigingen van de vlag,Dubbelklik erop en stel het inWaardegegevenstot 5.
Vervolgens moeten we dat doenStart de NTP -server opnieuw op, die kan worden gedaan door de tijdservice opnieuw op te starten. Dus, hit win + s, zoek naarDiensten,en open het hulpprogramma. Scroll nu naar beneden en zoek naarWindows TimeService, klik er met de rechtermuisknop op en selecteer opnieuw opstarten. Wacht tot de service opnieuw wordt gestart en we kunnen naar onze laatste stap gaan.
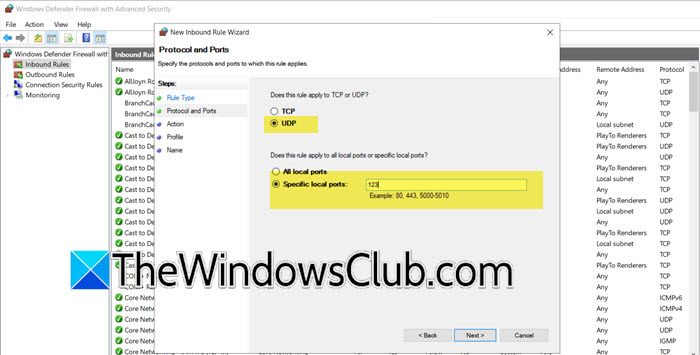
Eindelijk gaan we dat doenOpen de UDP -poort 123zoals het wordt gebruikt voor deNetwork Time Protocol (NTP).Om dit te doen, kunt u de onderstaande stappen volgen.
- Open run door win + r, type"WF.MSC",en druk op enter om deWindows Defender Firewall met geavanceerde beveiligingnutsvoorziening.
- Klikken opInkomende regels> Nieuwe regel.
- UitkiezenHavenen klik op volgende.
- Volgende op, moet u het selectievakje UDP selecteren en in deSpecifieke lokale poortveld, voer 123 in; Klik op Volgende.
- UitkiezenSta de verbinding toeen klik op volgende.
- U moet het profiel selecteren waar deze regel wordt verondersteld te worden toegepast;Domein, privé of openbaar.Klik op Volgende.
- Geef een naam van uw keuze samen met de beschrijving en klik op de volgende.
Hiermee wordt de UDP -poort 123 geopend waardoor het NTP -verkeer kan passeren.
Dat is hoe u een NTP -server op een Windows -server kunt configureren.
2] Configureer de NTP -server met behulp van PowerShell
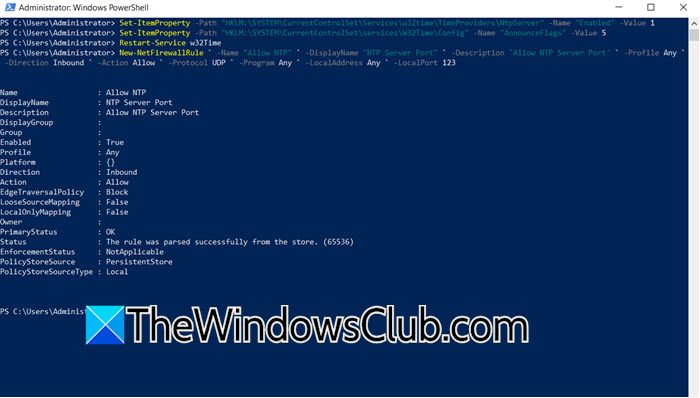
Met de bovengenoemde methode kunt u de NTP-server configureren met behulp van de GUI, maar we hebben ook een op CLI gebaseerde methode. Hier vereisen we dat u opengaatPowershellop uw machine en voer vervolgens de volgende opdrachten uit.
- Om de registersleutel voor de NTP -server in te schakelen, moet u de volgende opdracht uitvoeren.
Set-ItemProperty -Path "HKLM:\SYSTEM\CurrentControlSet\Services\w32time\TimeProviders\NtpServer" -Name "Enabled" -Value 1- Vervolgens moeten we aankondigingen Value 5 maken door de onderstaande opdracht uit te voeren.
Set-ItemProperty -Path "HKLM:\SYSTEM\CurrentControlSet\services\W32Time\Config" -Name "AnnounceFlags" -Value 5- Om de tijdservice opnieuw te starten, rennen -Herstart-service W32Time.
- Nu moeten we de firewall configureren, daarvoor uitvoeren de volgende opdrachten.
New-NetFirewallRule ` -Name "Allow NTP" ` -DisplayName "NTP Server Port" ` -Description 'Allow NTP Server Port' ` -Profile Any ` -Direction Inbound ` -Action Allow ` -Protocol UDP ` -Program Any ` -LocalAddress Any ` -LocalPort 123Nu hebt u een NTP -server geconfigureerd.
Lezen:
Hoe de NTP -server te configureren in Windows Server?
Om de NTP -server in Windows Server te configureren, moet u de gerelateerde registersleutel inschakelen. Ook moet u de aankondigingsregisterwaarde van aankondiging configureren onder W32Time. Eenmaal klaar, moeten we de tijdservice opnieuw opstarten en de UDP -poort configureren om NTP -verkeer mogelijk te maken. Om dit alles te doen, raden we u aan de hierboven genoemde stappen te volgen.
Lezen:
Hoe stel ik mijn eigen NTP -server in?
Op Windows is het instellen van de NTP -server eigenlijk vrij eenvoudig, het enige dat u hoeft te doen is de registerinstellingen te configureren, en zodra dat is gedaan, kunt u de Windows Time -service opnieuw opstarten en vervolgens de UDP -poortinstellingen configureren, zoals vermeld in dit bericht boven.
Lees ook:

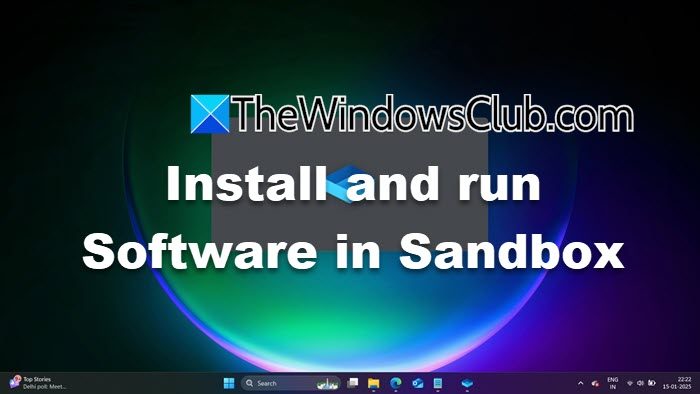
![Geen internet na nieuwe Windows-installatie [repareren]](https://elsefix.com/tech/tejana/wp-content/uploads/2024/12/No-Internet-after-fresh-Windows-install.jpg)