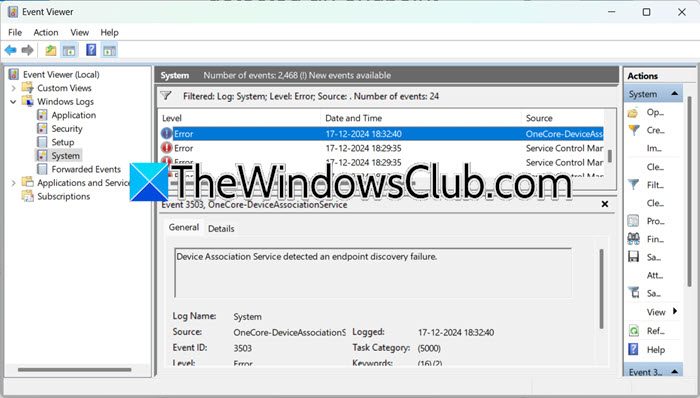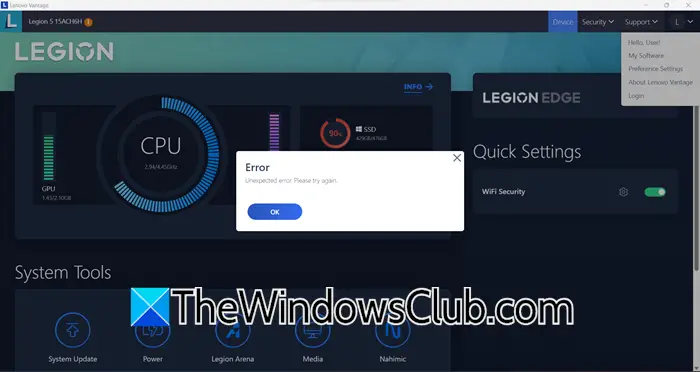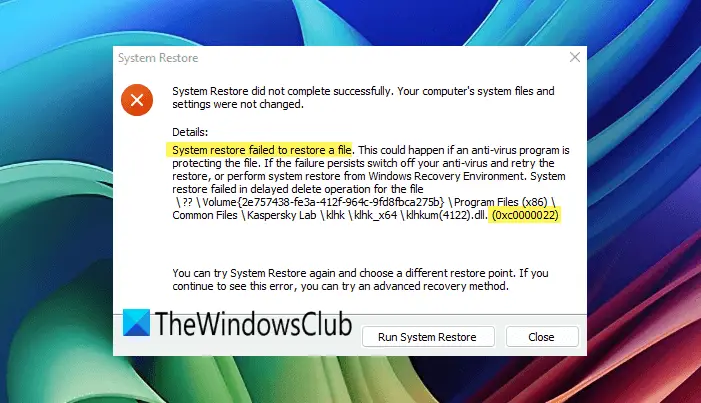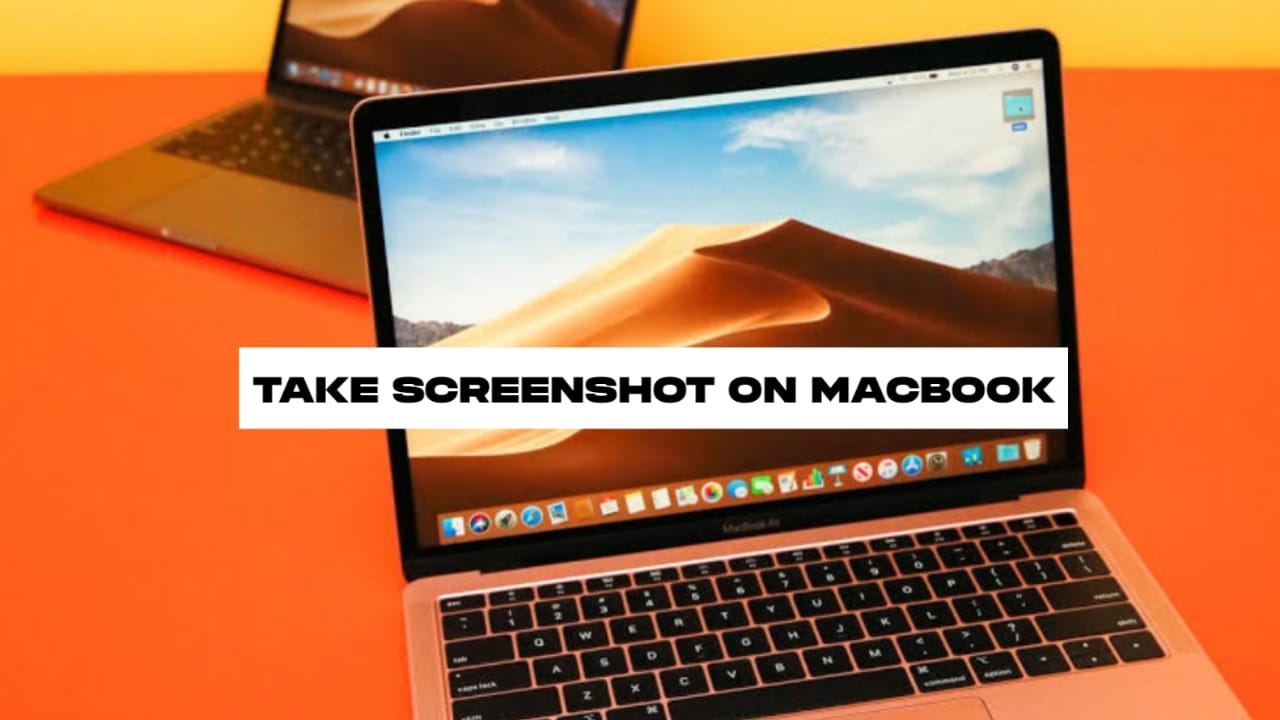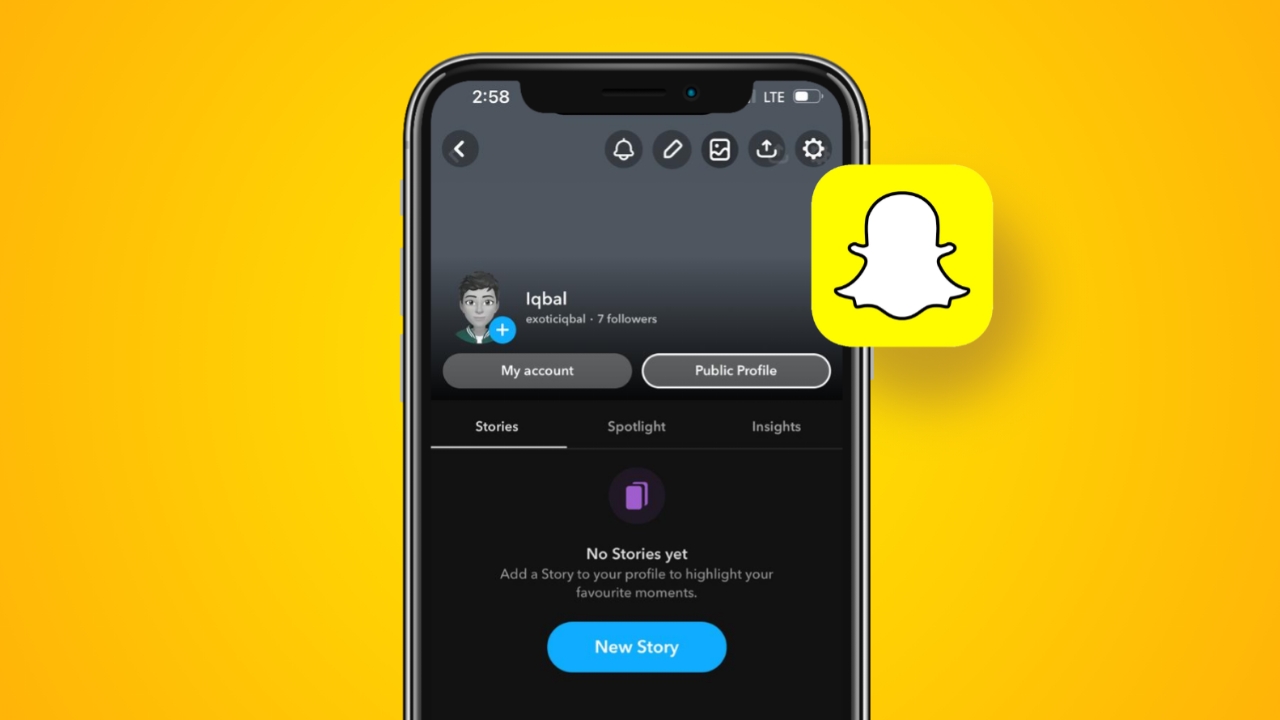In dit bericht zullen we je laten zien hoe je dat moetSchakel het gedeelte 'Aanbevolen' in of uitschakelen in de File ExplorerThuisgedeelte in Windows 11. Microsoft rolt een nieuwe functie uit die een 'toevoegt'Aanbevolen'gedeelte bovenaan de startpagina van uw bestandsverkenner om u bestanden te laten zien die Microsoft denkt dat u mogelijk nodig heeft op basis van uw activiteit.
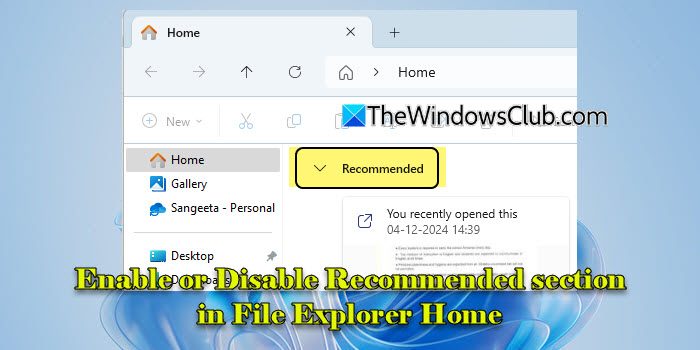
De functie, bekend alsBestandsaanbevelingen, was aanvankelijk beschikbaar voor een subset van Windows -insiders in de Dev- en Canarische kanalen. Het was beperkt tot gebruikers die bij Windows waren aangemeld metAzure Active Directory (AAD)ofMicrosoft Entra IDAccounts en is ontworpen om cloudbestanden aan te bevelen die aan deze accounts zijn gekoppeld.
Bestandsaanbevelingen zijn nu breder beschikbaar en worden geleidelijk uitgerold voor gebruikers op stabiele kanalen. Als u de update al hebt ontvangen, maar de aanbevelingen niet wilt zien, zijn er instellingen om de functie in Windows 11 te beheren of uit te schakelen.
Schakel de aanbevolen sectie in of uitschakelen in File Explorer Home in Windows 11
NaarSchakel het gedeelte 'Aanbevolen' in of uitschakelen in de File ExplorerHome -sectie In Windows 11 kunt u een van de twee methoden gebruiken:
- File Explorer -opties
- Register -editor
Laten we dit in detail zien.
1] Opties voor bestandenverkenner
De eenvoudigste manier om bestandsaanbevelingen in File Explorer Home in te schakelen, is met behulp van de dialoog van de mapopties.
DrukWin + iOm de app Instellingen te openen. Typ 'File Explorer Options' in de zoekbalk en klik opFile Explorer -optiesonder zoekresultaten.
In de dialoog van bestand explorer opties,schakelende volgende opties onder dePrivacysectie binnen deAlgemeenTab:
- Toon aanbevolen sectie
- Neem op accounts gebaseerde inzichten, recente, favoriete en aanbevolen bestanden op
KlikkenToepassen, gevolgd doorOKom wijzigingen op te slaan. Start het bestand verkenner opnieuw om ervoor te zorgen dat de wijzigingen van kracht worden.
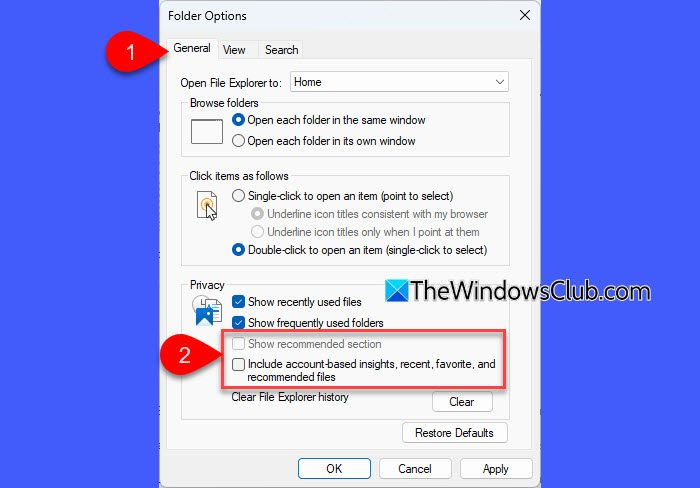
Nadat u de bovenstaande instellingen hebt aangevinkt, ziet u niet langer het gedeelte 'Aanbevolen' in uw huisverkenner -thuisgedeelte meer (het gedeelte 'aanbevolen' ingeschakeld is de standaardinstelling).
Tip:Als u het individuele bestand wilt verbergen voor het aanbevolen gedeelte, klikt u met de rechtermuisknop op het bestand en selecteert u 'Verwijder formulier aanbevolen'.
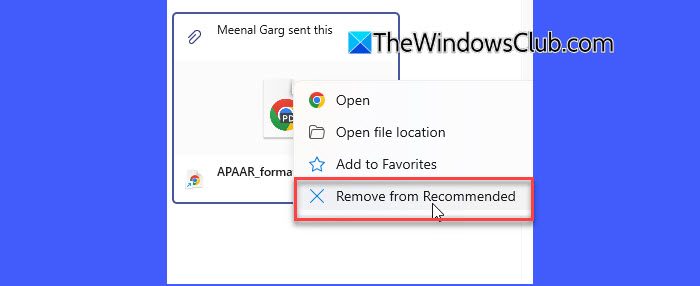
Als u de sectie terug wilt hebben, kunt u deze wijzigingen ongedaan maken.
Open de dialoog van het bestand verkennen opties en vink het vakje uit voor 'Neem op accounts gebaseerde inzichten, recente, favoriete en aanbevolen bestanden op'. Vink vervolgens het vakje aan voor 'Toon aanbevolen sectie'. KlikkenAanmelden> Okéen starten het bestand explorer opnieuw op om de wijzigingen toe te passen.
2] Registereditor
Geavanceerde gebruikers kunnen Windows Registry aanpassen om bestandsaanbevelingen in File Explorer Home in te schakelen of uit te schakelen. Het wijzigen van het register kan echter leiden tot ernstige gevolgen als het niet correct wordt gedaan. Dus ga met voorzichtigheid ofVoordat u bewerkt.
DrukWin + r, type 'Regedit'in deLoopdialoog en drukBinnenkomen. KlikkenJain de prompt van de gebruikersaccountbeheer.
De register -editor gaat open. Navigeer naar de volgende sleutel in het venster Registereditor:
HKEY_CURRENT_USER\Software\Microsoft\Windows\CurrentVersion\Explorer
Zoek in het rechtspaneel deze twee Dwords:
- Showcloudfilesinquickaccess
- Showrecommendaties
De bovenstaande DWORDS -regeling of aanbevolen bestanden worden weergegeven in de File Explorer. Naaruitzettenhet aanbevolen gedeelte, dubbelklik op deze DWords en stel hun inWaardegegevensnaar '0'.
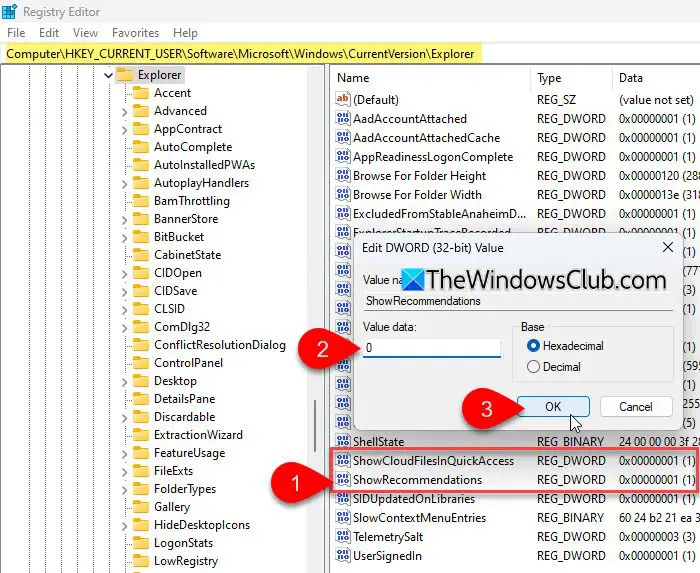
Naaropnieuw inschakelenhet gedeelte, verander hunWaardegegevensTerug naar '1'. Start de bestandsverkenner opnieuw op telkens wanneer u deze wijzigingen aanbrengt.
Opmerking:
- DeSnelle toegangEnAanbevolenSecties zijn op bepaalde manieren onderling verbonden, vooral in Windows 11.
- WanneerShowrecommendatiesis ingesteld op0, File Explorer toont alleen snelle toegang of andere standaardweergaven. WanneerShowrecommendatiesis ingesteld op1, het heeft voorrang op snelle toegang en vervangt het door aanbevelingen voor recente bestanden.
- Wanneer aanbevelingen zijn ingeschakeld (Showrecommendaties = 1) en cloudbestanden in snelle toegang zijn uitgeschakeld (Showcloudfilesinquickaccess = 0), het gedeelte Snelle toegang wordt vervangen door aanbevolen, maar er worden geen cloudbestanden weergegeven in dit gedeelte. Om cloudbestanden in het aanbevolen gedeelte weer te geven, moet u opnieuw inschakelenShowcloudfilesinquickaccessdoor het in te stellen1.
Ik hoop dat je dit nuttig vindt.
Lezen: .
Hoe kan u aanbevolen in Windows 11 File Explorer uitschakelen?
Open File Explorer, klik op het pictogram Three-Dots in het bovenste menu en selecteerOpties. In deMapoptiesdialoog, schakel de 'uitToon aanbevolen sectie' En 'Neem op accounts gebaseerde inzichten, recente, favoriete en aanbevolen bestanden op'Opties. KlikkenOKen start het bestand explorer opnieuw om wijzigingen toe te passen.
Hoe verander ik File Explorer weer normaal in Windows 11?
Open de standaard voor het verkennen van de bestandsverkenner in Windows 11Mapoptiesdialoog (pictogram drie-dots> opties) en klik op deDe standaardwaarden herstellenknop onder deAlgemeenTab. Als je eenAanbevolenSectie bovenop uw File Explorer Home, u kunt het verbergen met behulp van de instellingen die beschikbaar zijn in de dialoog van de mapopties, zoals uitgelegd in dit bericht. Na het verbergen van het gedeelte, schakelt uw bestandsverkenner terug naar de standaardinterface met het snelkoppaneel bovenaan.
Lees volgende: .