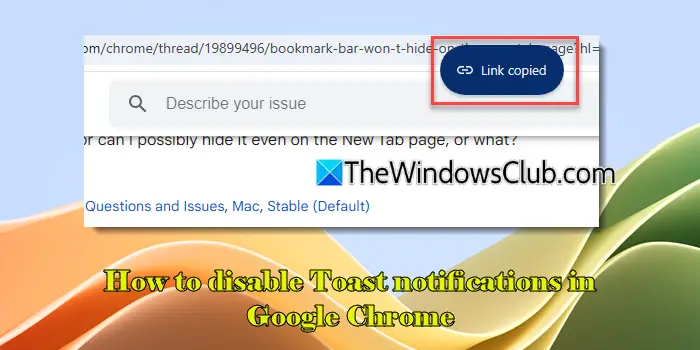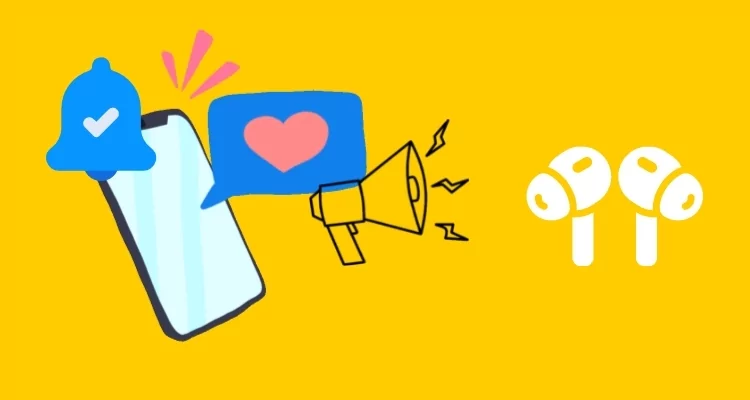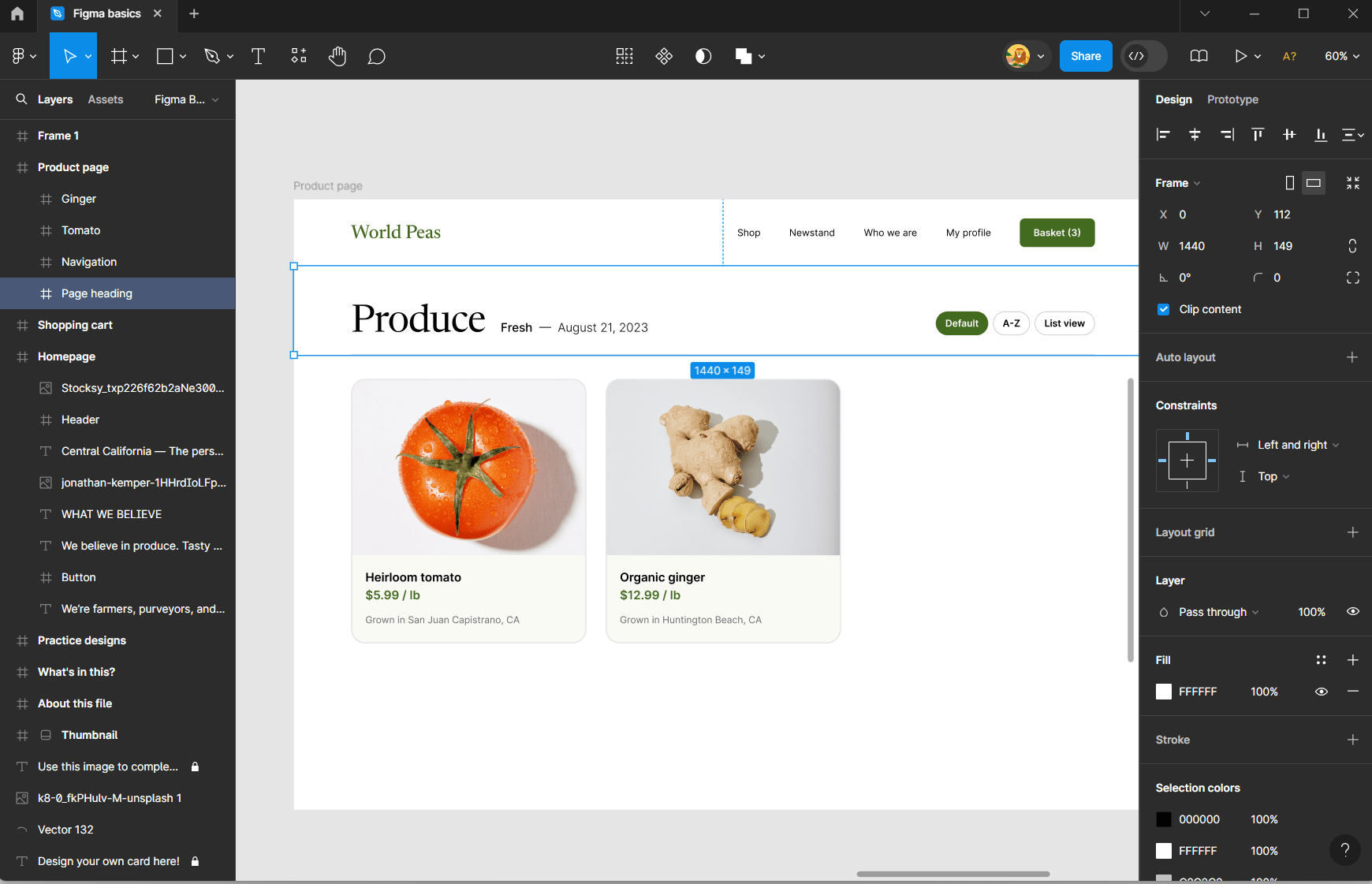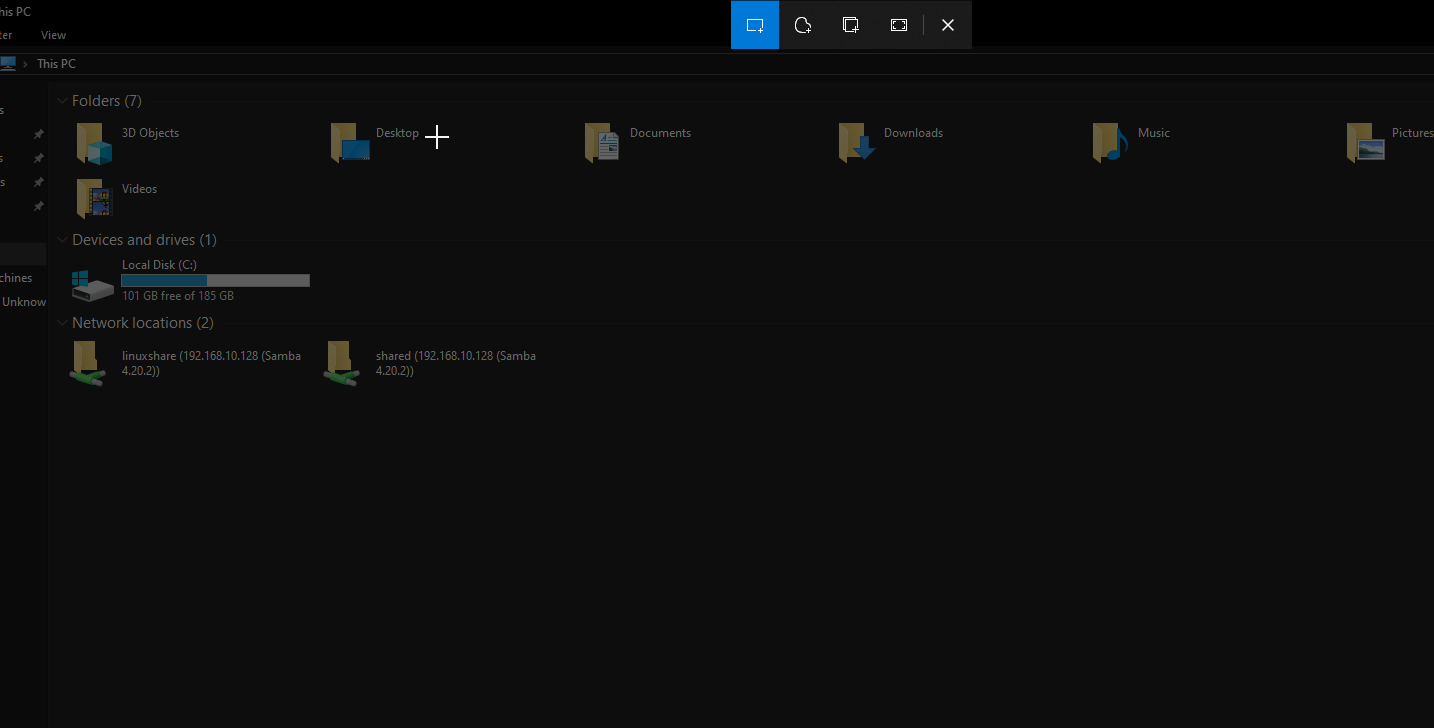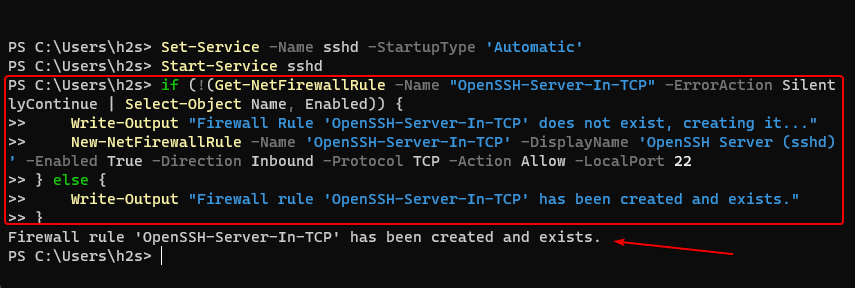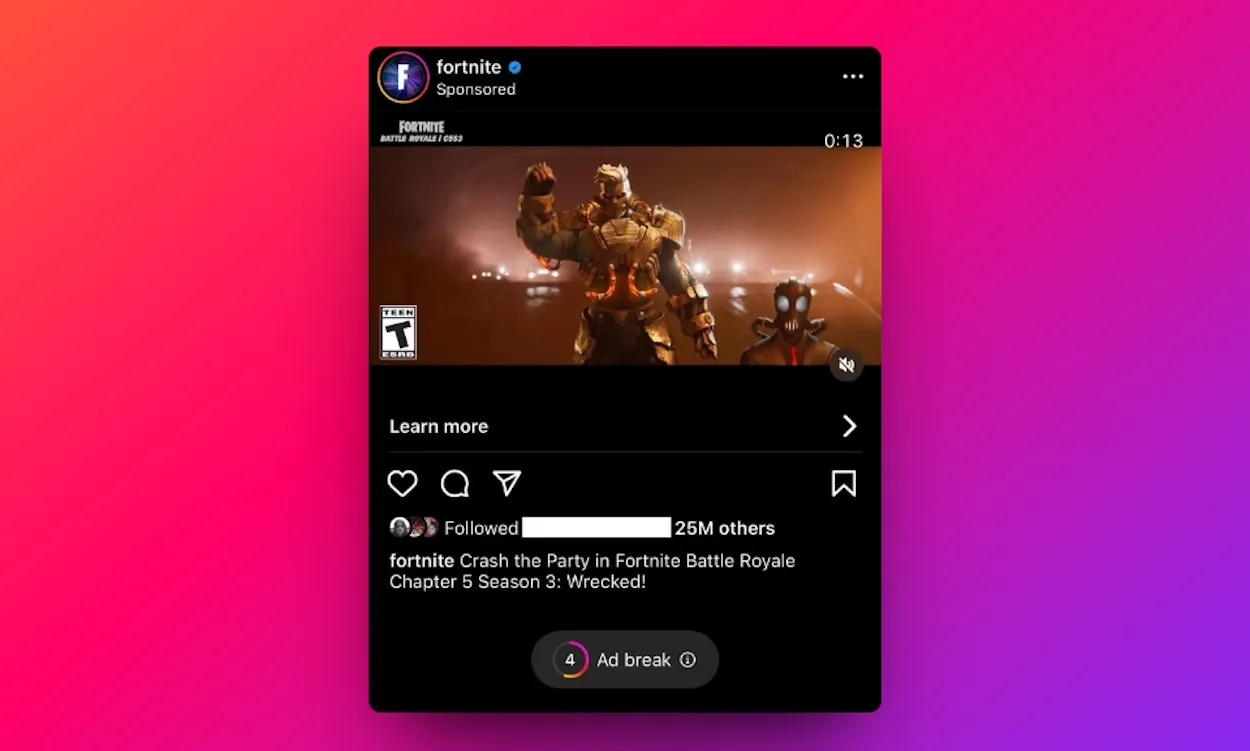Deze tutorial laat zien hoe je dat moet doencontroleer de applicatiegebruikersmodel-ID(EER, ook bekend alsAppIDofAppUserModelID) vangeïnstalleerde appsinWindows 11/10. Elke geïnstalleerde app heeft een unieke applicatiegebruikersmodel-ID en is onafhankelijk van de weergavenaam, installatiemap of pad. Windows gebruikt AUMID-waarden (of AppID-waarden) om applicaties te identificeren en deze te onderscheiden voor starten, telemetrie, schakelen en andere functies. AUMID van apps is ook nodig om toegewezen toegang te configureren om een speciaal apparaat of kioskapparaat te maken. Deze stapsgewijze zelfstudie is dus zeker nuttig voor diegenen die de applicatiegebruikersmodel-ID van geïnstalleerde apps willen vinden. U heeft geen tool van derden nodig om de AppID van geïnstalleerde apps te verkrijgen.
Hoe u de Application User Model ID (AppID) van geïnstalleerde apps in Windows 11/10 kunt controleren
We hebben vier systeemeigen Windows 11/10-opties besproken om de Application User Model ID (AUMID of AppID) van geïnstalleerde apps te controleren. Dit zijn:
- Controleer de applicatiegebruikersmodel-ID van geïnstalleerde apps met behulp van Verkenner
- Vind applicatiegebruikersmodel-ID's van geïnstalleerde apps met behulp van Windows PowerShell
- Zoek de AUMID of AppID van een applicatie met behulp van de Register-editor
- Ontvang AppID's of AUMID's van geïnstalleerde apps via de opdrachtprompt.
Laten we deze opties controleren.
1] Controleer de applicatiegebruikersmodel-ID van geïnstalleerde apps met behulp van Verkenner
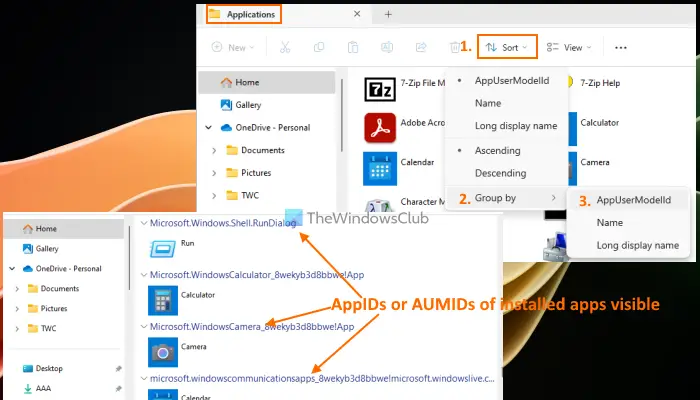
Dit is een eenvoudigere manier om de applicatiegebruikersmodel-ID's te vinden van applicaties die op uw Windows 11/10-pc zijn geïnstalleerd. De stappen zijn:
- Open het vak Opdracht uitvoeren met behulp vanWinnen+Rsneltoets
- Type
shell:Appsfolderin het tekstveld - Druk op deBinnenkomensleutel. Het opent deToepassingenmaptabblad in Verkenner, waar u een lijst met geïnstalleerde programma's en apps ziet
- Klik nu op deSorteermenu > Groeperen op > AppUserModelID
- De applicaties worden onmiddellijk gegroepeerd en u ziet deAppID van elke geïnstalleerde applicatieafzonderlijk samen met de naam van de applicatie en het bijbehorende pictogram/logo
- Later, wanneer u de applicatiegebruikersmodel-ID van alle apps hebt genoteerd of opgehaald, kunt u deGroepeer opmodus van geïnstalleerde apps doorNaam,Lange weergavenaam, ofGeen.
Er is een andere manier om de AUMID's van geïnstalleerde apps te vinden met behulp van Verkenner.
Zodra u deToepassingenmap in Verkenner,klik met de rechtermuisknop op een leeg gebied > Groeperen op > en selecteer Meer?optie. Het opent eenKies Detailsdoos. Selecteer in dat vak deAppUserModelIDoptie en druk op OK.
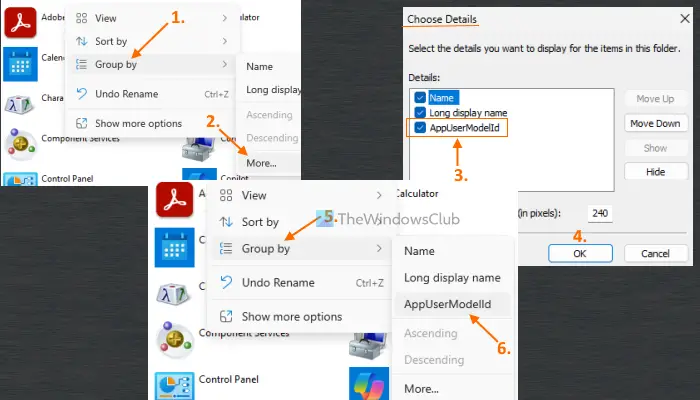
Klik nu opnieuw met de rechtermuisknop op een leeg gebied en open hetGroepeer opsectie. Deze keer zie je deAppUserModelIDoptie daar. Selecteer het. AppID's groeperen de apps. Zodra uw werk klaar is, kunt u deGroepeer opmodus naarGeen.
2] Zoek applicatiegebruikersmodel-ID's van geïnstalleerde apps met behulp van Windows PowerShell
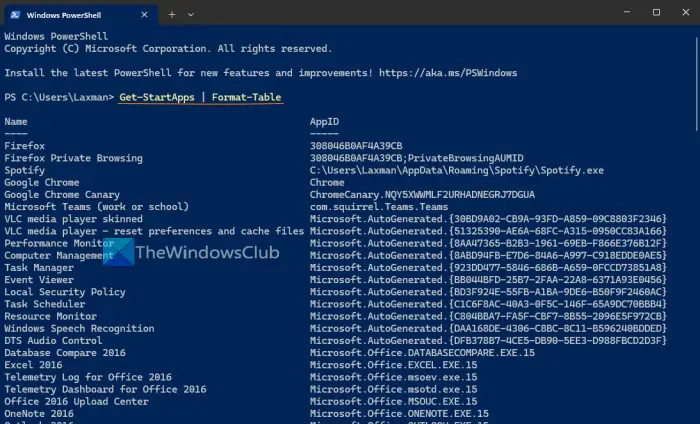
Met behulp van de Windows PowerShell-optie kunt u de applicatiegebruikersmodel-ID's verkrijgen van alle geïnstalleerde applicaties die beschikbaar zijn in deStartmenu. Apps die niet in het Startmenu staan, verschijnen niet in het resultaat.
Open Windows Terminal en start het PowerShell-profiel op een tabblad. Of anders kunt u Windows PowerShell rechtstreeks openen via het zoekvak of op een andere gewenste manier. Voer na het openen van PowerShell de volgende opdracht uit:
Get-StartApps | Format-Table
HierGet-StartAppscmdlet genereert een lijst met alle geïnstalleerde apps die beschikbaar zijn in het Start-menu, samen met hun AppID's enFormat-Tablecmdlet formatteert de uitvoer als een tabel.
Als alternatief kunt u ook het volgende script gebruiken om de uitvoer op te halen. Kopieer gewoon het onderstaande script en plak het in Windows PowerShell. Het kan zijn dat u op de knop moet drukkenBinnenkomentoets tweemaal in om het resultaat te genereren.
$installedapps = Get-AppxPackage
$aumidList = @()
foreach ($app in $installedapps)
{
foreach ($id in (Get-AppxPackageManifest $app).package.applications.application.id)
{
$aumidList += $app.packagefamilyname + "!" + $id
}
}
$aumidListHet bovenstaande script geeft niet de namen van geïnstalleerde apps. Er wordt alleen een lijst met AUMID gegenereerd voor de geïnstalleerde apps. Welke AUMID aan welke app is gekoppeld, kunt u eenvoudig achterhalen doordat in de AUMID of AppID ook de naam van de bijbehorende app staat.
Lezen:
3] Zoek de AUMID of AppID van een applicatie met behulp van de Register-editor
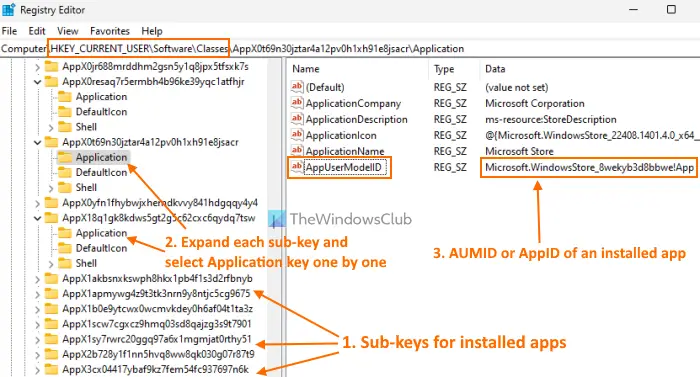
Dit is een langdurige optie, maar u zult zeker de AUMID of AppID van elke geïnstalleerde applicatie vinden met behulp van de Register-editor voor de huidige gebruiker. De stappen zijn als volgt:
- venster op uw Windows 11/10-pc
- Navigeer naar deKlassenRegistersleutel. Het pad is:
HKEY_CURRENT_USER\Software\Classes
- Vouw deKlassenRegistersleutel. Je zult veel subsleutels zien. Scroll naar beneden en zoek naar subsleutels met lange namen zoalsAppX0t69n30jztar4a12pv0h1xh91e8jsacr,AppX0resaq7r5ermbh4b96ke39yqc1atfhjr, enz. Deze subsleutels zijn gekoppeld aan de geïnstalleerde apps. Deze optie is nu ingewikkeld omdat de registersleutels geen app-namen bevatten. U moet ze dus één voor één handmatig controleren
- Vouw dergelijke subsleutels één voor één uit. Elke subsleutel bevat eenSollicitatiegenaamd Registersleutel (zoals zichtbaar in de afbeelding hierboven). Selecteer de applicatieregistersleutel en u zult het zienNaam (AppUserModelID)en de gegevens ervan die de AppID of AUMID van die specifieke app zijn.
Er is een eenvoudiger manier om van deze methode te profiteren. Deze wordt besproken in de volgende oplossing. Laten we het eens bekijken.
4] Ontvang AppID's of AUMID's van geïnstalleerde apps met behulp van de opdrachtprompt
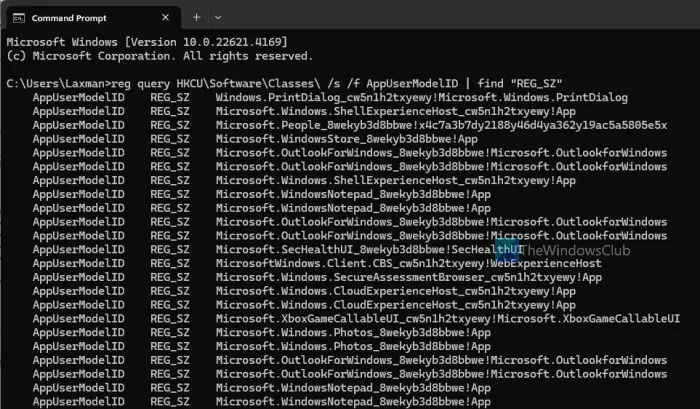
Voor deze optie wordt de hulp van het Windows-register gebruikt om de applicatiegebruikersmodel-ID van elke geïnstalleerde applicatie voor de huidige gebruiker op te halen. Het haalt de gegevens van geïnstalleerde apps op van deHKEY_CURRENT_USERhoofdsleutel van het Windows-register waar AppID of AppUserModelID voor elke app aanwezig is. Het vinden van dergelijke gegevens rechtstreeks vanuit het Windows-register is ingewikkeld en tijdrovend. Maar deze optie maakt het eenvoudiger en krijgt het werk binnen enkele seconden gedaan.
Om de AppID's of AUMID's van geïnstalleerde apps voor de huidige gebruiker te verkrijgen met behulp van de opdracht, opent u het opdrachtpromptvenster en voert u deze opdracht uit:
reg query HKCU\Software\Classes\ /s /f AppUserModelID | find "REG_SZ"
Er ligt een lijst met AppUserModelID's voor u klaar.
Lezen:
Hoe vind ik de GUID van een applicatie in Windows?
Een GUID (Globally Unique Identifier) is een 128-bits waarde en bevat een groep van 8 hexadecimale cijfers, 3 groepen van 4 hexadecimale cijfers en een groep van 12 hexadecimale cijfers. Het lijkt erop7D29FB40-AV72-1067-D91D-00AA030663RA. Als u de GUID wilt vinden van MSI-pakketten die op uw pc zijn geïnstalleerd, dan is de eenvoudigere manier om te gebruikenverhoogde Windows PowerShell. Voer het volgende commando in en je krijgt een lijst metIdentificatienummersamen metNaamEnLokaalPakket(MSI-pad):
get-wmiobject Win32_Product | Sort-Object -Property Name |Format-Table IdentifyingNumber, Name, LocalPackage ?AutoSize
U kunt ook het Windows-register gebruiken.
Hoe vind ik de applicatie-ID in Windows?
Als je dat wiltin Windows 11/10 opent u Taakbeheer. Toegang tot deProcessentabblad. Klik met de rechtermuisknop op deNaam,Statusof een andere kolom en selecteer dePIDoptie. Hierdoor wordt een PID-kolom toegevoegd die een unieke proces-ID toont voor elke actieve applicatie en elk proces op uw Windows-systeem. U kunt ook de Register-editor, PowerShell of de Resource Monitor-tool gebruiken om de proces-ID van toepassingen te vinden.
Lees het volgende: .
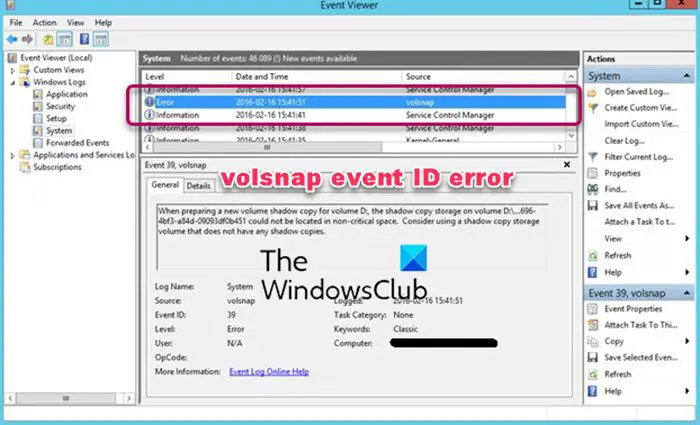
![Windows-laptopventilator blijft constant draaien [repareren]](https://elsefix.com/tech/tejana/wp-content/uploads/2024/09/windows-laptop-fan-running-constantly.png)
![Printer laat rolsporen achter op papier [repareren]](https://elsefix.com/tech/tejana/wp-content/uploads/2024/12/Printer-leaving-roller-marks-on-paper.png)