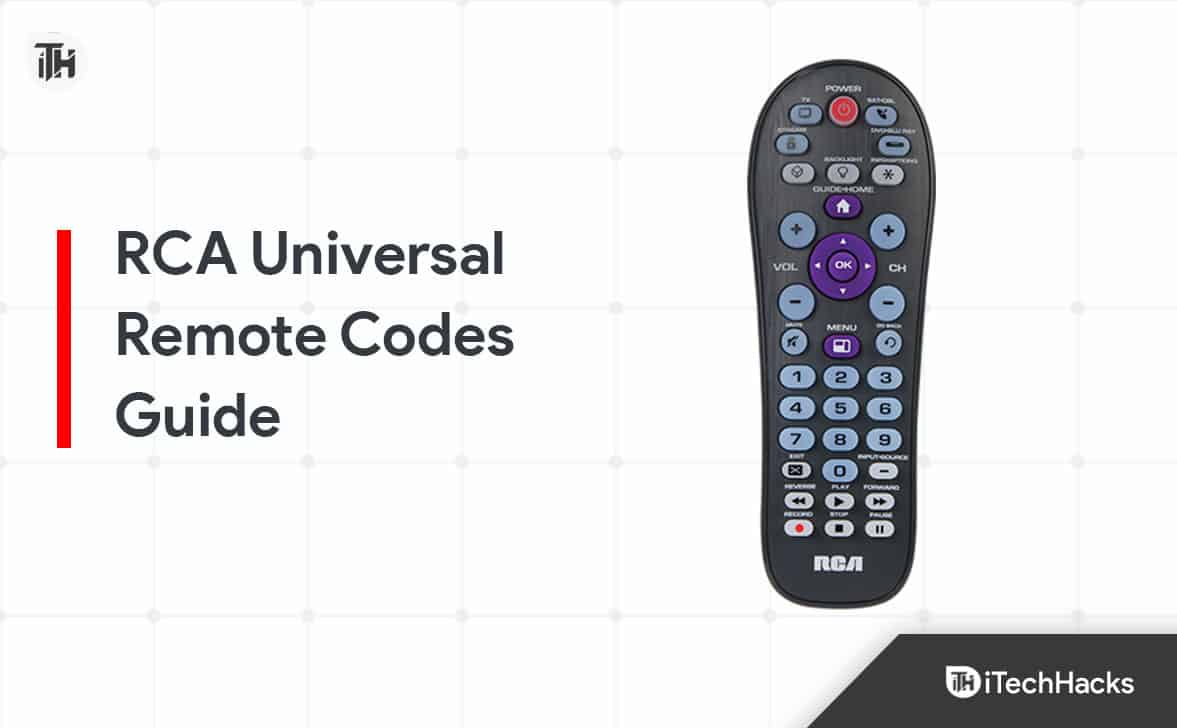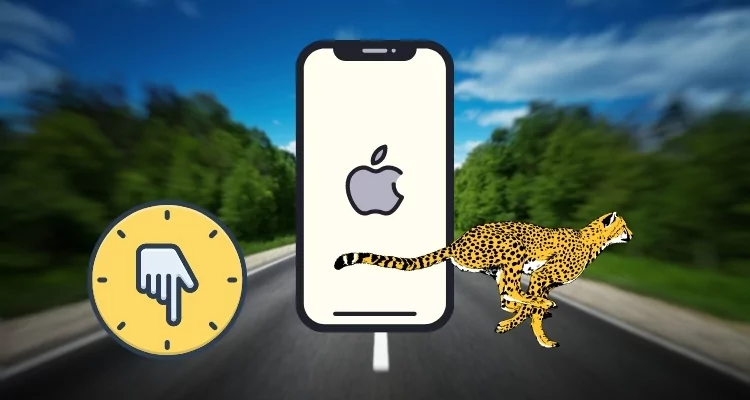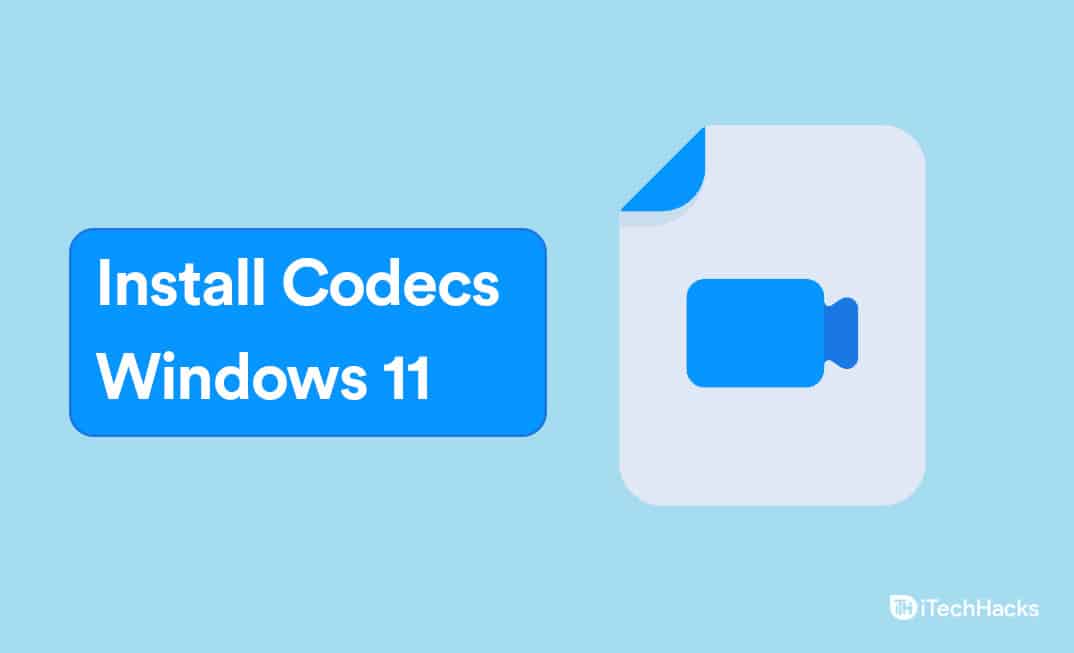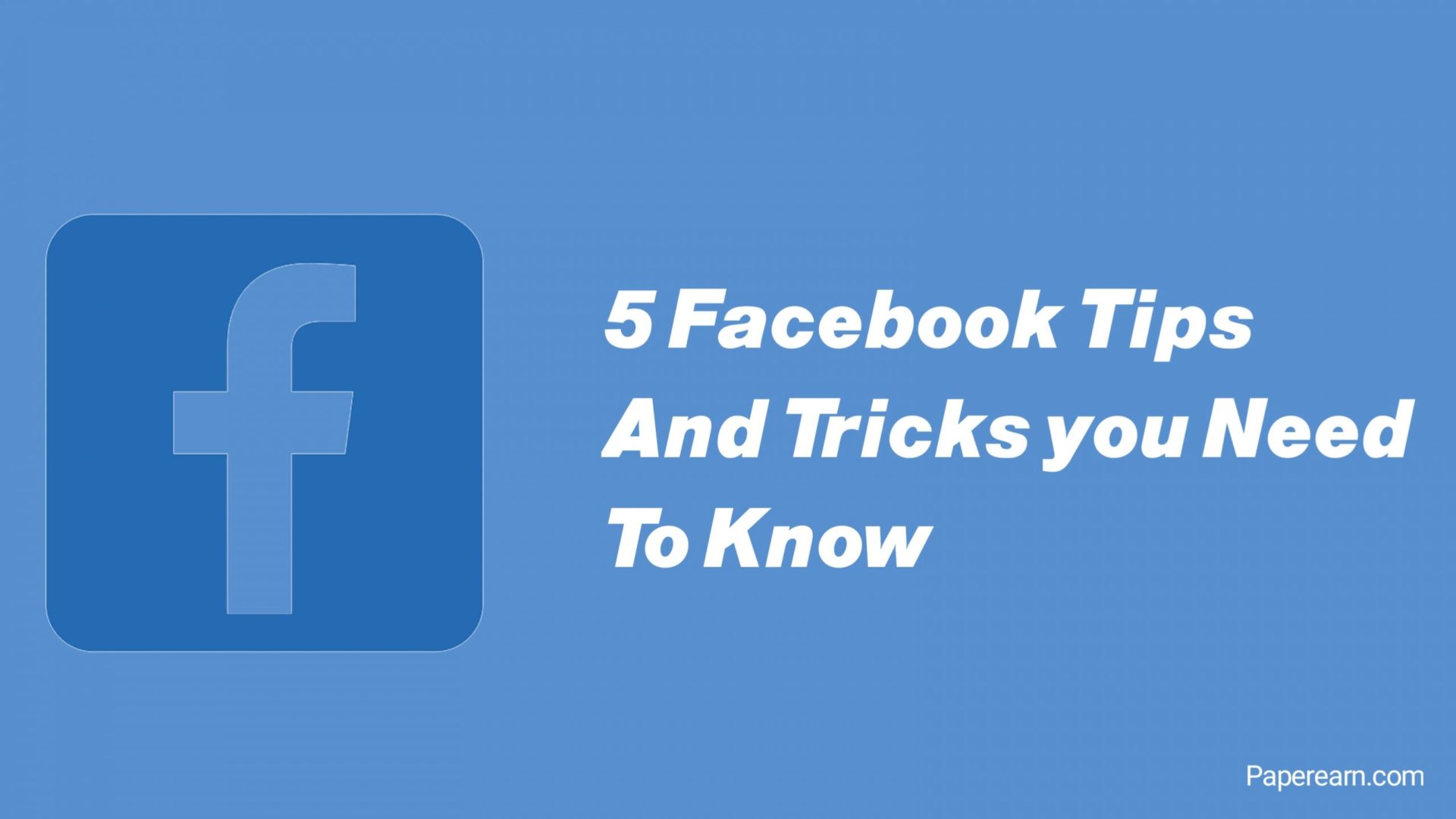DiskPart is een hulpprogramma dat kan worden gebruikt om uw schijven te beheren, maar we hebben echter gemerkt dat het niet in staat is om nieuw toegevoegde SSD's of HDD's te herkennen. We kunnen het modelnummer en alles in het BIOS zien, maar bij het oproepen van DiskPart is het apparaat afwezig. Dus in dit bericht gaan we zien wat je kunt doen als deDiskPart herkent SSD niet.
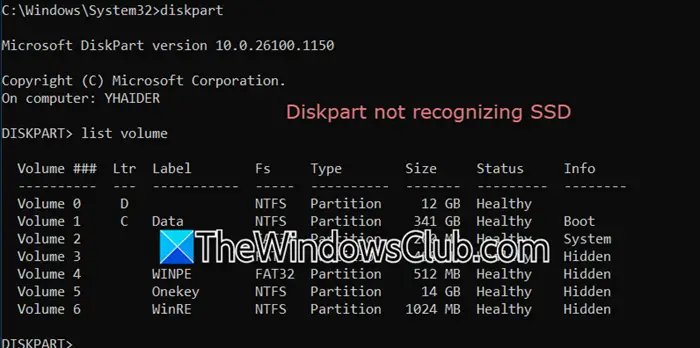
DiskPart herkent SSD niet in Windows 11/10
Als DiskPart SSD niet herkent, probeer dan uw apparaat aan te sluiten op een andere computer en kijk of dat helpt. In het geval dat dat niet werkte, kunt u de onderstaande stappen volgen.
- Koppel het apparaat los en laat het apparaat opnieuw
- Probeer een nieuwe Sata -kabel
- Controleer de gezondheid van de schijf
- Verwijder het stuurprogramma en installeer het vervolgens terug
- Stel SATA -modus in op AHCI
- Reset uw BIOS
Laten we er in detail over praten.
1] Koppel het apparaat los en laat het apparaat opnieuw
Eerst en vooral gaan we het SSD -apparaat loskoppelen van de computer en het vervolgens weer aansluiten. Soms kan dit een beetje overbodig aanvoelen, maar er is een mogelijkheid dat alleen uw BIOS vanwege een storing de SSD kan herkennen niet diskpart. Als u een geïntegreerde SSD hebt geïnstalleerd en niet goed thuis bent bij het omgaan met hardware, raadpleeg dan een expert over hoe u het apparaat kunt verwijderen en aansluit het terug.
2] Probeer een nieuwe SATA -kabel
U kunt ook een nieuwe SATA -kabel kopen en uw apparaat ermee aansluiten. Als u niet zeker weet of de kabel in gebreke is gebleven, leen deze dan van iemand voordat u er geld aan uitgeeft. Als het wijzigen van de kabel het probleem niet oplost, gaat u door naar de volgende oplossing.
3] Controleer de gezondheid van de schijf
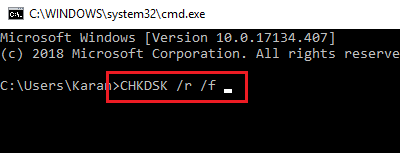
Vervolgens moet u de gezondheid van de schijf controleren en kijken of de opdracht Check Disk sommige problemen kan detecteren en deze kan oplossen. Om dit te doen, hebt u een werkende computer nodig, dus als u uw machine niet kunt opstarten, moet u de machine van uw vriend vasthouden om deze opdrachten uit te voeren. Zodra u dat hebt, volgt u de onderstaande stappen om hetzelfde te doen.
- Allereerst moet je dat doen
- Ga nu naarHerstel uw computer> Problemen oplossen> Geavanceerde opties.
- U moet dan deOpdrachtprompt.
- Voer ten slotte de volgende opdracht uit.
Chkdsk /r /f
Laat het uw schijf scannen en repareren. Eenmaal klaar, wordt uw probleem opgelost.
4] verwijder het stuurprogramma en installeer het vervolgens terug
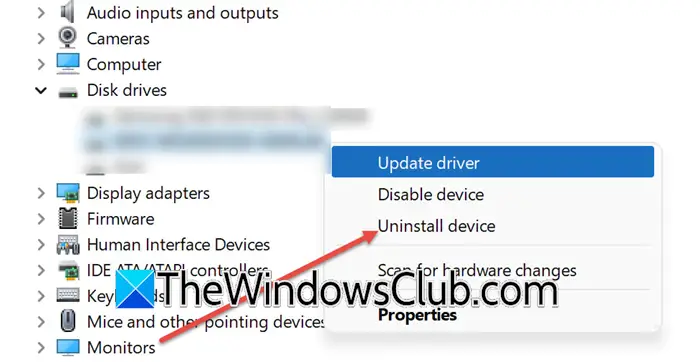
Als u in Windows kunt opstarten en het apparaat zichtbaar is in Device Manager, maar de DiskPart kan het uitzoeken, probeer het apparaat te verwijderen en vervolgens terug te installeren. Volg hiervoor de onderstaande stappen.
- Koppel de nieuwe SSD los.
- Open deApparaatbeheer.
- UitbreidenSchijfaandrijvingen,Klik met de rechtermuisknop op het apparaat en selecteer vervolgensVerwijder apparaat.
- Selecteer nu opnieuw verwijderen om uw beslissing te bevestigen.
- Sluit het apparaat vervolgens weer aan en kijk of het apparaat correct is geïnstalleerd.
- Als het apparaat niet is geïnstalleerd in de apparaatbeheerder, klik dan met de rechtermuisknop opSchijfaandrijvingen,en selecterenScan op hardwareveranderingen.
Open ten slotte DiskPart en controleer of de nieuwe schijf wordt gedetecteerd.
5] Stel SATA -modus in op AHCI
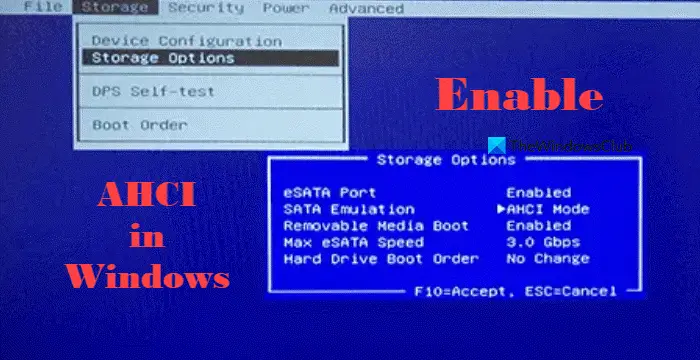
Vervolgens moeten we de SATA -modus in het BIOS controleren en ervoor zorgen dat deze is ingesteld op AHCI. AHCI -modus (Advanced Host Controller Interface) is een hardwaremechanisme waarmee software kan communiceren met seriële ATA (SATA) -apparaten, zoals harde schijven en SSD's. Er is een mogelijkheid dat de SATA -modus is ingesteld om te plunderen, daarom kun je de drive in DiskPart niet zien. Om dit probleem op te lossen, moet u de onderstaande stappen volgen.
- Start op in BIOS.
- Zoek nu naarSATA -configuratieofOpslagconfiguratie,het kan onder zijnBelangrijkste, geavanceerde,ofLaarsTab.
- Vervolgens moet u de SATA -controller -modus instellen op AHCI.
- Controleer of de SATA -poort waarop uw SSD is verbonden, is ingeschakeld. Soms kunnen bepaalde SATA -poorten in het BIOS worden uitgeschakeld.
- Eindelijk, opslaan en verlaat.
Eenmaal klaar, controleer of het probleem is opgelost.
Lezen:
6] Reset uw BIOS
Als niets werkt, is ons laatste redmiddel omEn kijk of dat helpt.
We hopen dat dit uw probleem kan oplossen met behulp van de oplossingen die in dit bericht worden genoemd.
Lezen:
Waarom wordt mijn nieuwe SSD niet gedetecteerd?
Als uw nieuwe SSD niet wordt gedetecteerd, probeer dan de verbindingen te controleren, de SSD in te initialiseren in schijfbeheer, stuurprogramma's bij te werken, ervoor te zorgen dat de SATA -modus in BIOS is ingesteld op AHCI en een andere poort of kabel probeert. U kunt ook de hardware -probleemoplosser uitvoeren, de gezondheidsgezondheid controleren met behulp van de opdracht Check Disk en het BIOS indien nodig opnieuw instellen. Als deze stappen niet werken, kan de SSD defect zijn en moet u mogelijk contact opnemen met de fabrikant voor hulp.
Lezen:
Hoe repareer ik een niet -gedetecteerde SSD?
Als uw SSD niet wordt gedetecteerd, probeer deze dan aan te sluiten op een ander systeem en te kijken of het helpt. Bovendien moet u uw SATA -kabel controleren, als deze defect is, zal SSD niet werken.
Lezen:






![[Tip] Hoe u de nieuwe vernieuwingsinterface in Google Chrome kunt in-/uitschakelen](https://media.askvg.com/articles/images8/Enable_Disable_Google_Chrome_2023_Design_Restore_Classic_UI.png)