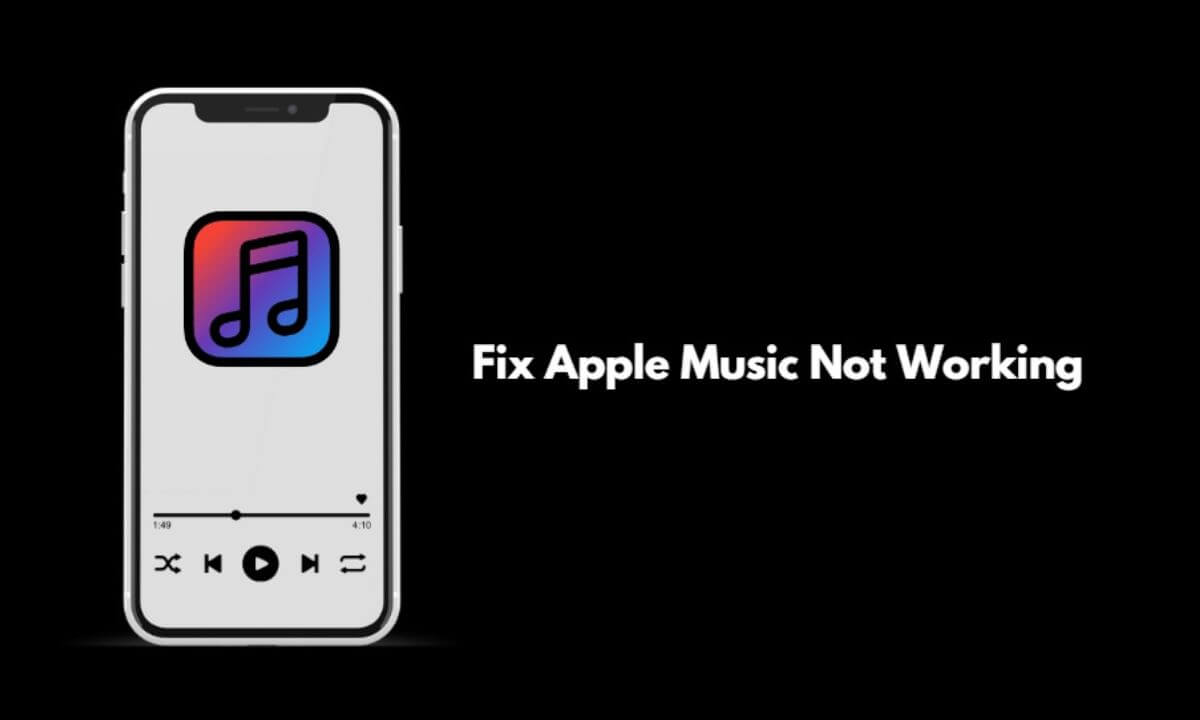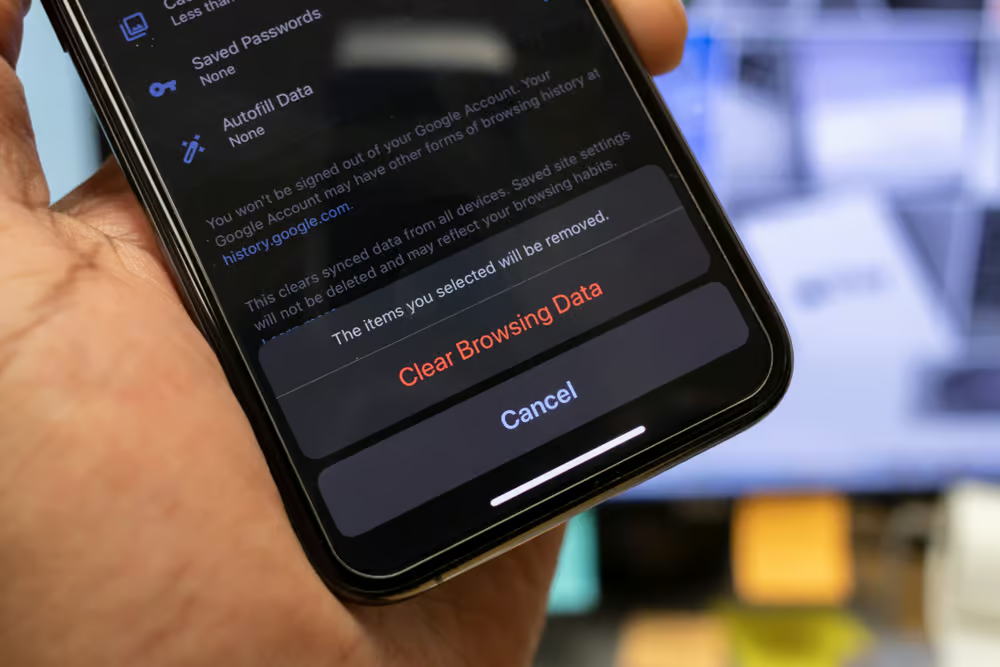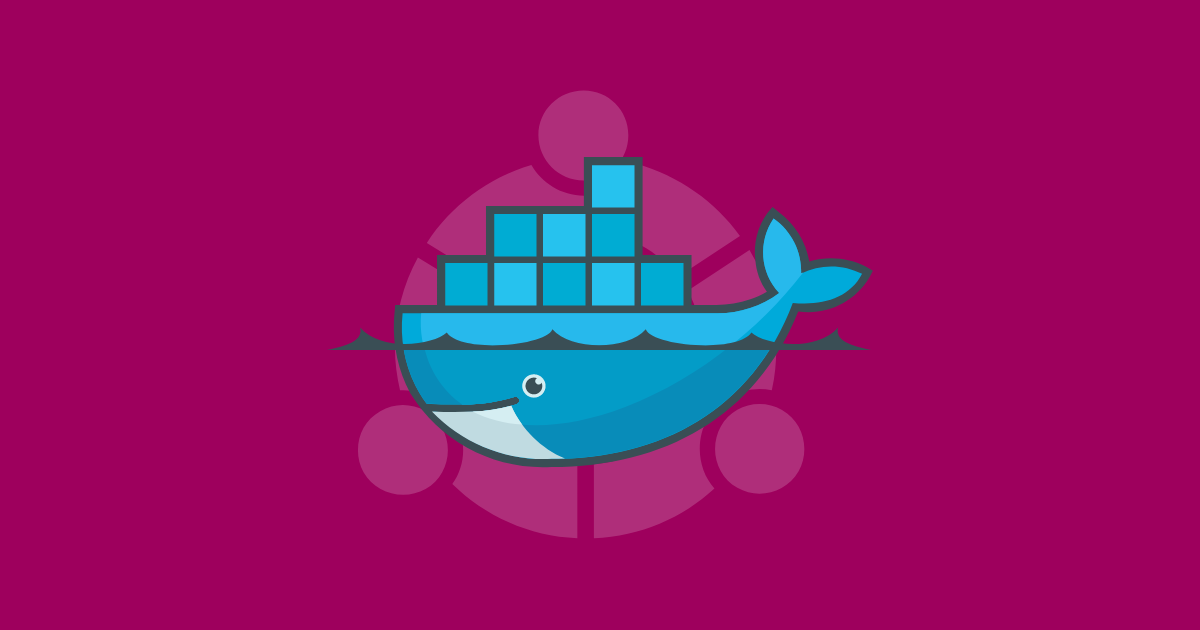In dit bericht laten we u zien hoe u dat kunt doenschakel USB-C opladen in op een laptop in Windows 11.heeft een revolutie teweeggebracht in de manier waarop moderne laptops hun batterijen opladen en verbinding maken met randapparatuur. Dankzij dit veelzijdige verbindingstype kunnen laptops rechtstreeks worden opgeladen via een USB-C-poort, waardoor gebruikers kunnen genieten van een gestroomlijnde ervaring waarbij één enkele kabel de stroomvoorziening, gegevensoverdracht voor aangesloten randapparatuur en video-uitvoer met hoge resolutie naar externe beeldschermen kan verzorgen.

Opladen via USB-C is meestal standaard ingeschakeldop laptops metUSB-voeding (USB-PD)steun. Dit protocol maakt hogere energieniveaus mogelijk (essentieel voor het opladen van grotere apparaten, zoals laptops) en sneller opladen via USB-C-verbindingen. Er zijn echter bepaalde scenario's die specifiek zijnBIOS-instellingenmoet mogelijk worden aangepast om ervoor te zorgen dat de USB-C-poort is ingesteld om stroom te ontvangen, zelfs als de laptop in de slaapstand of uitgeschakeld is.
Schakel USB-C opladen in op de laptop in Windows 11
Naarschakel opladen via USB-C in op uw laptop terwijl deze is uitgeschakeld of in een laag energieverbruik staat, moet u de USB-stroomstatus wijzigen via de BIOS-instellingen.
Druk opWinnen + ikom de te openenInstellingenvenster en ga naarSysteem > Herstel. KlikStart nu opnieuw opnaast deGeavanceerde opstartoptie. Start uw pc opnieuw op en u wordt naar het geavanceerde opstartscherm gebracht.
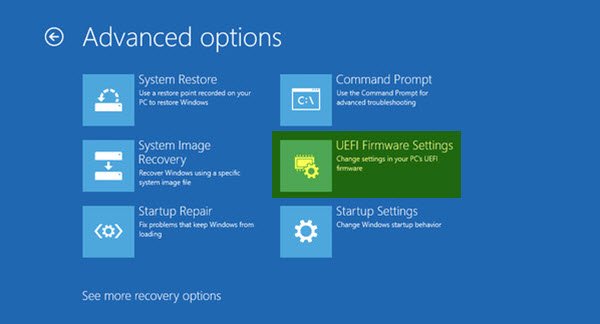
Klik vervolgensProblemen oplossen > Geavanceerde opties > UEFI Firmware-instellingen. Klik op deOpnieuw opstartenop het volgende scherm om uw pc op te starten in het UEFI BIOS.
In het BIOS kunnen de voedingsopties voor het inschakelen van USB-C-opladen variëren, afhankelijk van het moederbordmerk van uw laptop. Raadpleeg de documentatie van de fabrikant of de BIOS-gids om de relevante instellingen te vinden en ervoor te zorgen dat de USB-C-stroomtoevoer correct is geconfigureerd op uw Windows 11/10-pc.
Nadat u de wijzigingen heeft aangebracht, drukt u opF10om op te slaan en het BIOS af te sluiten. Bevestig de vraag om uw laptop op te slaan en opnieuw op te starten. Zodra de laptop opnieuw is opgestart, probeert u de USB-C-oplader aan te sluiten en kijkt u of deze werkt.
Hier zijn de stappen die u moet volgen voor een paar populaire moederbordmerken:
1] MSI-moederborden
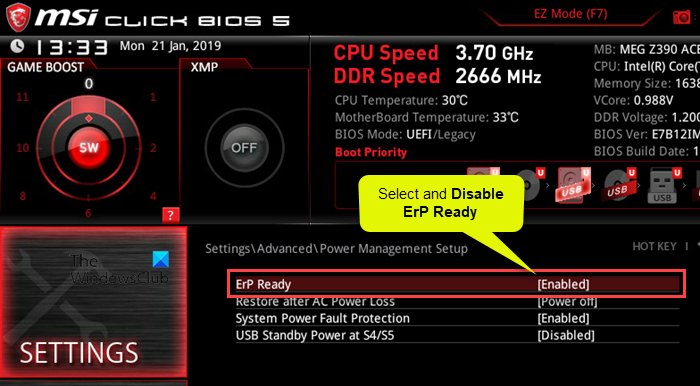
- Ga naarGeavanceerd Modusin het BIOS.
- SelecteerInstellingen > Geavanceerd.
- OnderEnergiebeheer instellen, uitzettenErP klaar.
- OnderInstelling van wake-up-evenement, inschakelenHervatten via USB-apparaat.
- Sla op en sluit het BIOS af.
Opmerking:
- ErP klaar:Als u deze instelling uitschakelt, kunnen de USB-poorten van stroom blijven voorzien, zelfs als het systeem is uitgeschakeld of in de slaapmodus staat. Als u dit inschakelt, kan de stroom naar USB-poorten in energiezuinige staten worden beperkt om aan energiebesparende normen te voldoen.
- Hervatten via USB-apparaat:Met deze optie kan het systeem worden gewekt door een USB-apparaat (zoals een muis of toetsenbord). Het zorgt ervoor dat de USB-poorten voldoende stroom hebben om activiteit te detecteren en het systeem uit de slaap- of energiebesparende modus te halen.
2] Gigabyte-moederborden
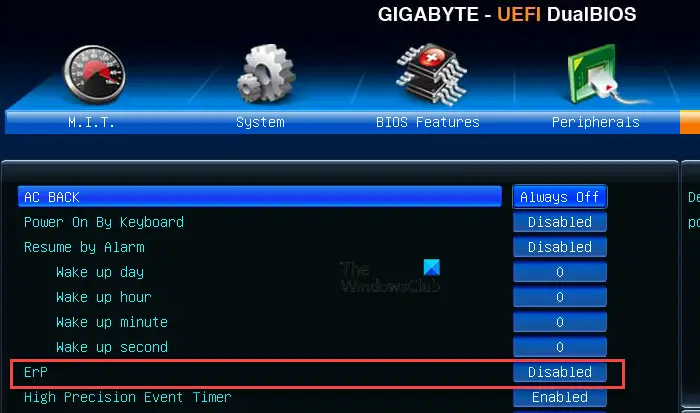
- OpenGeavanceerde modusin het BIOS.
- OnderEnergiebeheer,uitzettendeErPinstelling.
- Sla de wijzigingen op en sluit het BIOS af.
3] Asus-moederborden
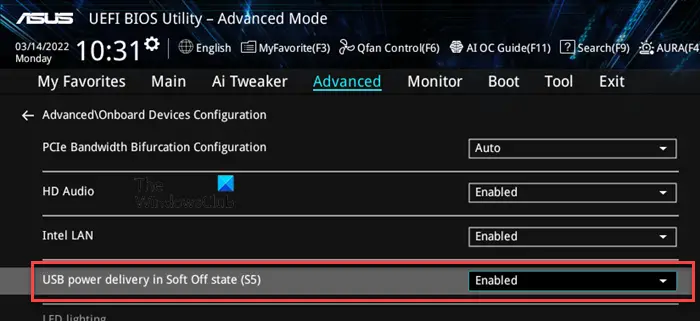
- Ga naarGeavanceerde modusin het BIOS.
- Selecteer deGeavanceerdoptie.
- Klik en vouw uitAPM-configuratieen uitschakelenErP klaar.
- Ga terug naar het gedeelte Geavanceerd en klikConfiguratie van ingebouwde apparaten.
- Schakel Asmedia USB 3.1-ondersteuning voor het opladen van batterijen inofUSB-stroomvoorziening in Soft Off-status (S5), afhankelijk van het moederbord.
- Sla de wijzigingen op en sluit af.
Opmerking:InschakelenAsmedia USB 3.1 Ondersteuning voor het opladen van batterijen/USB-voeding in S5zorgt ervoor dat USB-C- of USB 3.1-poorten actief blijven, zelfs in de S5-stroomstatus (afsluiten), waardoor aangesloten apparaten kunnen worden opgeladen terwijl de computer is uitgeschakeld.
4] AsRock-moederborden

- OpenGeavanceerde modusin het BIOS.
- Selecteer deGeavanceerdoptie.
- OnderChipsetconfiguratie,uitzettendeDiepe slaapoptie.
- Sla op en sluit het BIOS af.
Diepe slaapverwijst naar een status met laag energieverbruik, doorgaans geassocieerd met de S4- (slaapstand) of S5-status (afsluiten) van het systeem. UitschakelenDiepe slaapzorgen ervoor dat bepaalde componenten, waaronder USB-poorten, van stroom kunnen blijven voorzien, zelfs als het systeem is uitgeschakeld, waardoor functies zoals USB-opladen voor aangesloten apparaten mogelijk worden.
Op dezelfde manier kunt u de relevante instellingen die specifiek zijn voor uw moederbord controleren en dienovereenkomstig wijzigingen aanbrengen.
Laptop laadt de batterij niet op via USB-C
In de meeste gevallen werkt opladen via USB-C naadloos op ondersteunde laptops, zonder dat handmatige configuratie nodig is. Als de batterij van uw laptop echter niet via USB-C wordt opgeladen, zorg er dan voor dat u een compatibele oplader gebruikt (laptops hebben vaak opladers nodig die een hoger wattage kunnen leveren, doorgaans 45 W, 65 W of meer). Het is aangesloten op de juiste poort (een die opladen ondersteunt). Zorg er ook voor dat de USB-C-kabel die u gebruikt, is ontworpen voor stroomvoorziening, niet is beschadigd en dat de poort niet is beschadigd of geblokkeerd door vuil.
Configureer de juiste energie-instellingen in het BIOS als uw laptop is uitgeschakeld, zoals uitgelegd in dit bericht.
Als de laptop nog steeds niet oplaadt,schakel de energiebeheerinstelling voor USB Root Hub uit. Met deze instelling kan Windows USB-poorten (inclusief USB-C) uitschakelen wanneer deze inactief zijn of niet worden gebruikt om energie te besparen. Indien ingeschakeld, kan dit het vermogen van de USB-C-poort om van stroom te voorzien verstoren, vooral wanneer de laptop zich in de slaapmodus of een laag energieverbruik bevindt.
Schakel de instelling Energiebeheer voor USB Root Hub uit
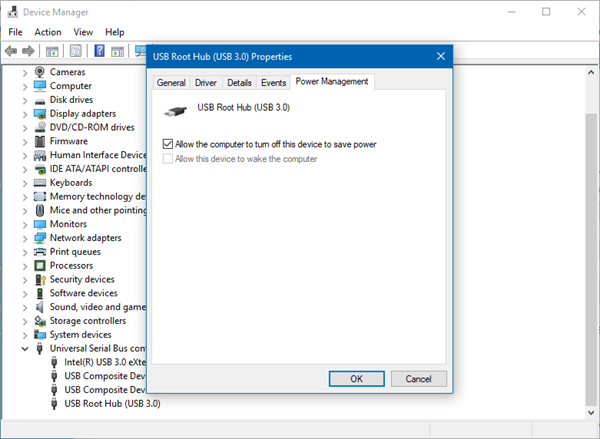
- OpenApparaatbeheer.
- Scroll naar beneden en vouw uitUniversele seriële buscontrollers.
- Klik met de rechtermuisknop opUSB-roothub(u kunt er meer dan één hebben) en selecteerEigenschappen.
- Ga naar deEnergiebeheertabblad.
- Haal het vinkje wegde doos voorLaat de computer dit apparaat uitschakelen om energie te besparen.
- KlikOKen herhaal de stappen ook voor andere USB-roothubs.
Ook,uitzetten. Deze instelling bepaalt of Windows individuele USB-poorten kan onderbreken om energie te besparen wanneer aangesloten apparaten niet in gebruik zijn. Het maakt deel uit van het energiebeheer van het systeem en kan van invloed zijn op alle USB-poorten, inclusief USB-C.
Schakel USB-selectieve onderbreking uit
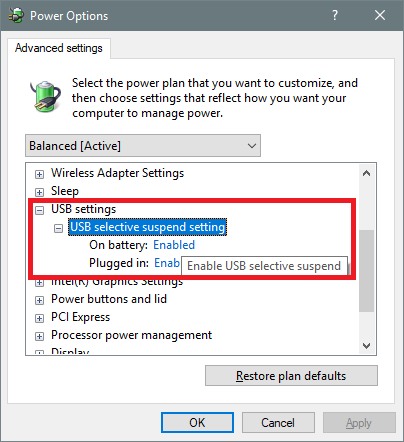
- Druk opWinnen + Sen typen?stroom? en selecteer vervolgensEnergieplan bewerken.
- In het venster Planinstellingen bewerken klikt u opWijzig geavanceerde energie-instellingen.
- In deEnergieoptiesdialoogvenster, scroll naar beneden en vouw uitUSB-instellingen.
- UitbreidenUSB-selectieve slaapstandinstelling. Je ziet twee opties:Op batterijEnAangesloten.
- Stel beide opties in opGehandicapt. KlikToepassenen danOK.
Als u Selective Suspend uitschakelt, zorgt u ervoor dat de instelling het opladen via USB-C niet kan verstoren, vooral niet wanneer de laptop inactief is of in de slaapmodus staat.
Lezen: .
Hoe weet ik of mijn laptop opladen van type C ondersteunt?
Als uw laptop een USB-C-lichtnetadapter heeft, ondersteunt deze waarschijnlijk opladen via USB-C. Bekijk de gebruikershandleiding van uw laptop of bezoek de website van de fabrikant om de specificaties van uw model te vinden. Er moet worden aangegeven of USB-C power delivery (PD) of opladen ondersteunt. Onderzoek ook de USB-C-poort op uw laptop. Er kan een klein stroompictogram of een batterijsymbool naast de poort staan als het opladen ondersteunt.
Kan een Dell laptop opladen met USB-C?
De meeste moderne Dell-laptops, vooral die uit de XPS-, Inspiron-, Latitude- en Vostro-serie, hebben USB-C-poorten die Power Delivery ondersteunen, wat betekent dat ze kunnen worden opgeladen via de USB-C-poort. Niet alle USB-C-poorten ondersteunen echter opladen. Raadpleeg de documentatie bij uw apparaat voor meer informatie over specifieke functies die via USB Type-C op uw apparaat worden ondersteund.
Lees volgende: .
![Kan Windows niet opstarten na installatie van Ubuntu [repareren]](https://elsefix.com/tech/tejana/wp-content/uploads/2024/11/unable-to-boot-windows.png)