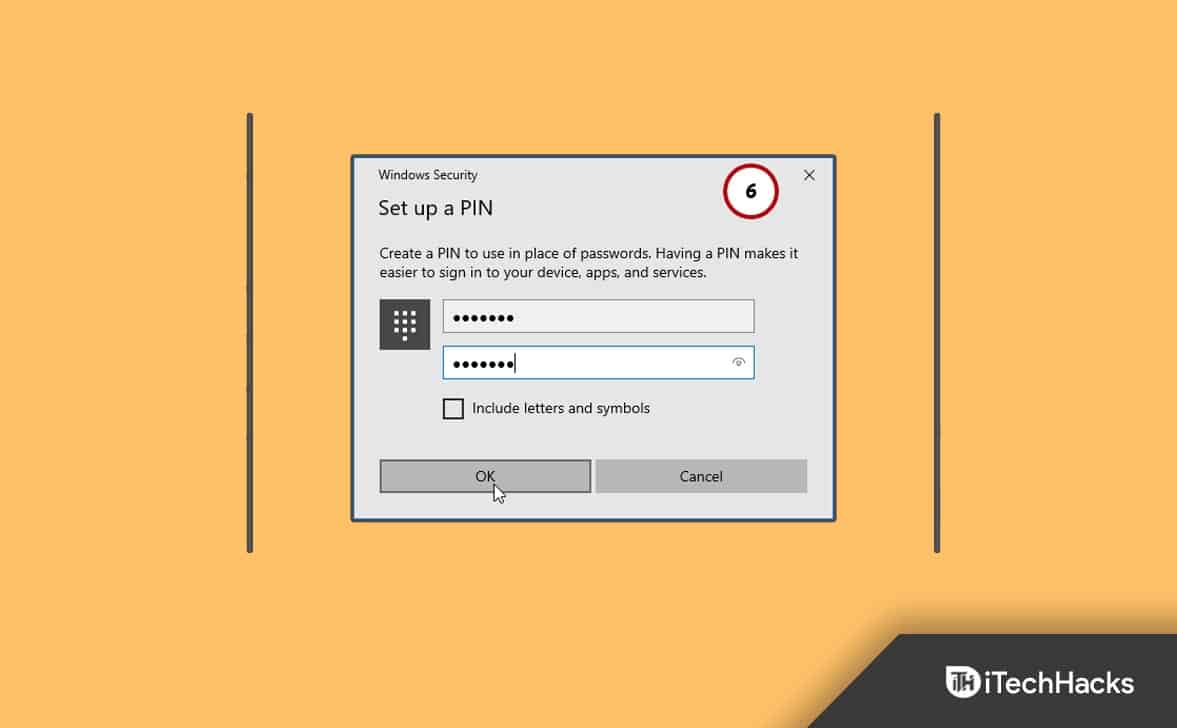In dit artikel laat ik het je zienhoe u een presentielijst maakt in Microsoft Excel. Deze tutorial helpt u bij het digitaal beheren van de aanwezigheidsregistratie. Door gebruik te maken van deze geautomatiseerde Excel-sheet kunt u eenvoudig het percentage huidige dagen van uw medewerkers berekenen, wat u zal helpen wanneer de beoordeling van uw medewerkers nodig is.
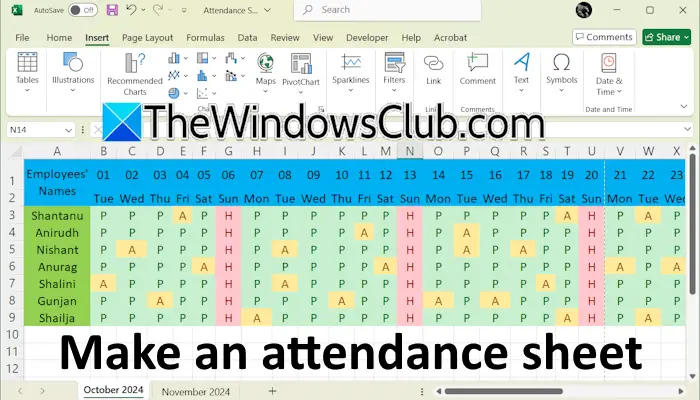
Hoe maak je een presentielijst in Excel
Deze handleiding helpt u bij het maken van een presentielijst in Excel. Het is zowel voor scholen als voor organisaties nuttig.
Ik heb een voorbeeldblad gemaakt met de namen van enkele medewerkers. Als u een presentielijst voor uw school maakt, kunt u het veld Namen van werknemers vervangen door het veld Namen van studenten. Je kunt ook gebruik maken van deTekst omwikkelenEnSamenvoegen en centrerenopties om tekst correct in de cellen te rangschikken.
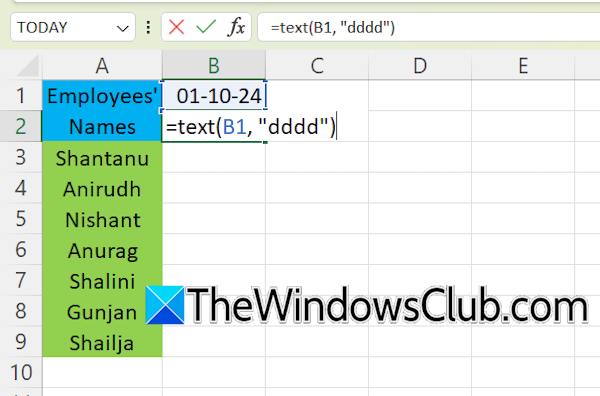
De eerste stap is het toevoegen van de datums van een bepaalde maand aan het Excel-werkblad. Selecteer een cel en typ de datum met de notatie DD-MM-JJJJ. Als u bijvoorbeeld de presentielijst voor de maand oktober 2024 wilt maken, is de datum 01/10/2024. De cel onder de datum moet de betreffende dag vertegenwoordigen. Typ hiervoor de volgende formule in de cel net onder de cel met de datum:
=TEXT(B1, "dddd")
In de bovenstaande formule is B1 het celadres met de datum. Het kan zijn dat uw Excel-sheet een ander adres heeft.
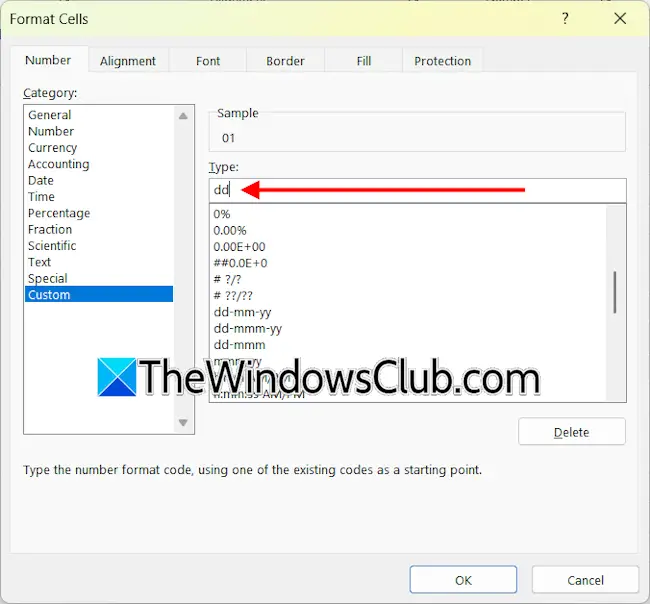
De volgende stap is om de datum alleen in het DD-formaat te formatteren. Hierdoor ziet uw presentielijst er compact uit. Klik met de rechtermuisknop op de cel met de datum en selecteerCellen opmaken. SelecteerAangepasten selecteer dedd-mm-jjformaat aan de rechterkant. Verwijder demm-jjvanuit dat formaat en klik op OK. Als u de namen van de dagen in een kort formaat wilt weergeven, wijzigt u de bovenstaande formule in:
=TEXT (B1, "ddd")
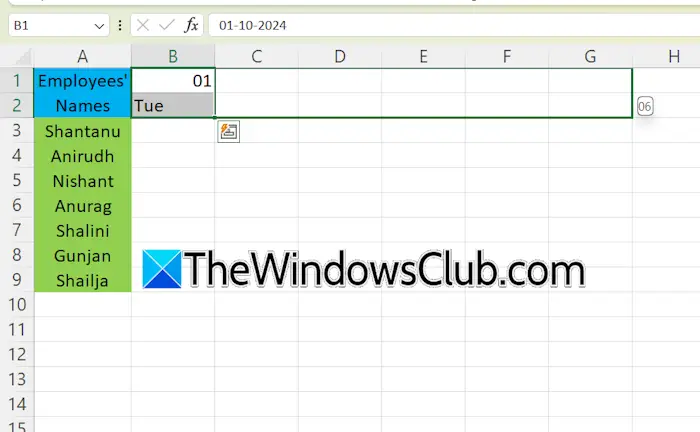
Selecteer de cellen die de datum en dag bevatten en sleep ze naar rechts met behulp van de vulgreep. Nadat u alle datums van een maand heeft ingevuld, voert u de volgende teksten in de volgende cellen in:
- Cadeau
- Afwezig
- Vakantie
- Werkdagen
- Aanwezigheid in procenten
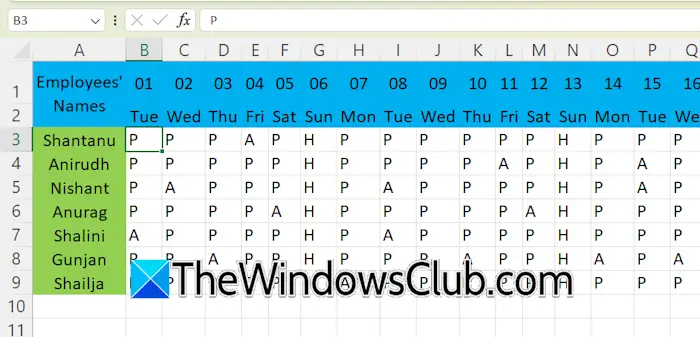
Geef de zondagen weer met de letter H, de huidige dagen van uw medewerkers met de letter P en de afwezigheden van uw medewerkers met de letter A.
De volgende stap is het toepassen van de voorwaardelijke opmaak voor de huidige dagen, afwezige dagen en feestdagen. Ik heb groen geselecteerd om de huidige dagen weer te geven, geel voor de afwezige dagen en rood voor feestdagen. U kunt de kleur dienovereenkomstig selecteren.
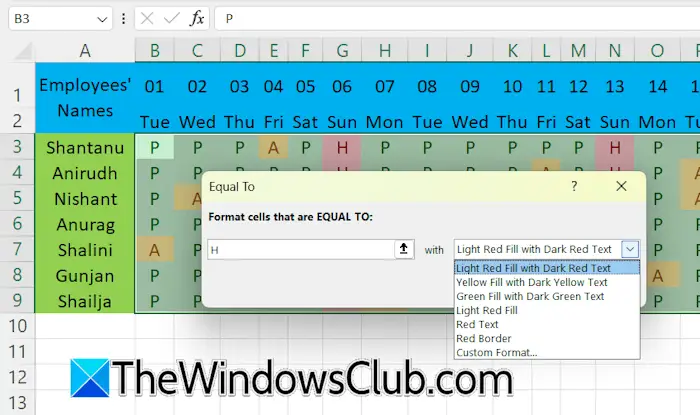
Selecteer alle cellen die de letters P, A en H bevatten. Ga naarHome > Voorwaardelijke opmaak > Regels voor markeercellen > Gelijk aan. TypePin het vereiste veld en selecteer de gewenste optie in de vervolgkeuzelijst. Herhaal dit proces om de voorwaardelijke opmaak toe te passen op de cellen die feestdagen en afwezige dagen weergeven. U kunt ook een aangepaste kleur voor de cellen selecteren door de te selecterenAangepast formaatoptie.
Om de huidige dagen van een werknemer te berekenen, selecteert u de gewenste cel en voert u de volgende formule in:
=COUNTIF(cell range, "P")
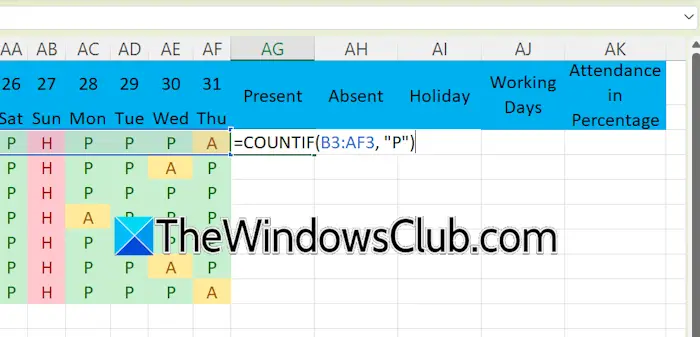
Typ in de bovenstaande formule het juiste celbereik dat alle totale dagen van een maand voor elke werknemer vertegenwoordigt. Als het totale aantal dagen van een maand voor een werknemer bijvoorbeeld varieert van B3 tot AF3, is het celbereik B3:AF3. De formule wordt dus:
=COUNTIF(B3:AF3, "P")
Vul de gegevens in alle lege cellen in met behulp van de vulgreep. Tel op dezelfde manier de afwezigheidsdagen van een werknemer met behulp van de volgende formule:
=COUNTIF(cell range, "A")
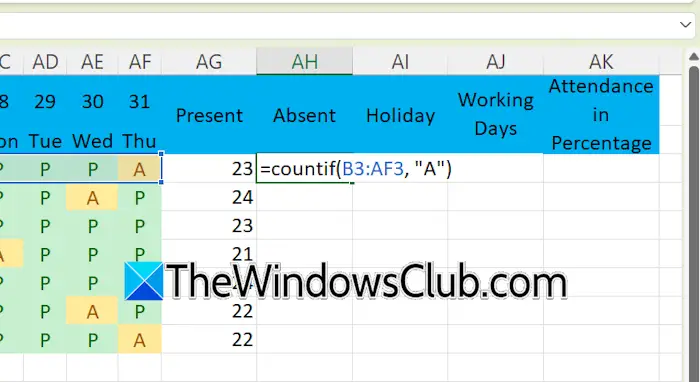
Voer het juiste celbereik in de bovenstaande formule in; anders krijgt u een foutmelding of een onjuist resultaat.
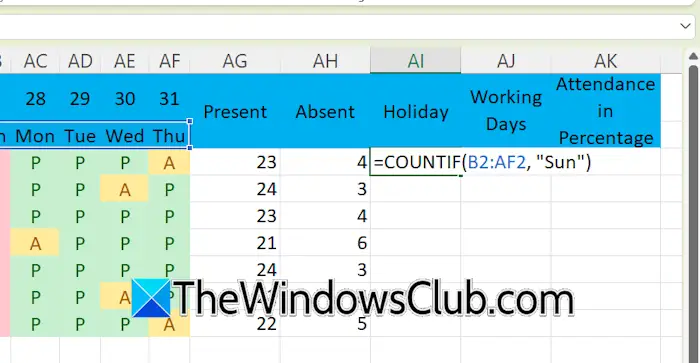
In dit Excel-blad zijn feestdagen het totale aantal zondagen in een bepaalde maand. Selecteer daarom het celbereik met de namen van de dagen om feestdagen te tellen. Gebruik de volgende formule:
=COUNTIF(cell range, "Sun")
Typ het juiste celbereik. In de bovenstaande formule moet u ook het celbereik vastleggen; anders zal Excel de celbereikwaarden wijzigen wanneer u andere lege cellen vult met behulp van de vulgreep. Gebruik in dit geval de$functie.
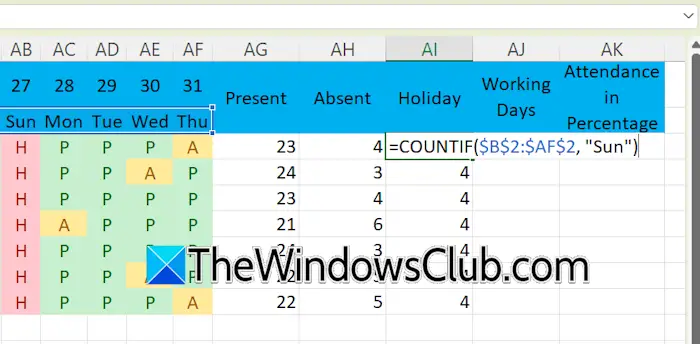
Stel dat het celbereik met de namen van de dagen van B2 tot AF2 loopt, dan is de formule:
=COUNTIF($B$2:$AF$2, "Sun")
Werkdagen zijn het totaal van aanwezige en afwezige dagen. Daarom is de formule om de werkdagen te berekenen:
=SUM(cell range)
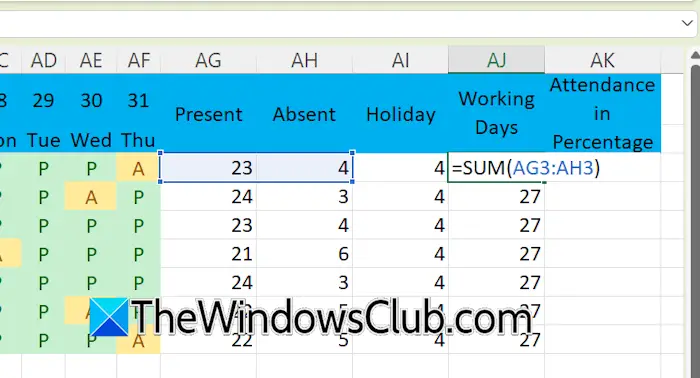
Laten we zeggen dat de huidige en afwezige dagen van een bepaalde werknemer respectievelijk in de cellen AG3 en AH3 worden weergegeven, de formule wordt:
=SUM(AG3:AH3)
Om het aanwezigheidspercentage van een medewerker te berekenen, gebruikt u de volgende formule:
=Present days/Working days
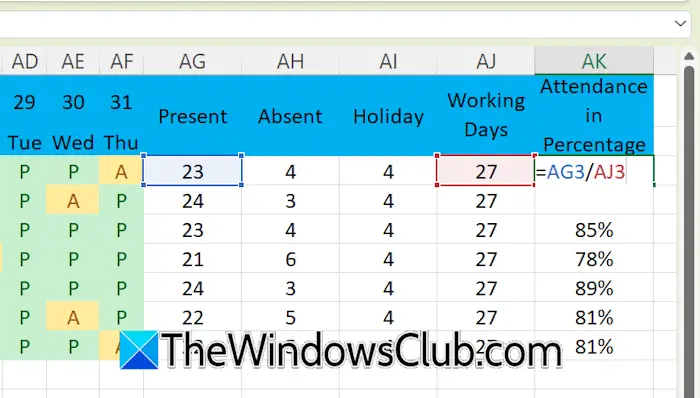
Vervang de huidige dagen en werkdagen in de bovenstaande formule door het juiste celadres. U krijgt het resultaat in decimalen. Converteer het naar een procentwaarde door%stijl onder het tabblad Start. Als alternatief kunt u gebruik maken van deCtrl+Shift+%sneltoets. Gebruik de vulgreep om de lege cellen te vullen.
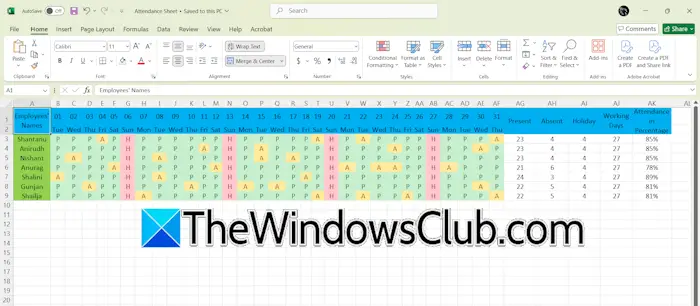
De presentielijst in Excel voor een bepaalde maand is aangemaakt. Om de presentielijst voor de volgende maand te maken, kopieert u de volledige gegevens naar een nieuwe pagina in Excel en wijzigt u de datums. De respectievelijke dagennamen veranderen automatisch. Nu moet u P, A en H handmatig invoeren.
Dat is het. Ik hoop dat dit helpt.
Hoe maak ik een checklistbox in Excel?
De checklistfunctie is beschikbaar in Microsoft Office 365 en Excel voor het web. Om een checklistvak in Excel te maken, gaat u naar het tabblad Invoegen en klikt u op de optie Selectievakje. Het selectievakje wordt vervolgens toegevoegd aan de geselecteerde cel of het geselecteerde celbereik.
In andere Office-versies dan Office 365 zijn twee verschillende soorten selectievakjes beschikbaar: ActiveX-besturingselementen en formuliercontroles. Deze selectievakjes verschillen van de selectievakjes die beschikbaar zijn in Microsoft Office 365.
Hoe een Excel-blad afdrukken?
Om een Excel-blad af te drukken, opent u dat blad in Excel en gaat u naarBestand > Afdrukken. Als alternatief kunt u ook gebruik maken van deCtrl+Psneltoets. Selecteer uw printer, pas de afdrukinstellingen aan en klikAfdrukken.
Lees het volgende:.
![REGENTC.EXE Bewerking mislukt, er is een fout opgetreden [repareren]](https://elsefix.com/tech/tejana/wp-content/uploads/2024/11/REAGENTC.EXE-Operation-failed.png)


![Printer blijft afsluiten op Windows PC [Fix]](https://elsefix.com/tech/tejana/wp-content/uploads/2025/01/Printer-keeps-shutting-down.png)







![[Top 5 manieren] Hoe iPhone-foto's van Mac of MacBook verwijderen?](https://elsefix.com/statics/image/placeholder.png)