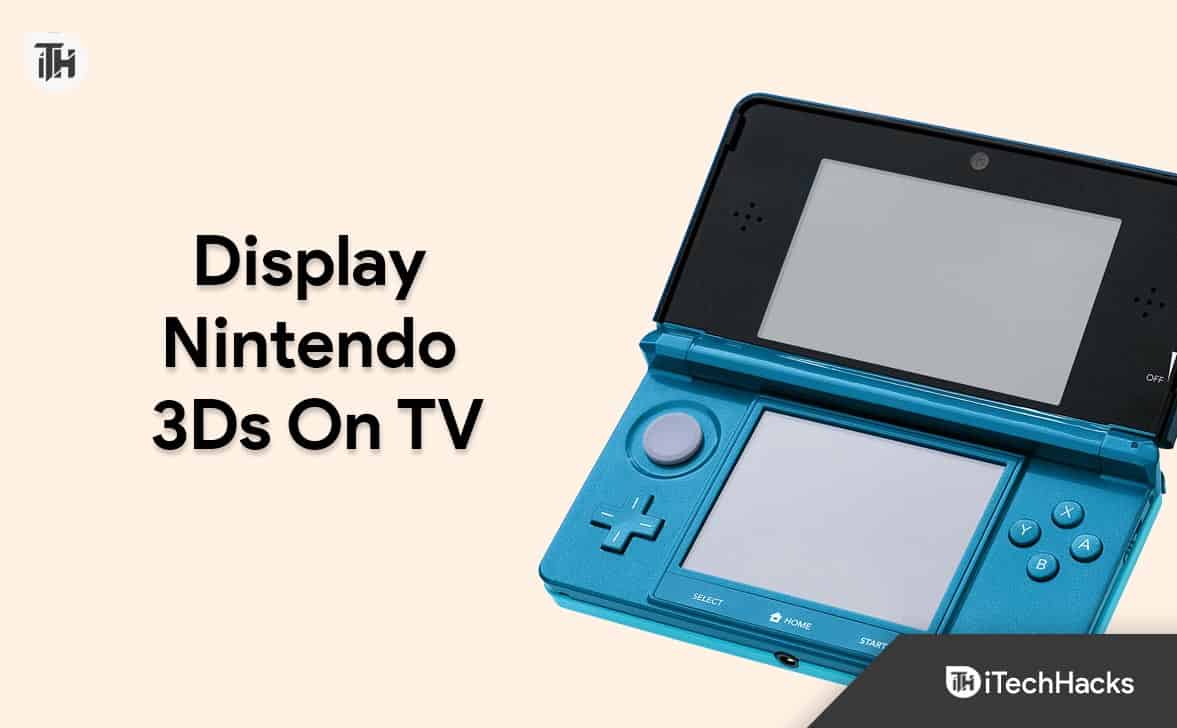AlsExcel Zoeken werkt nietop uw Windows 11/10-pc leest u dit bericht om te leren hoe u het probleem kunt oplossen. Een paar gebruikers hebben gemeld dat ze een probleem hebben ondervonden waarbij de zoekfunctie van Excel specifieke gegevens in een werkblad niet kan vinden, ook al lijken deze wel zichtbaar in de cel. Wanneer ze de functie proberen te gebruiken, werkt deze niet en wordt er een foutmelding gegenereerd die luidt:
We konden niet vinden wat je zocht. Klik op Opties voor meer manieren om te zoeken.
of
Microsoft Excel kan de gegevens die u zoekt niet vinden.
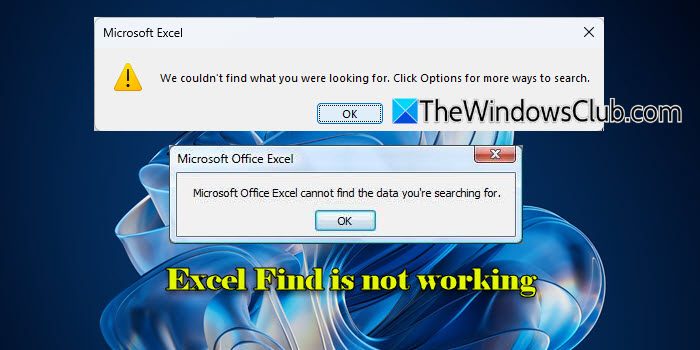
Als u hetzelfde probleem ondervindt, lees dan verder voor enkele effectieve tips voor het oplossen van problemen.
Waarom werkt de zoekopdracht niet in Excel?
Excel kan om verschillende redenen de gegevens die u zoekt niet vinden:
- Onjuiste formules:Fouten in formules of onjuiste verwijzingen naar gegevensbereiken kunnen ervoor zorgen dat Excel de gewenste informatie niet kan vinden.
- Ontbrekende of onvolledige gegevens:Samengevoegde cellen, verborgen rijen/kolommen of onjuist geïmporteerde gegevens kunnen leiden tot zoekfouten.
- Onjuiste zoekinstellingen of technieken:Filters, opmaakbeperkingen of niet-overeenkomende zoekcriteria kunnen ook van invloed zijn op de resultaten, wat tot fouten kan leiden.
- Beschermde bladen:Als het werkblad beveiligd is, werkt Zoeken mogelijk niet goed.
Fix Excel Zoeken werkt niet
Om deExcel Zoekfunctie als deze niet werktGebruik deze oplossingen op uw Windows 11/10-pc:
- Zoekinstellingen opnieuw instellen
- Maak verborgen gegevens zichtbaar en wis filters
- Zoek speciale tekens met behulp van een tilde (~)
- Beveiliging werkblad opheffen
- Office repareren en Windows bijwerken
Laten we dit in detail bekijken.
Opmerking:Voordat u gaat zoeken,verifieer de termijndie u heeft ingevoerd correct is en overeenkomt met de gegevens die u zoekt. Zelfs kleine fouten in de zoekterm kunnen ervoor zorgen dat Excel de informatie niet kan vinden. Als u hoofdlettergevoelig zoekt, zorg er dan voor dat de hoofdletters van de letters in de zoekterm exact overeenkomen met de gegevens.
1] Zoekinstellingen opnieuw instellen
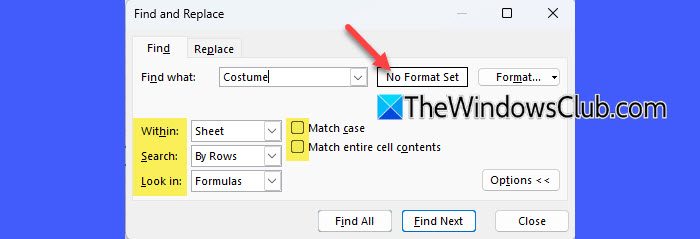
Excel Zoeken werkt mogelijk niet als deVindenin het dialoogvenster zijn onjuiste opties geselecteerd (bijvoorbeeld zoeken in formules in plaats van waarden).
Druk opCtrl+Fom de te openenVindendialoogvenster. KlikOpties >>om instellingen uit te breiden. Doe nu het volgende:
- Zorg ervoor dat in het vak Formaat 'Geen formaat ingesteld'. Als dit niet het geval is, wist u eventuele opmaak door erop te klikkenOpmaak > Zoekindeling wissen.
- Alseen groep cellen is geselecteerdin Excel zoekt de functie Zoeken alleen binnen de geselecteerde cellen, niet in het hele werkblad. Deselecteer de selectie door ergens buiten het gemarkeerde gebied te klikken. Zorg er dan voor 'Binnenin:' is ingesteldLakenofWerkboek(indien nodig) in deOpties >>menu.
- Set 'Zoekopdracht:' naar Op rijen of Op kolommen op basis van uw gegevensindeling.
- Zorg ervoor dat de 'Kijk in:' optie is correct ingesteld voor uw zoekopdracht. DoorStandaard is 'Kijk in' ingesteld op Formules, wat betekent dat Excel de daadwerkelijke formules in cellen zal doorzoeken. Als u zoekt naar weergegeven waarden in plaats van naar de formules, schakelt u over naarWaarden. Als u de zoekfunctie gebruikt met 'Kijk in: Formules', zorg ervoor dat formules foutloos zijn en verwijzen naar de juiste bereiken. Je mag gebruikenCtrl + Ernstig accent (`)om snel te schakelen tussen de formuleweergave en de waardeweergave om formules te controleren.
- Haal het vinkje weg 'Match geval' als hoofdlettergevoeligheid niet vereist is.
- Haal het vinkje weg 'Match de volledige celinhoud' als gedeeltelijke overeenkomsten moeten worden opgenomen.
2] Maak verborgen gegevens zichtbaar en wis filters
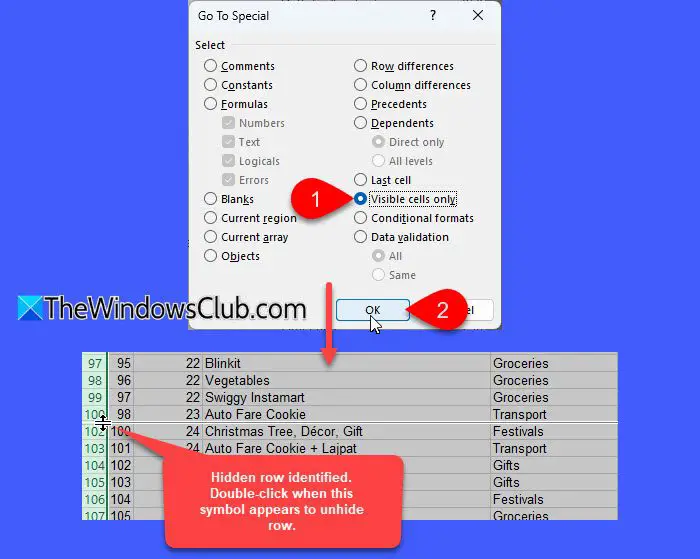
Excel zoekt standaard niet in verborgen rijen, kolommen of gefilterde gegevens. Om er zeker van te zijn dat de functie Zoeken werkt, maakt u verborgen rijen of kolommen zichtbaar.
Om verborgen rijen/kolommen te vinden, selecteert u het werkblad en drukt u opCtrl+Gen klikSpeciaal. In deGa naardialoogvenster, selecteerSpeciaal > Alleen zichtbare cellenen klik vervolgensOK.
Hierdoor worden alle zichtbare cellen gemarkeerd en verschijnen de randen van rijen en kolommen die grenzen aan verborgen rijen en kolommen met een witte rand. Klik nu met de rechtermuisknop op de verborgen rij/kolom en selecteerZichtbaar maken.
Zoek ook naar een klein filterpictogram (een trechter) in de kolomkoppen. Als het pictogram aanwezig is, is er een filter actief. Om het filter te wissen, klikt u op deGegevenstabblad en klik vervolgens opDuidelijkin deSorteren en filterengroep.
3] Zoek speciale tekens met een tilde (~)

Excel behandelt bepaalde speciale tekens (zoals ?, * en ~) als jokertekens tijdens zoekopdrachten. Een zoekopdracht naar 'Item?123' komt bijvoorbeeld overeen met elke waarde zoals 'ItemA123', 'ItemB123', enz., omdat '?' is een jokerteken dat overeenkomt met elk afzonderlijk teken.
Om letterlijk naar speciale tekens te zoeken, gebruikt u een tilde (~) vóór het speciale teken.
4] Beveiliging werkblad opheffen
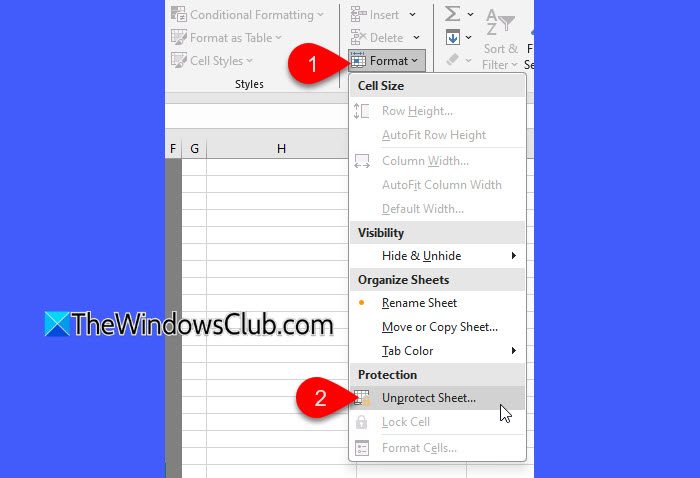
Wanneer een werkblad 'beschermd' is, kunnen bepaalde acties, zoals bewerken, opmaken of zoeken, beperkt zijn. Dit kan ervoor zorgen dat de functie Zoeken niet werkt of dat de mogelijkheid om over het hele blad te zoeken wordt beperkt.
Om dit probleem op te lossen, klikt u op de vervolgkeuzelijst Opmaak in het gedeelte Cellen van het tabblad Start en selecteert u Beveiliging blad opheffen. Als er een wachtwoord is ingesteld om het blad te beveiligen, wordt u gevraagd dit wachtwoord in te voeren om de beveiliging te verwijderen.
5] Office repareren en Windows updaten
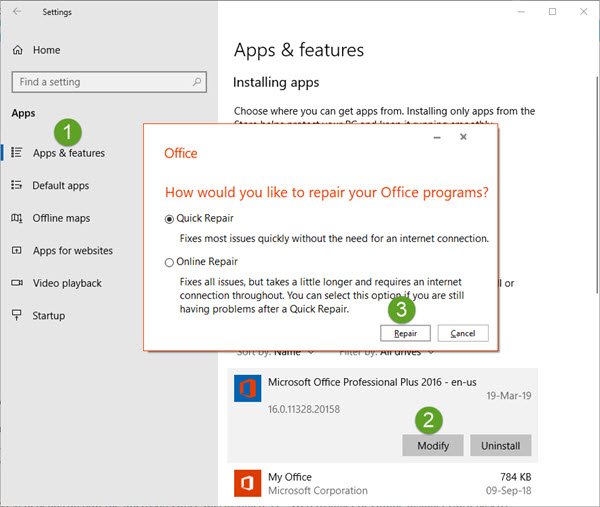
Een paar gebruikers hebben het probleem met succes kunnen oplossen na het installeren van lopende Windows-updates. Zorg ervoor dat zowel uw besturingssysteem als MS Office up-to-date zijn. Als het probleem zich blijft voordoen, overweeg dan.
Ik hoop dat dit helpt!
Lezen: .
Waarom kan ik het zoeken in Excel niet beheren?
Als 'Ctrl+F' niet werkt in Excel, kan dit te wijten zijn aan toetsenbord- of systeemproblemen, zoals defecte toetsen, verouderde stuurprogramma's of uitgeschakelde of conflicterende sneltoetsen. Bovendien kunnen werkbladspecifieke problemen, zoals beveiligde werkbladen of verborgen cellen, de zoekfunctionaliteit beperken, waardoor Excel de gegevens niet correct kan lokaliseren.
Lees volgende: .

![Er is geen AMD grafische driver geïnstalleerd, fout op Windows 11 [repareren]](https://elsefix.com/tech/tejana/wp-content/uploads/2024/09/No-AMD-graphics-driver-is-installed.png)
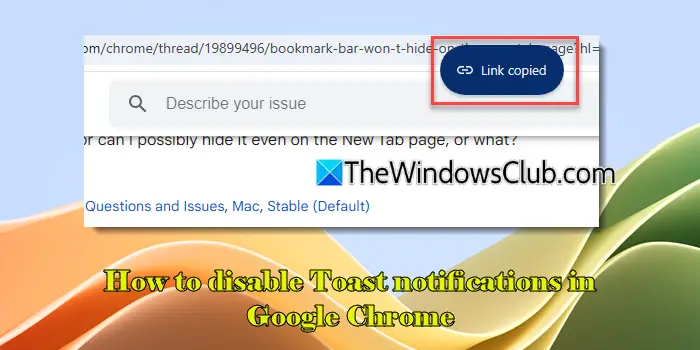
![Chrome Remote Desktop geeft zwart scherm weer [Fix]](https://elsefix.com/tech/tejana/wp-content/uploads/2025/02/Chrome-Remote-Desktop-displays-black-screen.jpg)