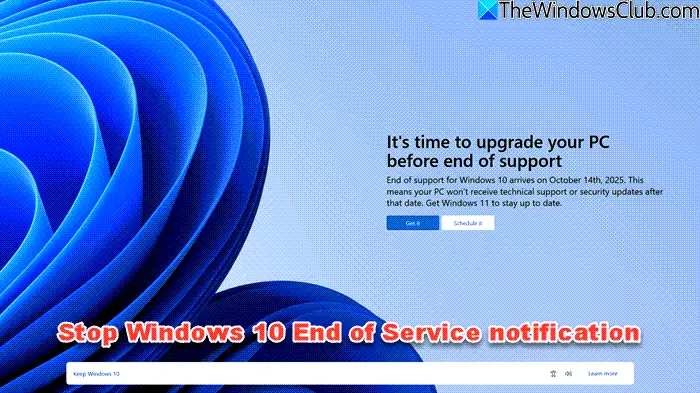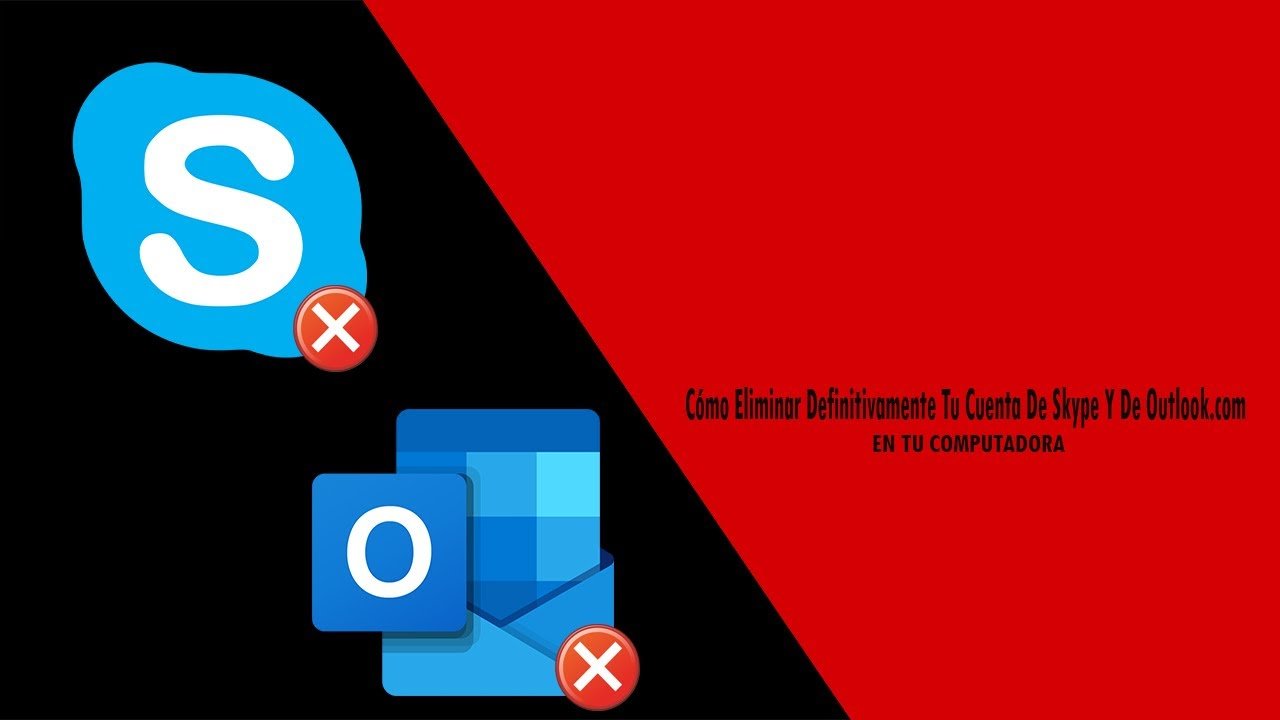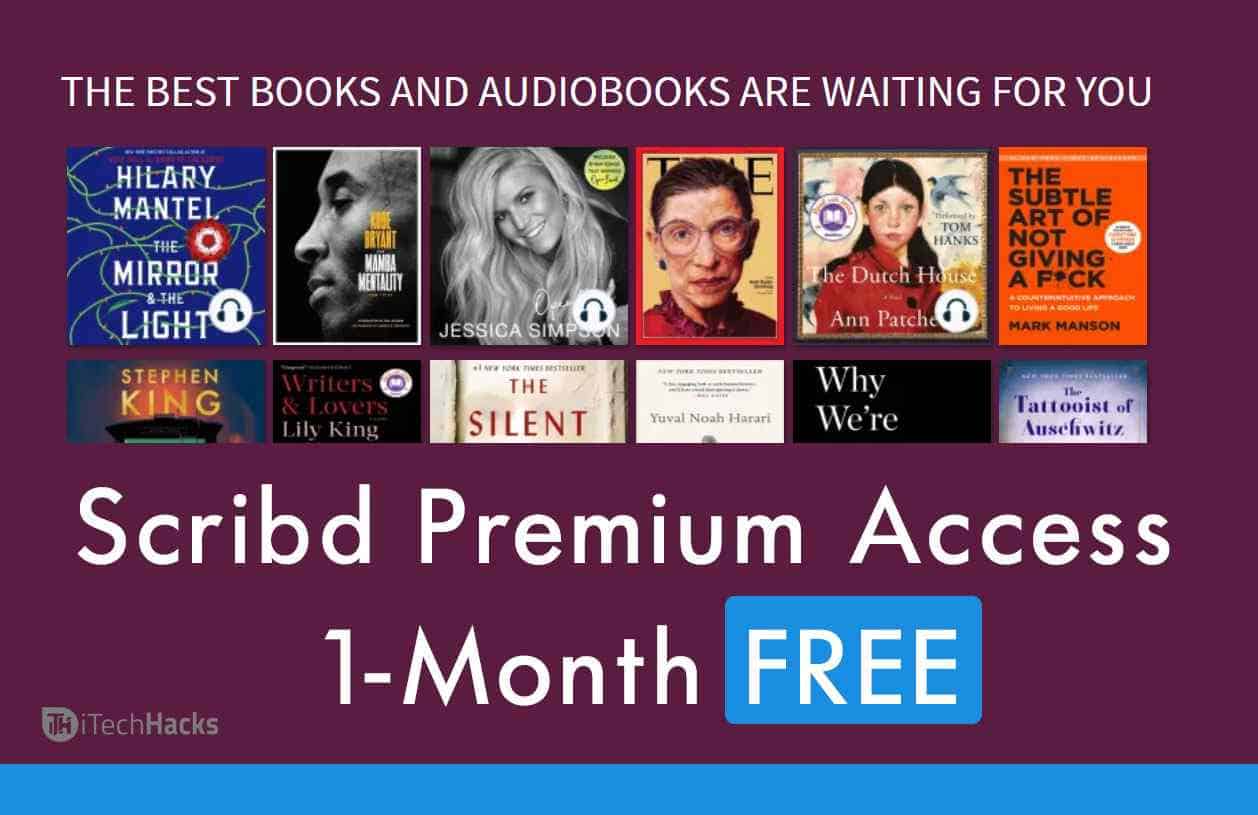U kunt bestanden hernoemen op Windows 11 met behulp van de functie Hernoemen. Klik met de rechtermuisknop op een bestand of map waarvan u de naam wilt wijzigen en selecteerHernoemen. U kunt hiervoor ook de F2-toets gebruiken. Wat als u bulkbestanden moet hernoemen?of met de rechtermuisknop klikken is tijdrovend. In dit artikel laat ik het je zienhoe u meerdere bestanden of mappen tegelijk kunt hernoemen in Windows 11.

Hoe u meerdere bestanden of mappen tegelijk kunt hernoemen in Windows 11
Hier bespreek ik de volgende scenario's om meerdere bestanden of mappen tegelijk te hernoemen in Windows 11:
- Voeg tekst toe aan het begin van de bestands- of mapnaam
- Voeg tekst toe aan het einde van de bestands- of mapnaam
- Hernoem meerdere bestanden of mappen tegelijk met opeenvolgende nummers
- Hernoem meerdere bestanden of mappen tegelijk met verschillende namen
Laten we beginnen. Voordat u doorgaat, maakt u een back-up van al uw bestanden of mappen waarvan u de naam wilt wijzigen. Alle hieronder uitgelegde methoden zijn van toepassing op zowel bestanden als mappen.
1] Tekst toevoegen aan het begin van een bestand of mapnaam
Soms moeten we in het begin meerdere bestanden met dezelfde naam hernoemen. Stel dat je alle afleveringen van je favoriete serie hebt gedownload en ze allemaal hebt opgeslagen met de namen, zoals Aflevering 1, Aflevering 2, enzovoort. Nu wil je de naam van de serie toevoegen, bijvoorbeeld The Windows Club aan het begin, zodat de uiteindelijke namen als volgt zijn:
- De Windows Club aflevering 1,
- De Windows Club aflevering 2, enz.
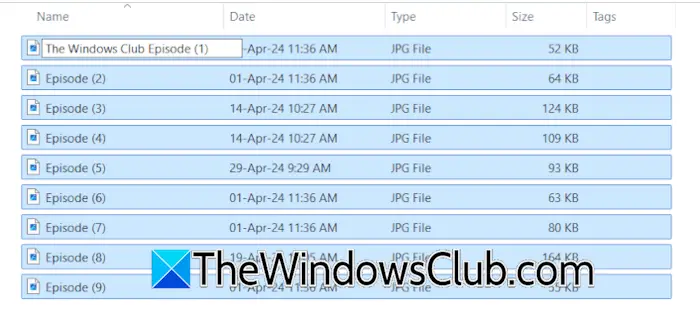
U kunt dit doen door twee eenvoudige methoden te gebruiken. Selecteer alle bestanden en klik met de rechtermuisknop op het eerste bestand. In dit geval is het eerste bestand aflevering 1. Selecteer Naam wijzigen in het contextmenu met de rechtermuisknop. Typ de tekst die u aan het begin wilt toevoegen met een spatie en druk opBinnenkomen. Dezelfde truc werkt voor mappen.
Als alternatief kunt u het volgende PowerShell-script gebruiken:
DIR|rename-item -newname {"The Windows Club " +$_.name}
Open de map waarin de bestanden of mappen waarvan u de naam wilt wijzigen zich bevinden. Klik op de adresbalk van Verkenner, typ PowerShell en druk op Enter. Hiermee wordt PowerShell gestart die op die map is gericht. Typ nu de bovenstaande opdracht. Vervang in deze opdracht de tekstDe Windowsclubmet de gewenste tekst.
2] Tekst toevoegen aan het einde van meerdere bestanden of mappen
Als u dezelfde tekst aan het einde van meerdere bestanden of mappen wilt toevoegen, volgt u de onderstaande stappen:
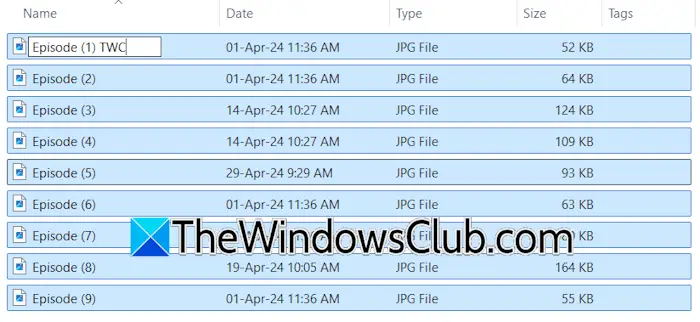
- Selecteer alle bestanden of mappen waarvan u de naam wilt wijzigen door aan het einde dezelfde tekst toe te voegen.
- Klik met de rechtermuisknop op een van deze bestanden of mappen en selecteer hetHernoemenoptie.
- Typ aan het einde de gewenste tekst en druk opBinnenkomen.
Alle bestanden of mappen worden uiteindelijk hernoemd en bevatten dezelfde tekst. Dit werkt niet als uw bestanden of mappen verschillende namen hebben. In dit geval kunt u PowerToys gebruiken.
U kunt gebruik maken van defunctie van Microsoft PowerToys om dezelfde tekst aan het einde van bestanden of mappen toe te voegen. De volgende instructies zullen u hierbij begeleiden:
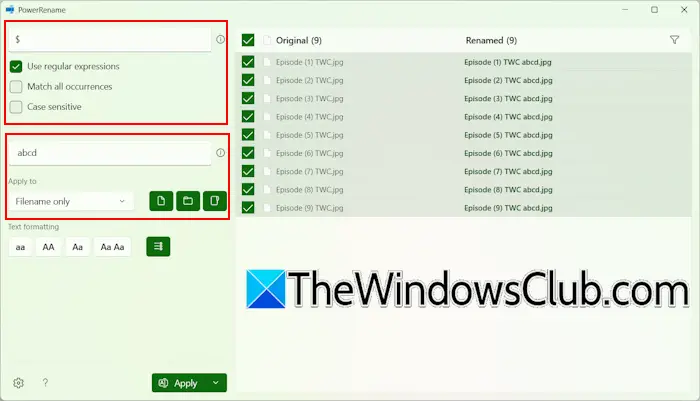
- Selecteer alle bestanden of mappen waarvan u de naam wilt wijzigen door aan het einde een tekst toe te voegen.
- Klik met de rechtermuisknop en selecteer deHernoem met PowerRenameoptie. Hiermee wordt de PowerRename-app van PowerToys gestart.
- U ziet alle geselecteerde bestanden of mappen aan de rechterkant van PowerRename. Type$in het eerste veld.
- Selecteer deGebruik reguliere expressiesselectievakje enAlleen bestandsnaamin deToepassen opvervolgkeuzelijst.
- Typ de vereiste naam in het tweede veld.
- KlikToepassen.
3] Hernoem bulkmappen of bestanden in één keer met opeenvolgende nummers
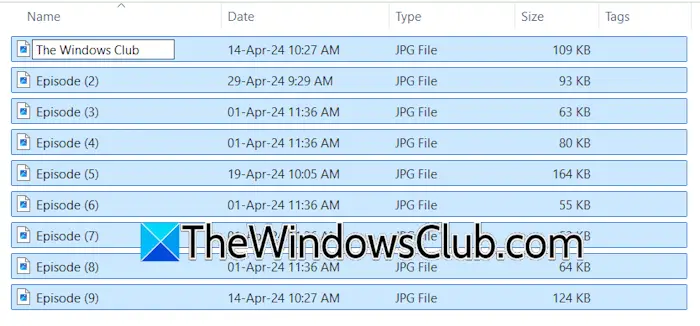 Om meerdere te hernoemen, selecteer alle bestanden of mappen, klik met de rechtermuisknop op een ervan en typ een nieuwe naam, bijvoorbeeld The Windows Club. Alle bestanden of mappen worden uiteindelijk hernoemd naar The Windows Club, met opeenvolgende nummers. Houd er rekening mee dat deze methode al uw bestanden met dezelfde naam hernoemt.
Om meerdere te hernoemen, selecteer alle bestanden of mappen, klik met de rechtermuisknop op een ervan en typ een nieuwe naam, bijvoorbeeld The Windows Club. Alle bestanden of mappen worden uiteindelijk hernoemd naar The Windows Club, met opeenvolgende nummers. Houd er rekening mee dat deze methode al uw bestanden met dezelfde naam hernoemt.
4] Hernoem meerdere bestanden of mappen tegelijk met een andere naam
Als u bestanden of mappen met andere namen wilt hernoemen, gebruikt u de volgende opdracht:
ren "old name" "new name"
De bovenstaande opdracht kan worden gebruikt om slechts één bestand of map te hernoemen. Daarom moet u een batchbestand maken om deze opdracht te gebruiken om meerdere bestanden of mappen tegelijk te hernoemen. U kunt dit eenvoudig doen met behulp van Microsoft Excel. Open de map waarin de bestanden of mappen waarvan u de naam wilt wijzigen zich bevinden en kopieer het pad ervan.

Open nu uw webbrowser en plak het gekopieerde pad in de adresbalk. HitBinnenkomen. Hierdoor wordt de map in de webbrowser geopend (zoals weergegeven in de bovenstaande afbeelding).

Kopieer de namen uit uw webbrowser en plak ze in Excel. De namen bevatten hyperlinks. Selecteer alle cellen, klik met de rechtermuisknop en selecteerHyperlinks verwijderen. Voer nu nieuwe namen in voor elk bestand met dezelfde bestandsextensie of map (zie de bovenstaande afbeelding). Maak nu een nieuwe kolom voor aanhalingstekens en typ één aanhalingsteken in alle cellen van die kolom. Maak een nieuwe kolom voor de opdracht Hernoemen. Typerenin alle cellen van die kolom. Maak nog een kolom voor spatie en typ één spatie in alle cellen van die kolom.
Om de bovenstaande opdracht te typen, moet u oude en nieuwe namen tussen aanhalingstekens invoeren en één spatie tussen ren, oude naam en nieuwe naam invoeren. Om waarden in verschillende cellen te combineren, gebruikt u de&functie wordt gebruikt in Excel. De formule zal dus zijn:
=<cell address of the quotation mark>&<cell address of old or new name>&<cell address of the quotation mark>

Schrijf in deze formule het juiste celadres (zie de bovenstaande afbeelding). De bovenstaande formule geeft de uitvoer van oude namen en nieuwe namen tussen aanhalingstekens.
De volledige opdracht is:
ren "old name" "new name"

Maak deze opdracht in Excel voor elke cel door het juiste celnummer te selecteren. In mijn geval is het commando voor de voornaam bijvoorbeeld:
=F2&G2&D2&G2&E2
In uw geval kunnen de celadressen verschillen. Gebruik de vulgreep om de formule in alle resterende lege cellen te vullen.

Selecteer nu alle cellen van de volledige opdrachtkolom en kopieer ze. Open Kladblok en plak de gekopieerde gegevens. Sla het Kladblok-bestand op met de.knuppelverlenging. Bijvoorbeeld,hernoem.bat.

Voer het .bat-bestand uit door erop te dubbelklikken. Alle bestanden of mappen worden hernoemd zoals gedefinieerd in het .bat-bestand. U kunt dezelfde methode gebruiken om een batchbestand te maken om meerdere mappen tegelijk te hernoemen.
Hernoem meerdere bestanden of mappen met behulp van gratis software
Je kunt ook gebruiken
Kun je meerdere mappen tegelijk hernoemen?
Op een Windows-pc is het mogelijk om meerdere mappen tegelijk te hernoemen. U kunt dit doen via het contextmenu met de rechtermuisknop of speciale software. Deze methoden wijzen echter dezelfde naam toe met serienummers. Als u voor alle mappen tegelijk verschillende namen wilt instellen, moet u een batchscript maken.
Wat is de sneltoets voor het hernoemen van bestanden in Windows 11?
De sneltoets om bestanden of mappen te hernoemen in Windows 11 is F2. Selecteer het bestand of de map waarvan u de naam wilt wijzigen en druk op de functietoets F2. Typ nu de gewenste naam en druk op Enter.
Lees het volgende:.



![Slechte afdrukkwaliteit van de printer tijdens het afdrukken op een Windows-pc [repareren]](https://elsefix.com/tech/tejana/wp-content/uploads/2024/12/Fix-Poor-print-quality-of-Printer.png)