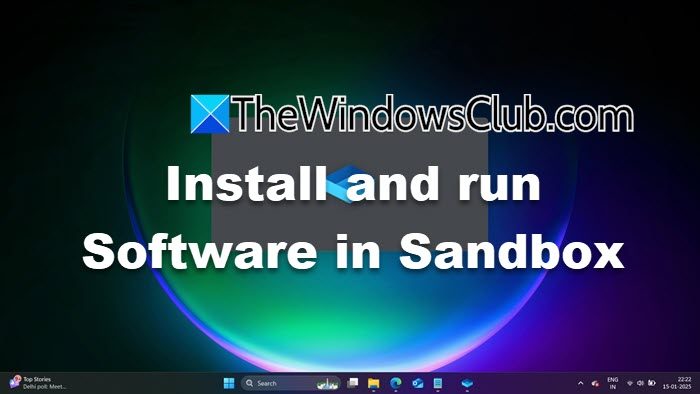Als je de “tegenkomtWe konden die locatie niet openen”Fout tijdens het openen van eenOnenoteNotebook of een bepaalde sectie, gebruik de suggesties in dit artikel. Deze fout wordt meestal geassocieerd met de gedeelde OneNote -notebooks.
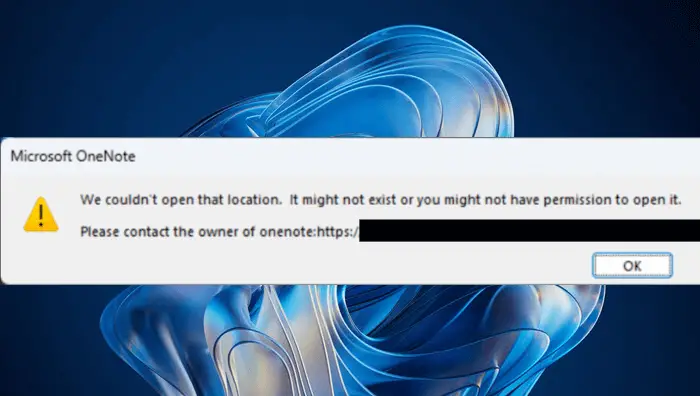
Het volledige foutbericht is:
We konden die locatie niet openen. Het bestaat misschien niet of je hebt misschien geen toestemming om het te openen.
Neem contact op met de eigenaar van OneNote.
Fix We kunnen die locatie OneNote -fout niet openen
Gebruik de volgende suggesties om de “te reparerenWe konden die locatie niet openen”Fout op OneNote.
- Controleer op kantoorupdate
- Meld u uit en meld u aan bij OneNote
- Controleer het met andere gedeelde gebruikers
- Beheer gebruikerstoegang of neem contact op met de eigenaar
- Controleer de back -upmap
- Kopieer het getroffen gedeelte naar een nieuw notitieboekje
- Reparatie onEnote
Al deze oplossingen worden hieronder in detail uitgelegd:
1] Controleer op kantoorupdate
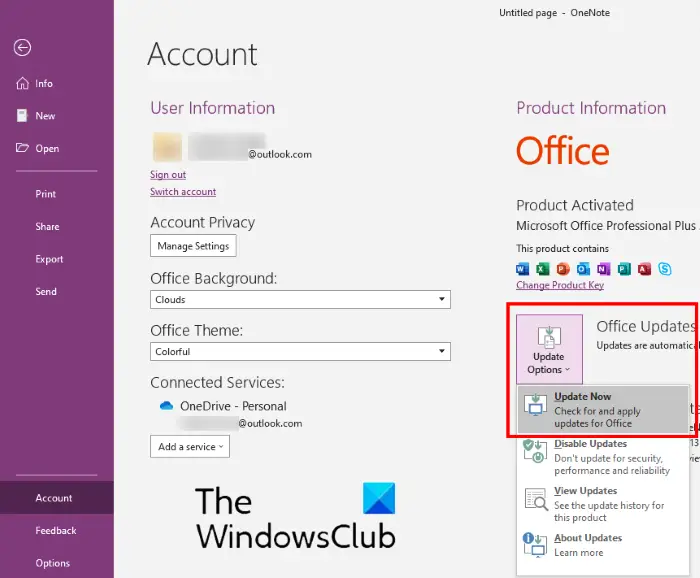
De eerste stap is om handmatig te controleren op kantoorupdates. Als de update beschikbaar is, download en installeer deze. Open Microsoft OneNote en ga naarBestand> account. Klik nuUpdate opties> Nu update.
2] Meld u uit en meld u aan bij OneNote
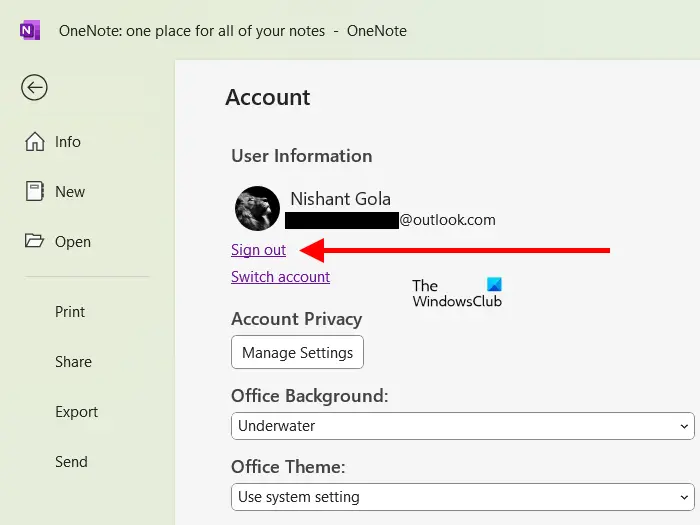
Meld u uit bij OneNote en log opnieuw aan. Kijk of het helpt. Open Microsoft OneNote en klik op uw profielpictogram in de rechterbovenzijde. KlikkenUitmelden. Sluit OneNote en heropen het. Klik op deInloggenOptie rechtsboven en uw Microsoft -accountgegevens invoeren om zich opnieuw in te melden.
3] Controleer het met andere gedeelde gebruikers
De fout treedt op met de gedeelde OneNote -notebooks. Als u het notitieboekje met meerdere gebruikers hebt gedeeld, controleert u of alle gebruikers hetzelfde probleem ervaren. Zo ja, dan is het probleem met de deelrechten of dat specifieke gedeelte van OneNote. Het gedeelte is mogelijk beschadigd.
4] Gebruik de toegang van de gebruiker of neem contact op met de eigenaar
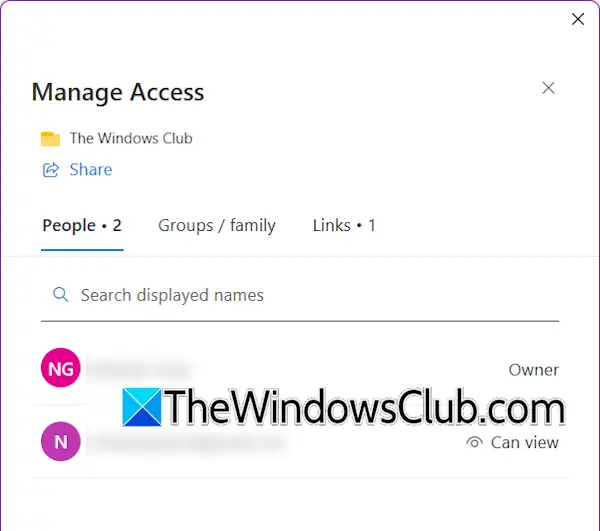
Mogelijk heeft u de toegang tot de gebruiker verwijderd die het notitieboek niet kan openen. Controleer dit. Open het getroffen OneNote -notitieboekje en klikDelen> Toegang beheren. Een nieuw venster wordt geopend met de namen van alle gebruikers die toegang hebben tot dat notitieboekje. Zoek naar de naam van de getroffen gebruiker in die lijst. Als zijn/haar naam niet beschikbaar is in die lijst, heeft u die gebruiker mogelijk verwijderd van toegang tot dat notitieboekje. In dit geval kunt u opnieuw toegang tot die gebruiker verlenen.
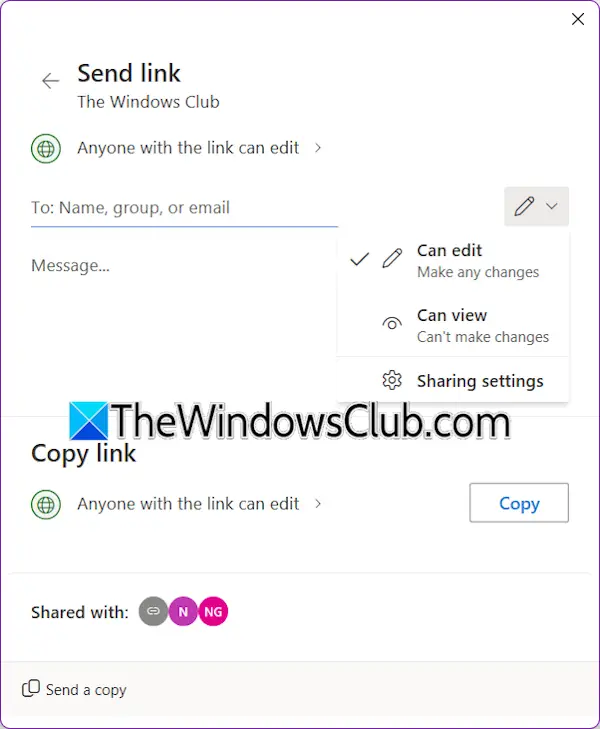
Om een nieuwe gebruiker aan het gedeelde notitieboekje toe te voegen, opent u dat notitieboekje en klikt uDelen> Toegang beheren. Klik nu opnieuw op delen en voeg het e -mailadres van die gebruiker toe. Klik nuVersturen.
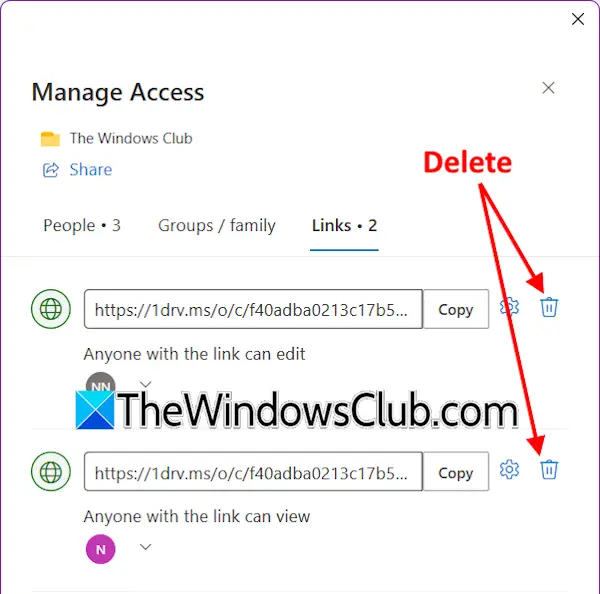
Als de gebruiker al aan de lijst is toegevoegd, maar het notebook niet kan openen vanwege de “We konden die locatie niet openen”Fout, verwijder die gebruiker en voeg deze opnieuw toe. Klik op om een gedeelde gebruiker uit een notitieboek te verwijderenDelen> Toegang beheren. Ga naar deLinkstabblad en klik op deVerwijderenPictogram naast de naam van de gebruiker die u wilt verwijderen. Nadat je de gebruiker hebt verwijderd, kun je hem/haar opnieuw toevoegen.
Als u niet de eigenaar van het notitieboekje bent, kunt u contact opnemen met de eigenaar van het notitieboekje om de gebruikerstoegangsinstellingen te controleren.
5] Controleer de back -upmap
OneNote slaat een back -upkopie van alle notebooks in de back -upmap op. U kunt deze back -ups gebruiken om uw notitieboekjes te herstellen. Als geen van de gedeelde gebruikers dat gedeelte van het notitieboek kan openen vanwege de fout, is die sectie mogelijk beschadigd. In een dergelijk geval kunt u de back -upmap gebruiken om het notitieboek te herstellen. Dit kan werken.
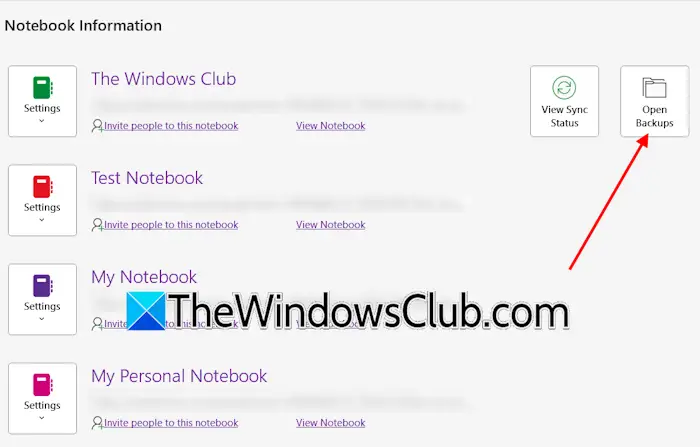
De back -upmap van OneNote bevindt zich op de volgende locatie:
C:\Users\username\AppData\Local\Microsoft\OneNote\16.0\Backup
Vervang in het bovenstaande pad de gebruikersnaam door de juiste gebruikersnaam en 16.0 met de juiste versie van Microsoft Office geïnstalleerd op uw systeem. Als alternatief kunt u dit doen. Open OneNote en ga naarBestand> Back -ups openen. Selecteer nu het getroffen notitieboekje om de back -up te openen. Als de back -up wordt geopend, kunt u deze naar een nieuw notitieboek kopiëren en vervolgens delen met andere gebruikers.
6] Kopieer het getroffen gedeelte naar een nieuw notitieboekje
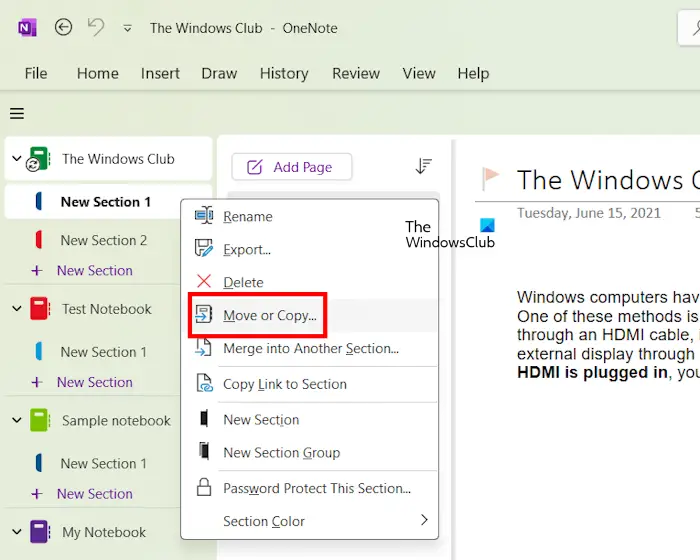
Als u geen back -up hebt, kunt u proberen het getroffen gedeelte naar een nieuw notitieboek te kopiëren. Maak eerst een nieuw notitieboekje, klik vervolgens met de rechtermuisknop op het getroffen gedeelte en selecteerVerplaatsen of kopiëren. Selecteer het nieuwe notebook en klik opKopiëren. Deel nu het gedeelte met de getroffen gebruiker en kijk of hij/zij het kan openen. Als dit werkt, kunt u het hele notebook naar het nieuwe notitieboek kopiëren en delen met dezelfde gebruikers.
7] Reparatie onEnote
Als de fout nog steeds aanhoudt, repareer OneNote. Volg de onderstaande instructies:
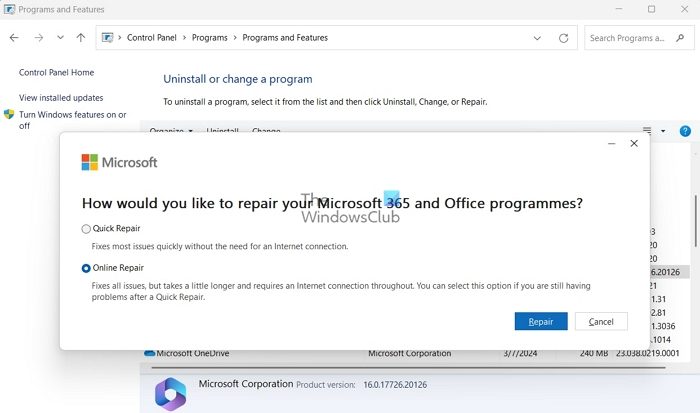
- Open Windows 11/10 instellingen.
- Gaan naarApps> geïnstalleerde apps.
- Selecteer OneNote en klikBewerken.
- UitkiezenOnline reparatieen klikkenReparatie.
Dat is het. Ik hoop dat dit helpt.
Hoe vind ik de locatie van een OneNote -bestand?
OneNote -bestanden bevinden zich standaard op de cloudopslag. Je zult ze vinden in deDocumentenMap van uw OneDrive -account. Deze bestanden zijn niet lokaal beschikbaar op uw apparaat. Wanneer u uw OneDrive -account ontkoppelt, zullen deze bestanden verdwijnen.
Hoe wist ik de OneNote -cache?
OneNote Cache bevindt zich in deAppData> lokaalmap. Om de locatie van de OneNote -cache op uw systeem te vinden, Open OneNote en ga naarBestand> Opties> Opslaan en back -up. U kunt het pad van de cache zien onder deCache -bestandslocatiesectie aan de rechterkant. Ga naar die locatie en verwijder de cachemap. Dit zal.
Lees hierna:.