Als u een serverbeheerder en onderdeel van een organisatie bent, wordt u gevraagd om werkmappen te configureren. Ze bieden een super handige oplossing voor het opslaan van werkbestanden die toegankelijk zijn voor alle vereiste werknemers. In dit bericht zullen we uitleggen hoe datInstalleer en implementeer werkmappenop deWindows -server.
Wat zijn werkmappen in Windows Server?
Werkmappen is een handige functie in Windows waarmee u toegang hebt tot uw werkbestanden vanaf uw personal computer of andere apparaten. Deze functionaliteit is met name gunstig voor externe werknemers of degenen die vaak reizen, omdat het naadloze toegang tot belangrijke documenten mogelijk maakt zonder dat ze op het bedrijfsnetwerk moeten zijn.
Wanneer u werkmappen gebruikt, kunt u kopieën van uw werkbestanden opslaan op uw persoonlijke apparaten, zoals laptops, tablets of smartphones. Deze bestanden worden automatisch gesynchroniseerd met het datacenter van uw bedrijf, zodat u altijd de nieuwste versie beschikbaar hebt, ongeacht waar u bent. Deze functie helpt ook bij het handhaven van gegevensbeveiliging en naleving, omdat het synchronisatieproces wordt beheerd volgens het beleid van uw organisatie.
Over het algemeen biedt werkmappen een gebruiksvriendelijke oplossing voor het beheren van werkbestanden, waardoor het gemakkelijker wordt om overal te werken, terwijl u uw gegevens beveiligd en actueel houdt.
Installeer en implementeer werkmappen in Windows Server
Om werkmappen te installeren, te configureren en te implementeren, moet u de onderstaande stappen volgen.
- Installeer de rol van werkmappen
- Start Windows Sync Share -service
- Maak een werkmap
- Werkmap configureren
Laten we ze in detail bespreken.
1] Rol van werkmappen installeren
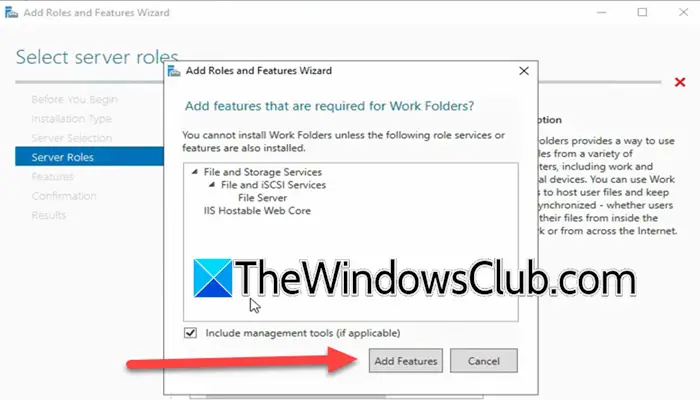
Zoals eerder vermeld, is werkmappen een rol van Windows Server die u moet installeren, samen met de gerelateerde functies. Zodra u dat doet, kunnen we het configureren. Volg hiervoor de onderstaande stappen.
- OpenServerbeheer.
- Gaan naarBeheer> Rollen en functies toevoegen.
- Klik nu op de volgende.
- UitkiezenOp rollen gebaseerde en op functies gebaseerde installatieen klik op de volgende om door te gaan.
- Vervolgens moet u de lokale server selecteren en op de volgende klikken om deServerrollenTab.
- U kunt nu uitbreidenBestands- en opslagservices,DanBestand- en ISCSI -services, enrekeningWerkmappen.
- Klik vervolgens opFuncties toevoegenZodra u de prompt krijgt.
- Klik nu opVolgende> installeren.
Wacht enkele seconden omdat de functie op uw server wordt geïnstalleerd. Eenmaal klaar, kunt u het venster sluiten.
Verwant:
2] Start Windows Sync Share -service
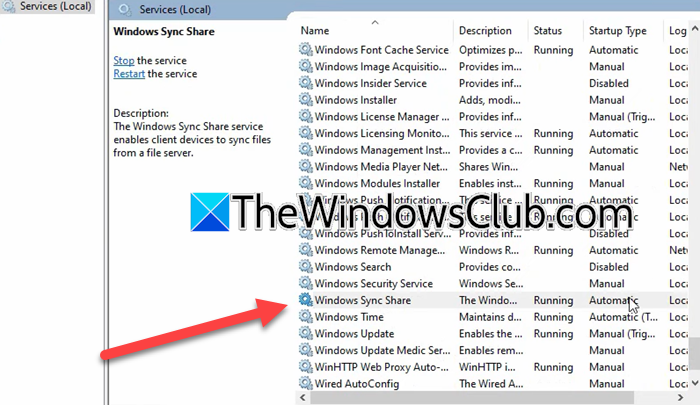
Nu we werkmappen op ons systeem hebben geïnstalleerd, zullen we doorgaan en de Windows Sync Share -service inschakelen. Volg hiervoor de onderstaande stappen.
- Klik in Windows Server Manager opTools> Services.
- Zoek nu naarWindows Sync Sharedienst.
- Als het niet is gestart, klik er met de rechtermuisknop op en klik op Start.
U moet controleren of de Windows Sync Share-service is ingesteld op automatisch, zo niet, klik er met de rechtermuisknop op, selecteer eigenschappen, wijzig de startup inAutomatisch,en klik op OK.
3] Maak een woordmap
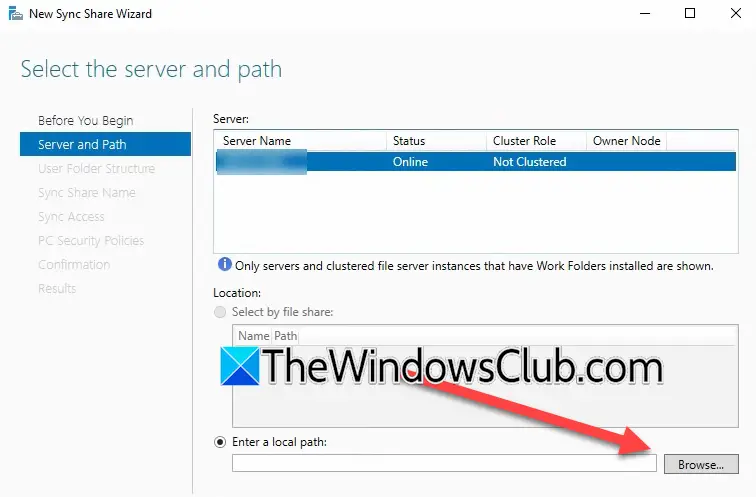
Na het installeren van de functie Work Folders en het inschakelen van Windows Sync Share, moeten we doorgaan en een werkmap maken. Volg hiervoor de onderstaande stappen.
- Ga in de serverbeheerBestands- en opslagservices> Werkmappen.
- Klik op de hyperlink die zegtStart de nieuwe Sync Share Wizard om een Sync -aandeel voor de werkmap te maken.
- Klik nu op de volgende.
- Klik op Bladeren en selecteer de lokale map die u wilt delen.
- Klik nu op Volgende, selecteer vervolgens een structuur van uw keuze (afhankelijk van de sjabloon van uw organisatie) en klik op Volgende.
- Naam en beschrijving toevoegen; Klik op Volgende.
- Klik nu opToevoegen,binnenkomen"Domeingebruikers"in deVoer de te selecteren objectnaam in,en klik op Namen Controleren; Klik op OK.
- Nadat u de gebruiker hebt geselecteerd, klikt u op Volgende.
- Selecteer de optie volgens uw vereiste.
- Als je op deBevestigingTab, let op deServernaamOmdat dat de URL zal zijn die we later moeten toevoegen en op maken klikken.
U zult zien dat er een nieuwe map in het werk is gemaakt.
4] Werkmap configureren
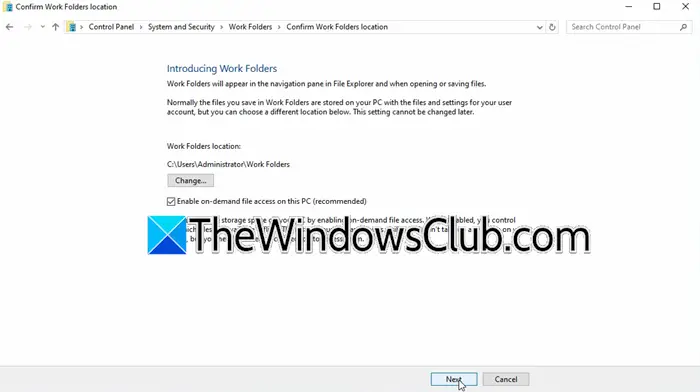
Dit is onze laatste stap omdat we de werkmap die we eerder hebben gemaakt, gaan configureren. Om dit te doen, ga door de onderstaande stappen.
- U moet toegang krijgen tot de clientcomputer die deel uitmaakt van uw Active Directory -netwerk en daar inloggen als de domeinbeheerder.
- Omdat we voor deze zelfstudie gaan met een ongedekte synchronisatie van bestanden, moeten we daarvoor enkele registerwijzigingen aanbrengenLoop,type'Regedit',en klik op OK.
- Gaan naar
Computer\HKEY_LOCAL_MACHINE\SOFTWARE\Microsoft\Windows\CurrentVersion. - Klik met de rechtermuisknop op CurrentVersion en selecteerNieuw> Key.
- Noem hetWerkmap,Klik nu met de rechtermuisknop op de nieuw gemaakte map, selecteerNieuw> DWord (32-bit waarde);Noem hetALLESECURECONCONNECTIES.
- Dubbelklik opGoalunSecureconnectionsen stel de waarde in op 1.
- Zoeken naarWerkmappenen klik op opWerkmappen instellen.
- U moet de URL invoeren, die https: // url_you_copied is en vervolgens op de volgende klik.
- Selecteer de locatie van de map van de werk of houd deze standaard en klik op Volgende.
- Klikken opSynchronisatiewerkmappen synchroniserenen klik vervolgens op Sluiten.
Nu hebt u toegang tot de map van de werk van de File Explorer.
Lezen:
Hoe gebruik ik Active Directory in Windows Server?
Om Active Directory te gebruiken, moet u eerst de rol van Active Directory en relatieve functies van de serverbeheerder installeren. Vervolgens moet u het configureren en gebruikers toevoegen. We raden u aan onze gids te bekijken over hoe u het kuntom meer te weten.
Lezen:

![Er is een onverwachte fout opgetreden in Dell SupportAssist [repareren]](https://elsefix.com/tech/tejana/wp-content/uploads/2025/01/An-Unexpected-Error-Occurred-in-Dell-SupportAssist.jpg)










