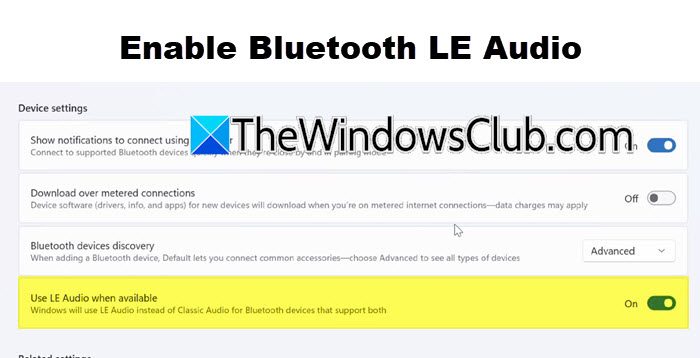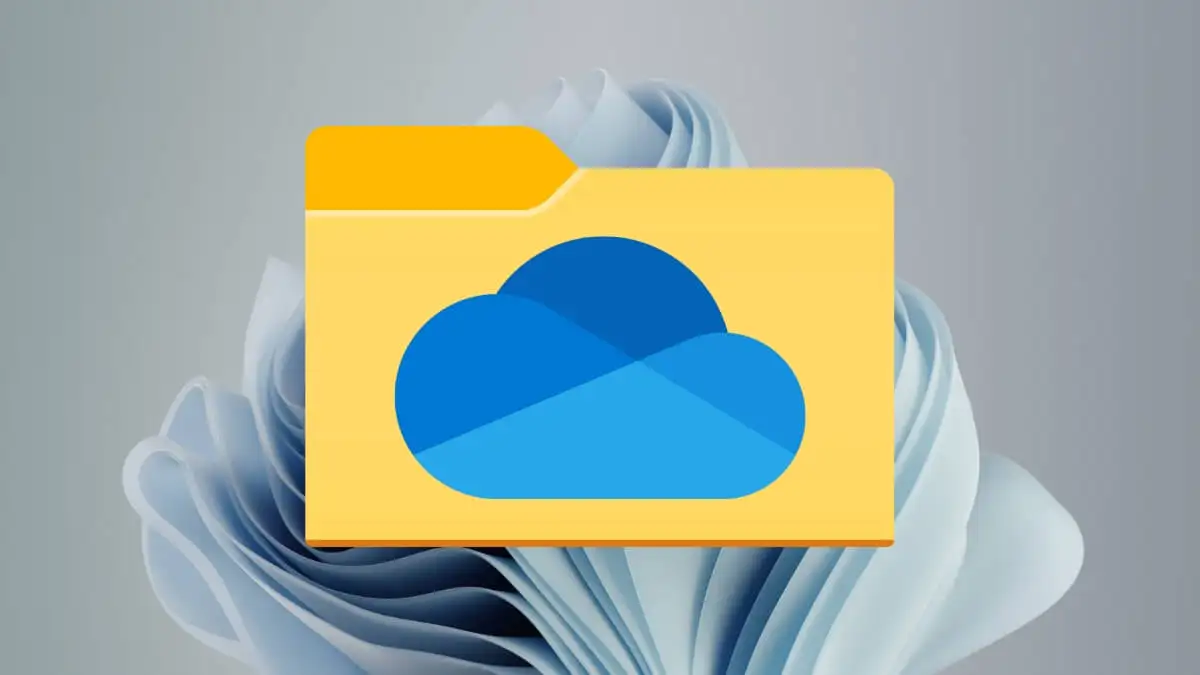Als u een aspirant-databasebeheerder bent, moet u verschillende DB-technologieën leren, zoals,SQL Server en MongoDB. In dit bericht gaan we meer te weten komen over MangoDB, een NoSQL-database, en zien hoe we dat kunnen doeninstalleer MongoDB op Windows 11,we zullen ook enkele tools installeren die nodig zijn om het te gebruiken.
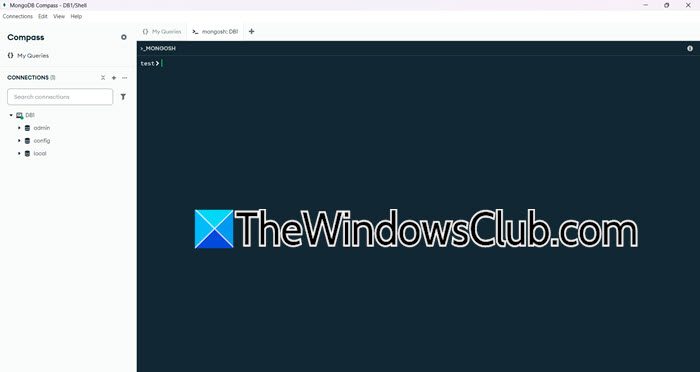
Installeer MongoDB op Windows 11
MongoDB is een populaire open-source NoSQL-documentdatabase die flexibiliteit en schaalbaarheid biedt. Het maakt gebruik van een JSON-achtig formaat genaamd BSON (Binary JSON) voor gegevensopslag, wat een intuïtieve weergave biedt in vergelijking met traditionele relationele databases. MongoDB staat bekend om zijn hoge prestaties en automatische schaling en is ideaal voor moderne toepassingen die flexibele datamodellen vereisen. Het wordt vaak gebruikt voor contentbeheer, realtime analyses en het beheren van grote hoeveelheden ongestructureerde gegevens.
Als u MongoDB op Windows 11 wilt installeren, volgt u de onderstaande stappen.
- Download MongoDB-installatiemedia
- Installeer MongoDB op uw computer
- Configureer de omgevingspadvariabele
- Ga naar MongoDB en installeer gerelateerde tools
Laten we ze in detail bespreken.
1] Download MongoDB-installatiemedia
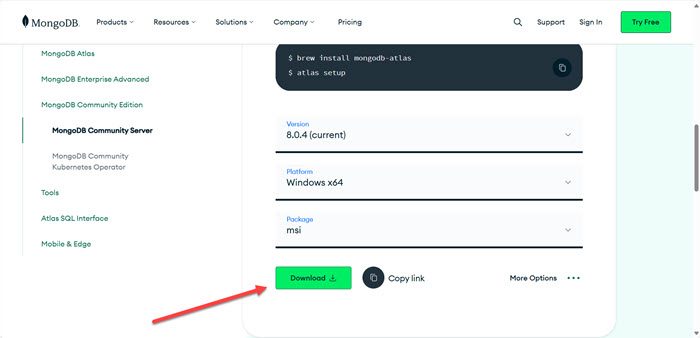
Eerst moeten we de installatiemedia van MongoDB downloaden. Navigeer hiervoor naarmongodb.com. Scroll naar beneden en selecteer de versie, het platform en het pakket. Omdat deze tutorial bedoeld is voorRamen, we hebben die optie gekozen, daar zijn we voor gegaanmsipakket (je kunt ook voor ZIP gaan omdat het pakket een stuk kleiner zal zijn), en op het moment van schrijven is de nieuwste versie8.0.4, vandaar dat we daarmee zijn gegaan. Klik op deDownloadenicon. Hierdoor wordt het downloadproces gestart, wacht tot het is voltooid en ga naar de volgende stap.
2] Installeer MongoDB op uw computer
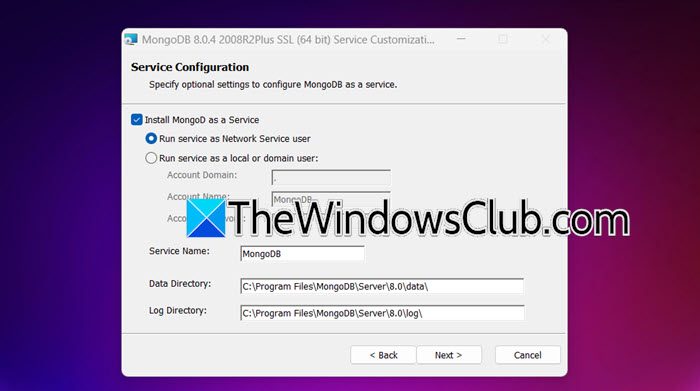
Nu we de installatiemedia van MongoDB hebben gedownload, kunnen we deze op het systeem installeren. Volg hiervoor de onderstaande stappen.
- Dubbelklik op de installatiemedia van MongoDB en start de installatiewizard.
- Klik op Volgende, vink aanIk accepteer de voorwaarden in de Licentieovereenkomsten klik op Volgende.
- Laten we voor een volledige installatie gaan, klik daarvoor opCompleet.
- Zorg ervoor datInstalleer MongoDB als een serviceis aangevinkt, als u uw lokale domein wilt, vink dan aanVoer services uit als lokale of domeingebruiker,anders, ga meeVoer services uit als netwerkservicegebruiker(standaard). Stel de map in voor deGegevensmapEnLogboekmap.Klik op Volgende.
- VinkInstalleer MongoDB Campusen klik op Volgende.
- Klik ten slotte opInstalleren.
Het proces zal enige tijd duren, u krijgt ook een UAC-prompt, klikt op Ja wanneer dat nodig is, wacht tot dit allemaal gebeurt en u krijgt een prompt waarin u wordt gevraagd de computer opnieuw op te starten na voltooiing van het installatieproces.
Als je wilt zien of MongoDB is geïnstalleerd, ga dan naarC:\Program Files\MongoDB\Server\8.0\bin.U vindt daar alle MongoDB-bestanden.
3] Configureer de omgevingspadvariabele
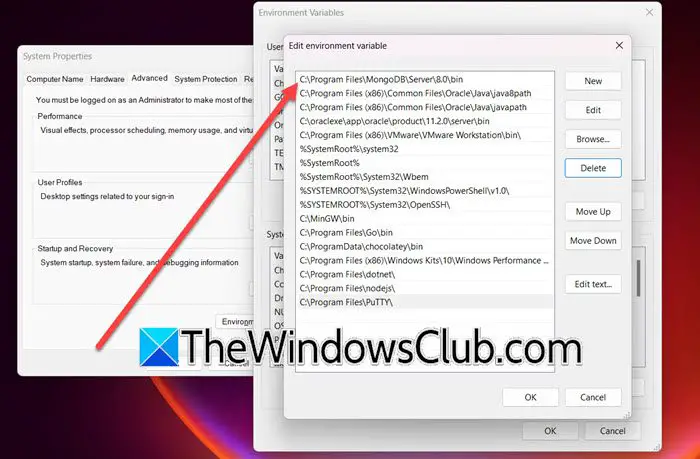
Soms, zelfs na het installeren van MongoDB, wordt de padvariabele niet aan het pad toegevoegd. Om dit te doen, drukt u op Win + S, typt u“Omgevingsvariabele”,en open het hulpprogramma. Klik vervolgens opOmgevingsvariabelen,en vanSysteemvariabelen,selecterenPad > Bewerken > Nieuw,plakkenC:\Program Files\MongoDB\Server\8.0\bin,en klik op Ok.
4] Ga naar MongoDB en installeer gerelateerde tools
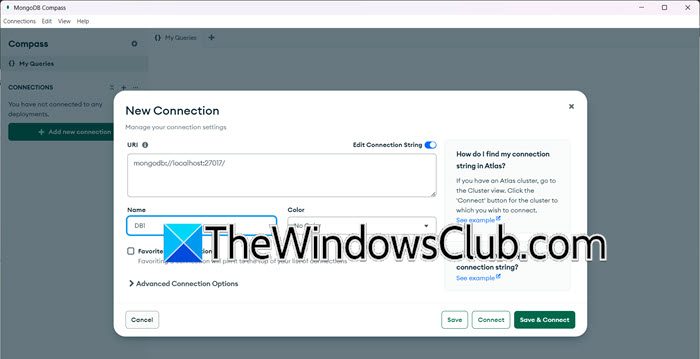
Laten we, na het instellen van de omgevingsvariabele en het installeren van MongoDB, kijken hoe we er toegang toe krijgen. Tijdens het installatieproces hebben we gevraagd om het vinkje aan te zettenInstalleer MongoDB Campusoptie. Als je dat hebt gedaan, kun je MongoDB openen met behulp van de MongoDB Campus-tool die je kunt openen door te zoeken vanuit het Startmenu.
Als u verbinding wilt maken met de lokale sessie in MongoDB, klikt u opNieuwe verbinding toevoegen,behoud de URL als standaard (deze komt van de lokale host), geef de naam samen met andere details en klik opOpslaan en verbinden.Om een nieuwe database aan te maken, kunt u op klikkenPlus (+)pictogram direct naast uw verbindingsnaam en voer de vereiste gegevens in.
MongoDB Campus is niet de enige tool die u nodig heeft om MongoDB te gebruiken; we hebben er een paar op een rij gezet die u mogelijk op uw computer wilt installeren.
- Mangoest: Een ODM-bibliotheek (Object Data Modeling) voor MongoDB en Node.js, die database-interacties vereenvoudigt.
- Studio 3T (voorheen Robo 3T):Een krachtige GUI-tool voor MongoDB met functies zoals IntelliShell, querybuilder en datavisualisatie.
- GeenSQLBooster:Een veelzijdige, platformonafhankelijke GUI voor MongoDB die een IDE-achtige ervaring biedt.
- MongoDB-shell (mongo):De opdrachtregelinterface voor interactie met MongoDB, handig voor scripting en automatisering.
- mongodump en mongorestore:Hulpmiddelen voor het maken en herstellen van back-ups van MongoDB-databases.
- mongostaat:Biedt realtime prestatiestatistieken voor MongoDB-servers.
- mongotop:Bewaakt de activiteit op collectieniveau in realtime en helpt prestatieknelpunten te identificeren.
- MongoDB-atlas:Een cloudgebaseerd platform voor het beheren van MongoDB-databases met ingebouwde monitoring, back-ups en automatisch schalen.
- Percona Monitoring en Beheer (PMM):Een open-sourceplatform voor het monitoren van MongoDB en andere databases.
Hopelijk weet u nu hoe u MongoDB op uw Windows-computer moet installeren en configureren.
Lezen:
Hoe start ik de MongoDB-service in Windows 11?
Als u MongoDB Service op uw Windows-computer wilt starten, moet u uitvoerenmongod –config “C:\mongodb\bin\mongod.cfg” –installerenin de verhoogde modus van de opdrachtprompt. U kunt deDienstenapp en controleer vervolgens de service "MongoDB" (deze heeft mogelijk een iets andere naam).
Lezen:
Hoe start ik een service in Windows 11?
Om een service in Windows 11 te starten, opent u de app Services door ernaar te zoeken vanuit het Startmenu. Zoek de service die u nodig hebt om te starten, klik er met de rechtermuisknop op en selecteer Start. Als u het automatisch wilt maken, klikt u met de rechtermuisknop, selecteert u Eigenschappen, wijzigt u het Opstarttype in Automatisch en klikt u opToepassen > Oké.
Lees ook:.