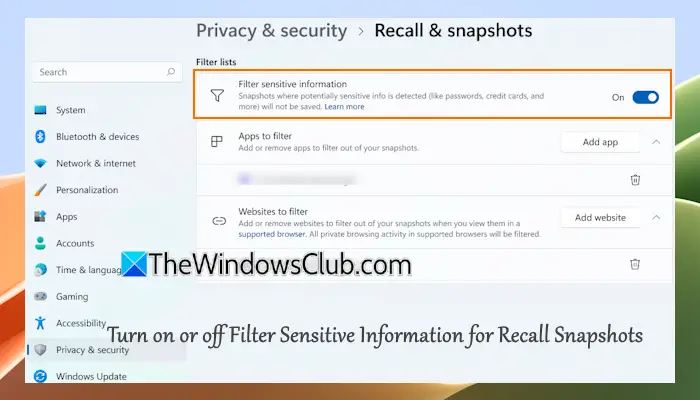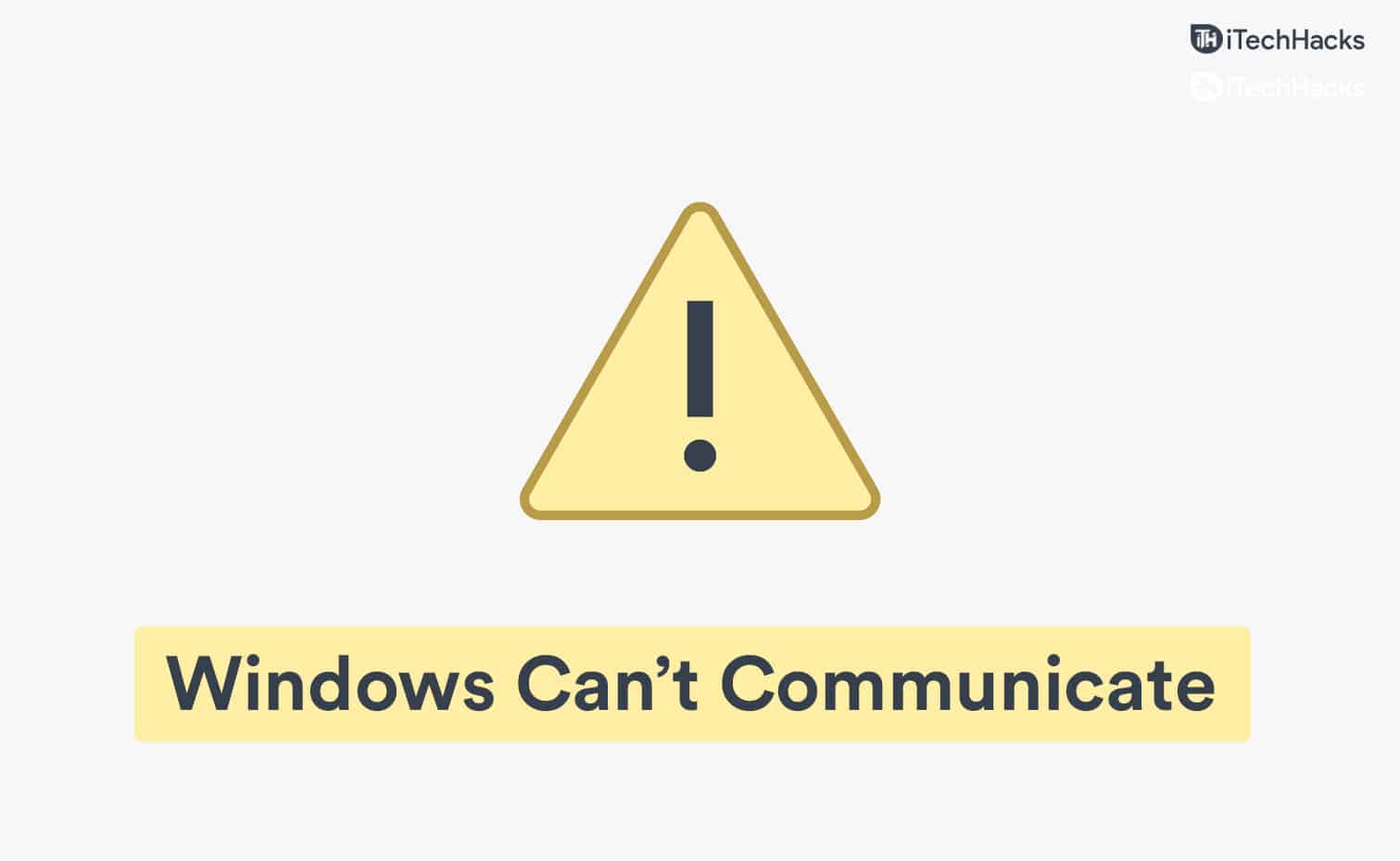Als u een Mac gebruikt en Windows Server wilt gebruiken, kunt u kiezen voor een virtuele machine. Er zijn verschillende virtuele machines die u kunt gebruiken, waarvan twee populaire VMware Fusion en Oracle VirtualBox zijn. In deze handleiding gebruiken we VMware Fusion ominstalleer Windows Server op Mac.
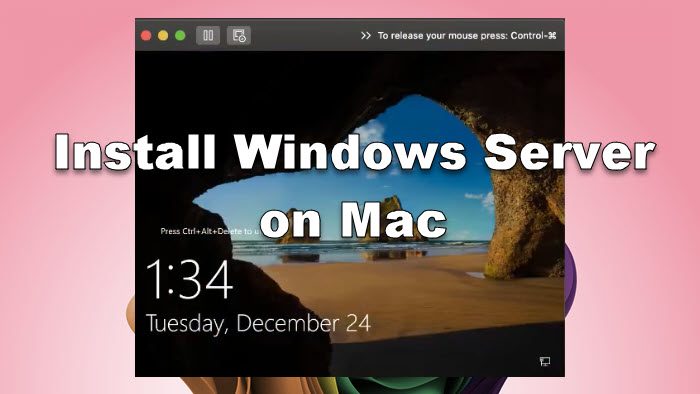
Installeer Windows Server op Mac
Volg de onderstaande stappen om Windows Server op een Mac-computer te installeren.
- Download en installeer VMware Fusion
- Download het Windows Server ISO-bestand
- Stel uw virtuele machine in
- Start de machine op en installeer het besturingssysteem
- Start en stel uw server in
Laten we er in detail over praten.
1] Download en installeer VMware Fusion
Zoals eerder vermeld, moeten we om Windows Server te installeren een virtuele machine maken. Je kunt VirtualBox gebruiken als je wilt, maar laten we voor de gids voor VMware Fusion gaan. Dus ga je gang en downloadNa het downloaden voert u het installatieprogramma uit om het op uw computer te installeren.
2] Download het Windows Server ISO-bestand
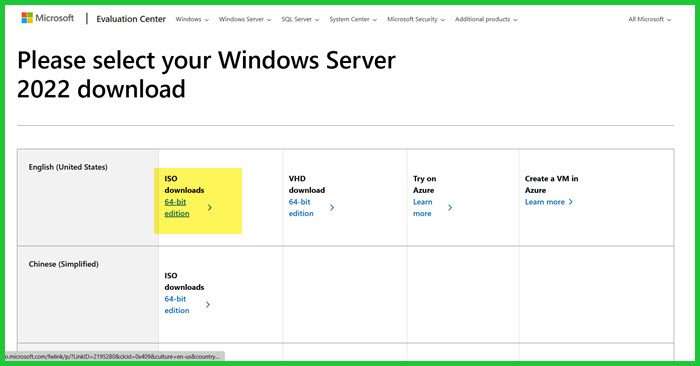
Vervolgens moeten we het ISO-bestand van de Windows Server downloaden. Ga daarvoor naarmicrosoft.com. Bezoek de website en klik op “Evalueer nu” naast Windows Server 2022 (of een andere versie van Windows Server), klik opISO downloaden,en voer de gegevens in om u aan te melden voor de gratis proefperiode. Als u klaar bent, klikt u opNu downloadenZorg ervoor dat u de ISO voor uw voorkeurstaal downloadt.
3] Stel uw VM in
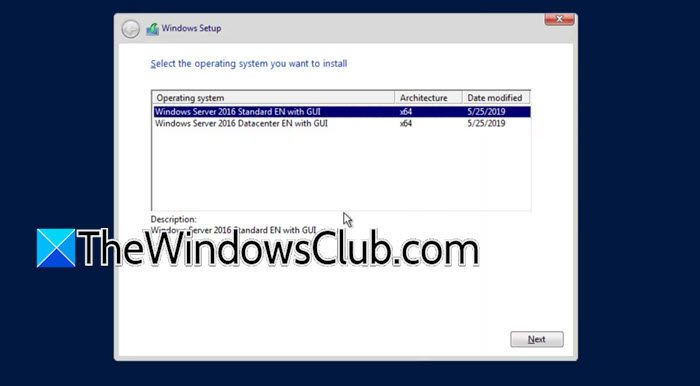
Zodra u over beide software beschikt, kunnen we doorgaan met het instellen van de virtuele machine. Voordat we echter verder gaan met het installatieproces, is het raadzaam alle andere processen te beëindigen en eventuele resource-hopping-applicaties te sluiten als u niet wilt dat uw systeem opwarmt. Nadat u de voorzorgsmaatregel heeft genomen, volgt u de onderstaande stappen.
- OpenVMware-fusie.
- SelecteerInstalleer vanaf schijf of image.
- Klik nu opGebruik een andere schijf of schijfkopie,navigeer naar de locatie waar u het bestand hebt opgeslagen en selecteer het. Klik op Doorgaan.
- Zodra u op deConfiguratietabblad, uitschakelenGebruik Eenvoudige installatie,en klik op Doorgaan.
- In deGeef de opstartfirmware op,selecteer UEFI,en klik op Doorgaan.
- Klik opPas instellingen aan.
- Selecteer waar u de virtuele machine wilt opslaan en geef deze een naam.
- Zodra de instellingenwizard verschijnt, klikt u opProcessor en geheugen.
- Stel de Processors in op minimaal 4 en stel vervolgens het geheugen in, wij raden u aan minimaal 2 GB (2048 MB) toe te wijzen; klik opToon alles.
- Ga naarWeergave,vinkjeVersnel 3D-graphics,en stel vervolgens uwGedeeld grafisch geheugen(stel het in afhankelijk van uw behoefte). Stel bovendien deLevensduur van de batterij.VinkGebruik volledige resolutie voor Retina-displayen klik op Alles weergeven.
- Ga nu naar deHarde schijfoptie en controleer de benodigde ruimte.
- We raden u aan elke optie te doorlopen om er zeker van te zijn dat u alle functies selecteert die u nodig heeft.
Nadat u alle beschikbare instellingen heeft gecontroleerd en tevreden bent, kunt u de wizard sluiten en doorgaan naar de volgende stap.
4] Start de machine op en installeer het besturingssysteem
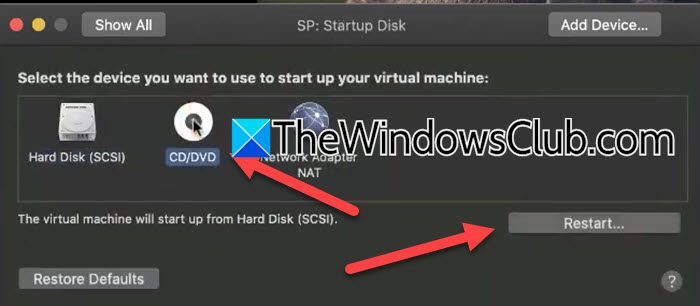
Nu we onze machine gereed hebben, is het tijd om te beginnen met het installatieproces. Volg hiervoor de onderstaande stappen.
- Klik op het pictogram Afspelen om de machine te starten.
- Klik op het moersleutelpictogram om de Instellingen te openen.
- Ga naarOpstartschijf,selecterencd/dvd,en klik op Opnieuw opstarten.
- Zodra uw virtuele machine opnieuw is opgestart, begint de Windows Server-installatie.
- Selecteer de taal en klik op Volgende.
- Klik op Nu installeren en wacht op het berichtHet instellen begintscherm te beëindigen.
- Selecteer de versie van Windows Server die u wilt installeren en klik op Volgende.
- Nu moet u kiezen voor de aangepaste schijfoptie, de schijf indien nodig wissen en het installatieproces starten.
Nadat u het installatieproces heeft gestart, ziet u een voortgangsbalk, aangezien dit proces enige tijd in beslag zal nemen.
5] Start en stel uw server in
Zodra u uw machine start, wordt u gevraagd het wachtwoord voor de admin-gebruiker in te voeren. Zorg ervoor dat u dit wachtwoord kunt onthouden, aangezien u het elke keer dat u uw apparaat opstart, moet invoeren.
Zo kunt u Windows Server op een Mac-apparaat installeren met behulp van VMware Fusion.
Lezen:
Kan ik Windows Server op een Mac installeren?
Ja, u kunt Windows Server als virtuele machine op een Mac installeren. Er zijn twee veelgebruikte hulpprogramma's, Oracle VirtualBox en VMware Fusion, die u hiervoor kunt gebruiken. In deze tutorial hebben we gezien hoe je Windows Server op een Mac kunt installeren met VMware Fusion, dus ga er gewoon doorheen en je bent klaar om te gaan.
Lezen:
Heeft Mac toegang tot Windows Server?
Er zijn verschillende tools waarmee u op afstand toegang kunt krijgen tot Windows Server vanaf uw Mac-computer. Tools zoals de VMware Horizon-client en(voorheen bekend als Remote Desktop) zijn goede opties voor dit streven.
Lees ook:
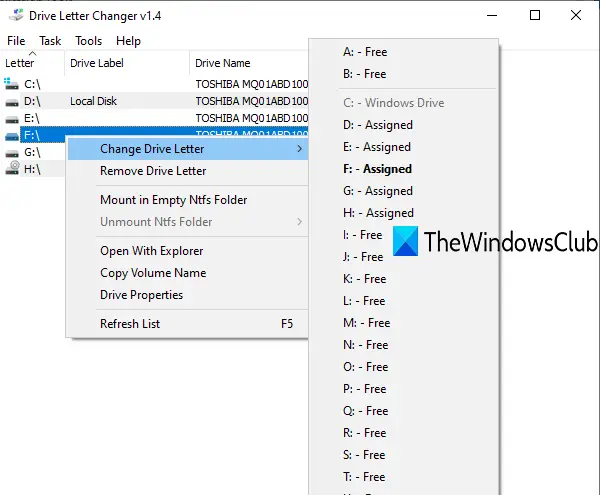

![Laptopoplader maakt zoemend geluid [repareren]](https://elsefix.com/tech/tejana/wp-content/uploads/2024/12/Laptop-charger-making-buzzing-noise.png)