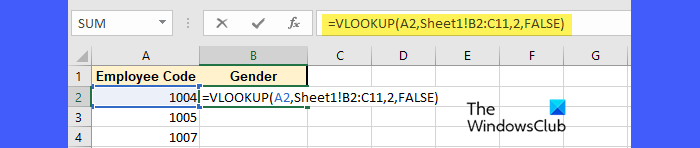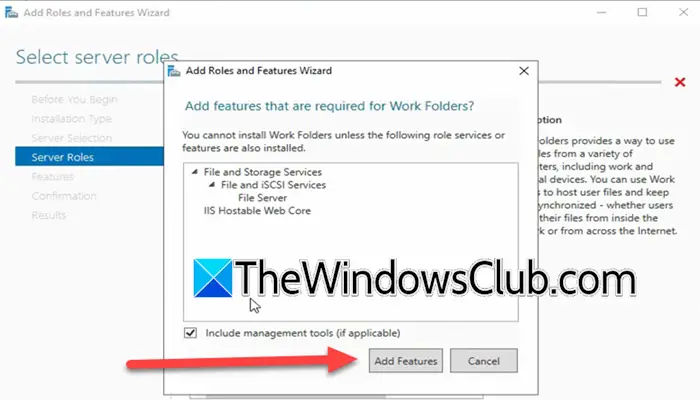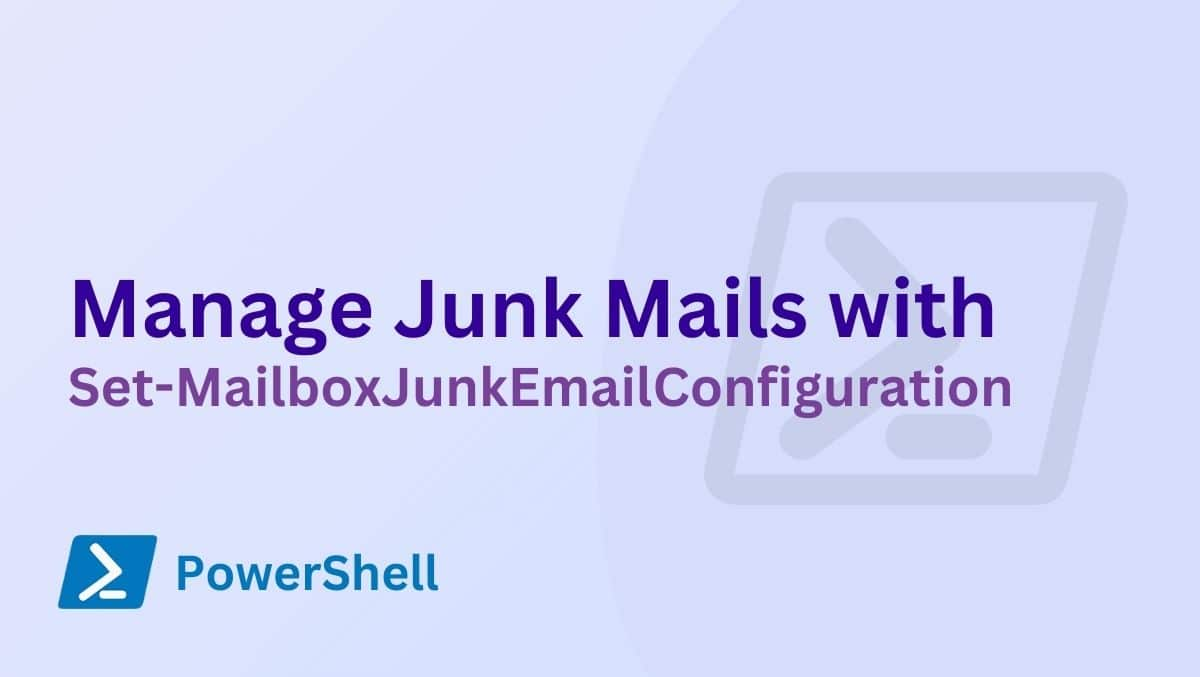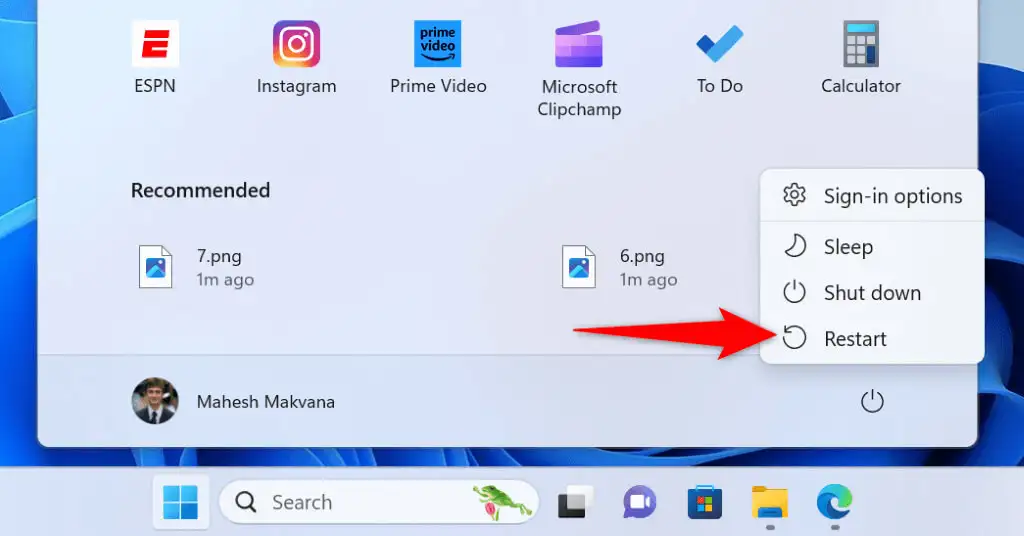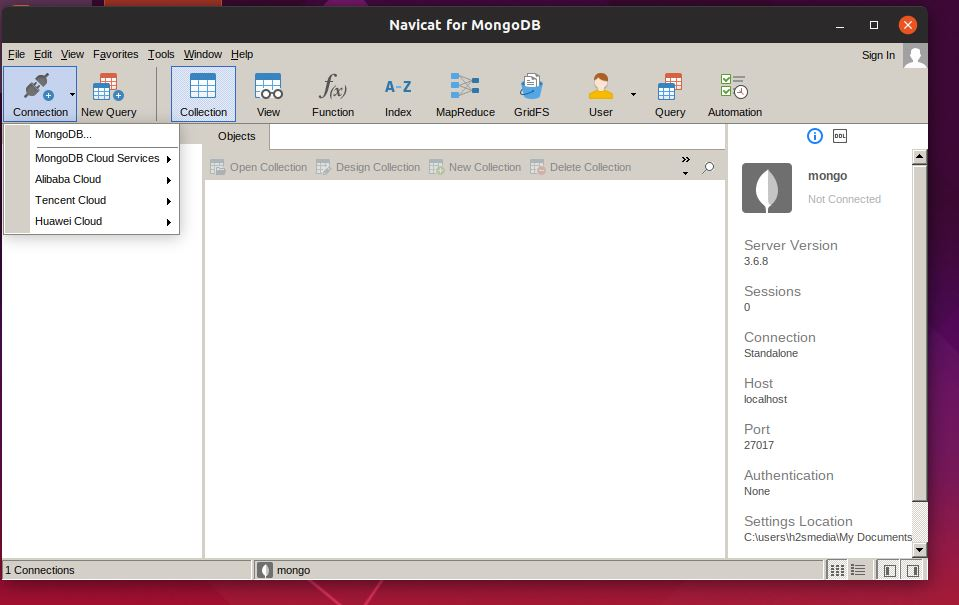In dit bericht laten we het je zienhoe u gegevens uit een ander blad in Excel kunt halen. Hoewel het kopiëren en plakken van gegevens eenvoudig is, biedt het overbrengen van gegevens van het ene blad naar het andere aanzienlijke voordelen in Excel.
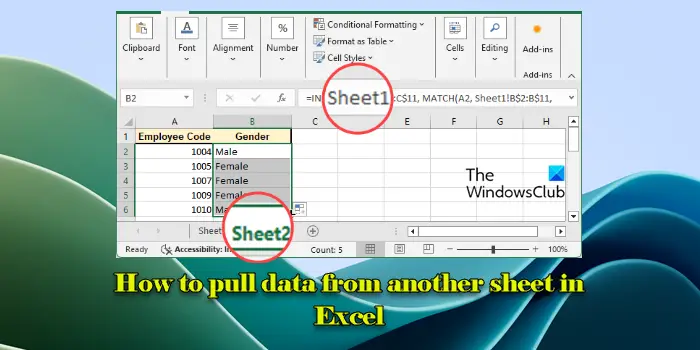
Wanneer u gegevens ophaalt met behulp van formules, worden de gegevens aan de bron gekoppeld. Dit zorgt ervoor dat wanneer de gegevens in het ene blad veranderen, de gekoppelde gegevens in het andere blad automatisch worden bijgewerkt. Dit bespaart tijd en verkleint de kans op fouten, waardoor de gegevens op alle werkbladen consistent blijven zonder dat handmatige updates nodig zijn.
Gegevens uit een ander blad halen in Excel
Naargegevens uit een ander blad in Excel halen, kunt u, afhankelijk van uw behoeften, een van de volgende methoden gebruiken:
- Gebruik celverwijzingen
- Gebruik de VERT.ZOEKEN-functie
- Gebruik de INDEX- en MATCH-functies
Deze methoden bieden veelzijdige opties voor het ophalen van gegevens tussen werkbladen, ongeacht welke Excel-versie u gebruikt.
Laten we dit in detail bekijken
1] Gebruik celreferenties
Gebruikcelverwijzingenis de eenvoudigste methode om gegevens uit een ander blad in Excel te halen en is ideaal voor kleine gegevenssets waarbij u naar een paar cellen moet verwijzen in plaats van grote hoeveelheden gegevens te beheren.
Laten we zeggen dat we een werkmap met 2 vellen hebben. Blad 1 bevat de brongegevensset, zoals weergegeven in de onderstaande afbeelding:
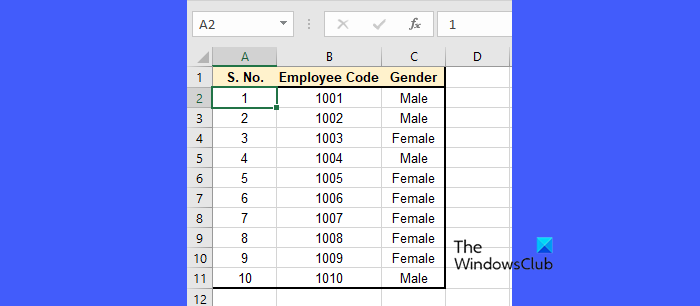
Om gegevens van Blad 1 naar Blad 2 te halen met behulp van celverwijzingen, klikt u op het tabblad voor Blad 2 en stelt u uw kolomkoppen in (in de cellen A1, B1 en C1)
Voer in cel A2 van Blad 2 de formule in om te verwijzen naar de eerste rij met gegevens uit Blad 1:
=Sheet1!A2
Voer in cel B2 van Blad 2 het volgende in:
=Sheet1!B2
Voer in cel C2 van Blad 2 het volgende in:
=Sheet1!C2

Selecteer nu de cellen A2, B2 en C2 en sleep de vulgreep naar beneden om de formules voor de resterende rijen te kopiëren (tot en met rij 11, aangezien we 10 rijen met gegevens hebben).
Nadat u deze stappen heeft gevolgd, worden in Blad 2 de gegevens van Blad 1 weergegeven. Als er wijzigingen worden aangebracht in de gegevens in Blad 1, worden deze ook automatisch bijgewerkt in Blad 2.
2] Gebruik de VERT.ZOEKEN-functie
is ideaal als u naar specifieke gegevens in een kolom zoekt en de bijbehorende informatie uit een ander blad wilt halen.
Laten we nu zeggen dat we werknemersinformatie, met name het 'Gender', willen ophalen uit Blad 1 op basis van een lijst met werknemerscodes in Blad 2, zoals weergegeven in de onderstaande afbeelding:
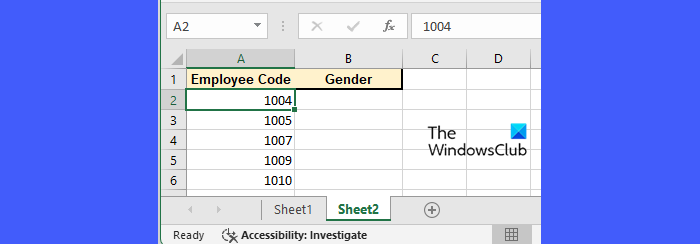
Voer in cel B2 van Blad 2 de volgende formule in om het geslacht te verkrijgen:
=VLOOKUP(A2,Sheet1!B2:C11,2,FALSE)
In de bovenstaande formule:
- B2is de waarde die we opzoeken (de werknemerscode).
- Blad1!B$2:C$11is het bereik in Blad 1 dat de gegevens bevat.
- 2geeft aan welke kolom uit het bereik we willen retourneren (2 retourneert de Geslacht ? kolom C in het bereik).
- ONWAAR:Dit betekent dat wij een exacte match willen
Selecteer vervolgens cel B2 en sleep de vulgreep naar beneden om de formules te kopiëren voor alle werknemerscodes in kolom A.
Hierdoor worden gegevens dynamisch opgehaald op basis van de werknemerscodes die in Blad 2 staan vermeld. Als er wijzigingen worden aangebracht in Blad 1, wordt de informatie in Blad 2 automatisch bijgewerkt wanneer naar de werknemerscodes wordt verwezen.
3] Gebruik de INDEX- en MATCH-functies
DeINDEX- en MATCH-functieszijn ideaal voor situaties waarin uw gegevensset groeit of wanneer u zoekopdrachten in verschillende kolomvolgorde moet uitvoeren. Als u bijvoorbeeld het geslacht op basis van de werknemerscode van Blad 1 naar Blad 2 wilt overbrengen, voert u de volgende formule in cel B2 van Blad 2 in:
=INDEX(Sheet1!C$2:C$11, MATCH(A2, Sheet1!B$2:B$11, 0))
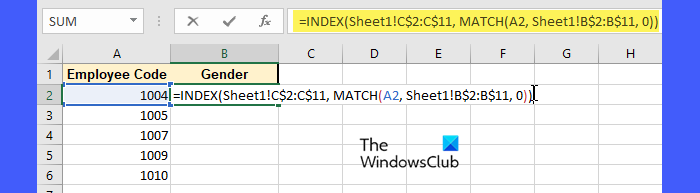
In de bovenstaande formule is
- DeINDEX(Blad1!C$2:C$11, ?)part geeft aan dat u een waarde wilt retourneren uit kolom C (Geslacht) in Blad 1.
- DeVERGELIJKEN(A2, Blad1!B$2:B$11, 0)part zoekt naar de werknemerscode in cel A2 binnen het bereik van werknemerscodes in blad 1.
- Nul (0)geeft aan dat u een exacte match wilt.
De functie MATCH retourneert het relatieve rijnummer van de overeenkomende werknemerscode, die de INDEX-functie vervolgens gebruikt om het overeenkomstige geslacht op te halen.
Op dezelfde manier kunt u cel B2 selecteren en de vulgreep naar beneden slepen om de formule voor alle werknemerscodes in kolom A te kopiëren.
Dat is alles! Ik hoop dat je dit nuttig vindt.
Lezen:.
Hoe trek ik specifieke gegevens van het ene Excel-blad naar het andere?
Een van de eenvoudigste manieren om specifieke gegevens van het ene Excel-blad naar het andere te halen, is door celverwijzingen te gebruiken, waarbij u cellen van het bronblad rechtstreeks aan het doelblad koppelt door een formule in de doelcel in te voeren. Voor het ophalen van complexere gegevens kunt u de functie VERT.ZOEKEN of een combinatie van INDEX- en MATCH-functies gebruiken.
Hoe kopieer ik specifieke rijen in Excel automatisch naar een ander blad?
Als u Excel 365 of Excel 2021 heeft, kunt u deze gebruikenom automatisch specifieke rijen van het ene blad naar het andere te kopiëren op basis van bepaalde criteria. Als u een eerdere versie heeft, zoals Excel 2019 of 2016, kunt u defunctie om criteria in te stellen en overeenkomende rijen naar een ander blad te kopiëren. Je kunt ook een extra kolom toevoegen aan je dataset waarin je formules gebruikt (zoalsIFinstructies) om specifieke rijen te markeren die aan bepaalde criteria voldoen en pas vervolgens de AutoFilter-functie toe om alleen de rijen weer te geven die aan uw criteria voldoen.
Lees volgende:.