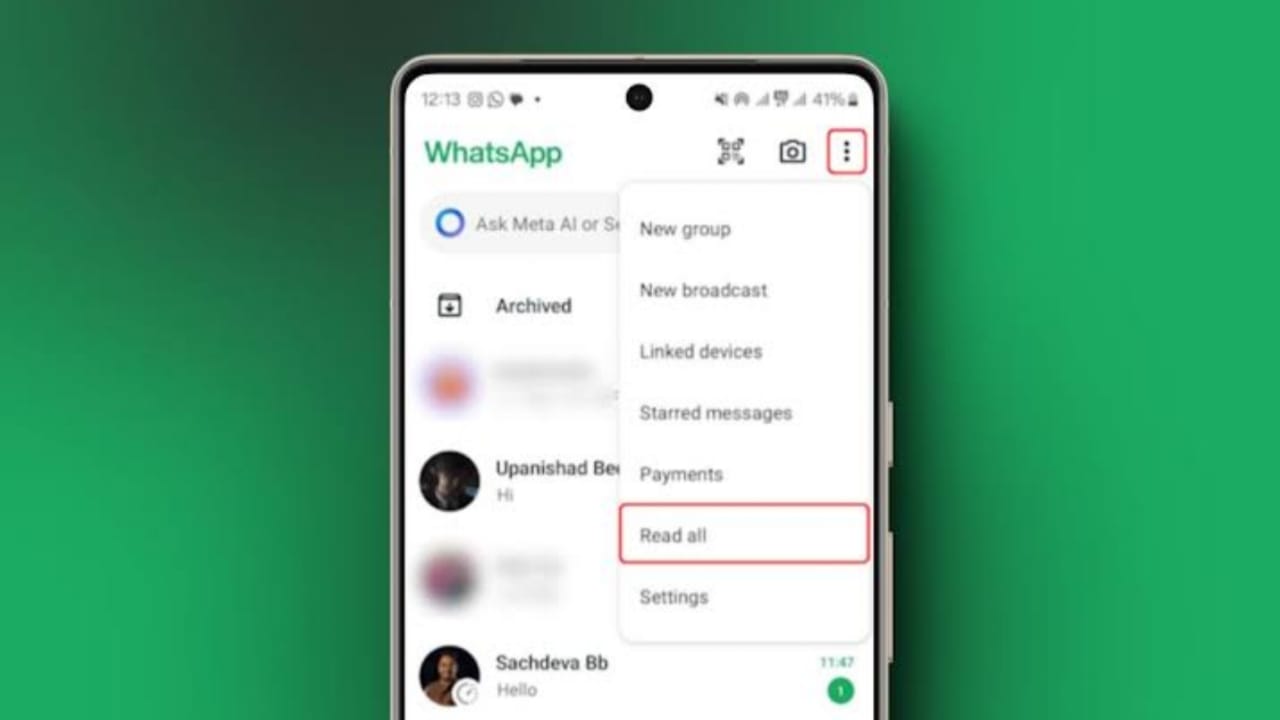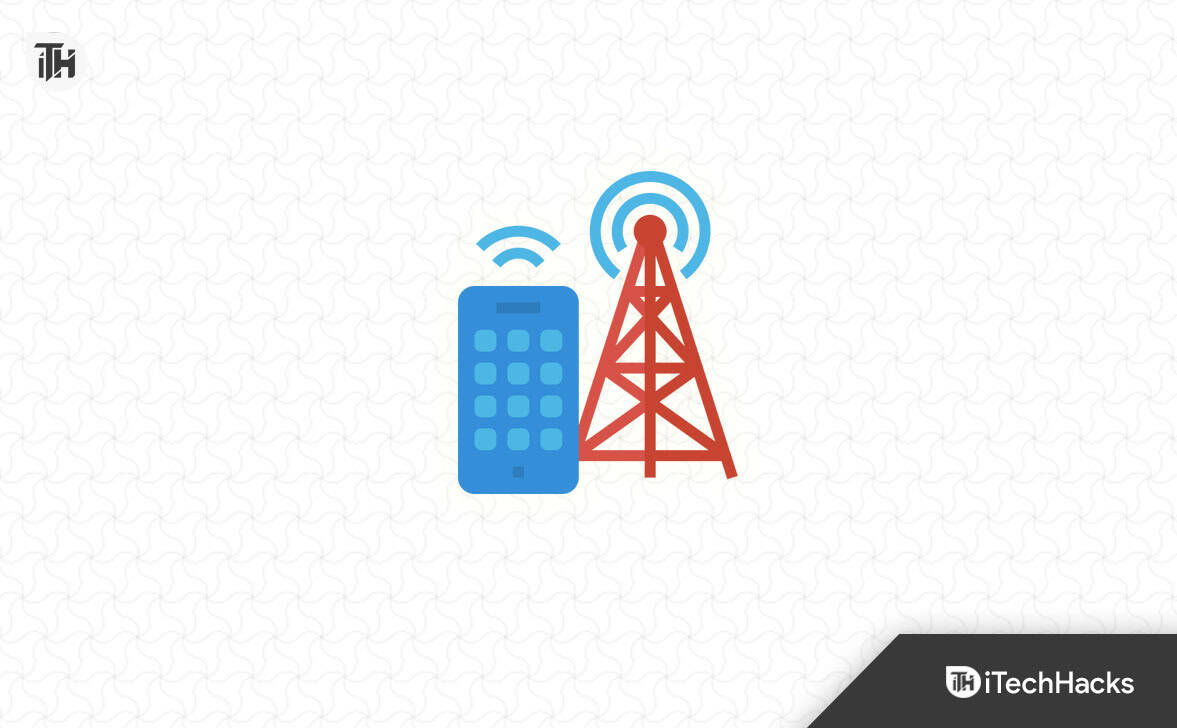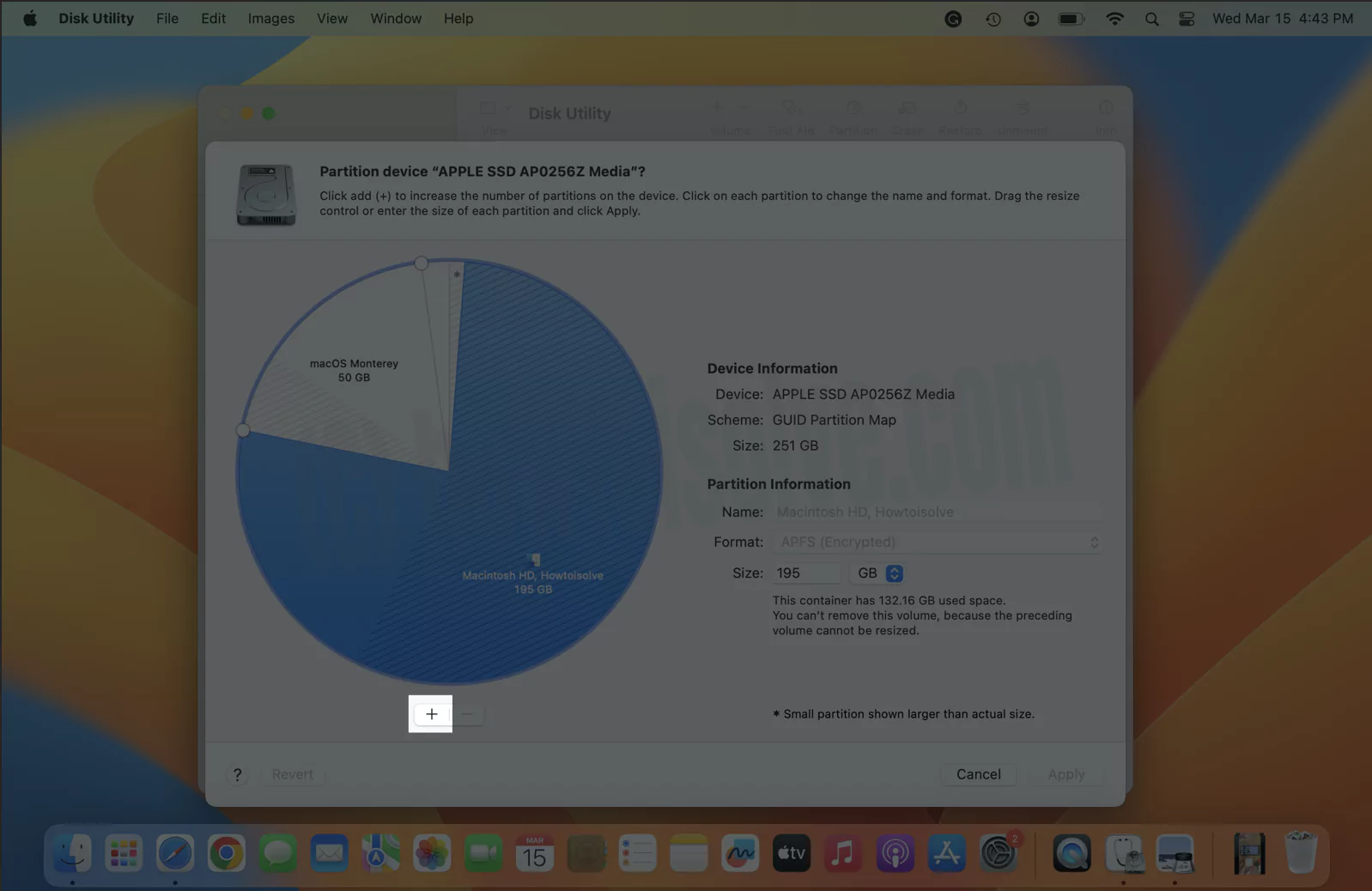Als je een bericht krijgt waarin staatRecall slaat nu momentopnamen op,maar er zijn geen momentopnamen opgeslagen op uw Windows 11-computer, dan zal dit bericht u helpen. Recall Snapshot maakt momentopnamen van uw activiteit en creëert op basis daarvan een doorzoekbare tijdlijn van uw actie.
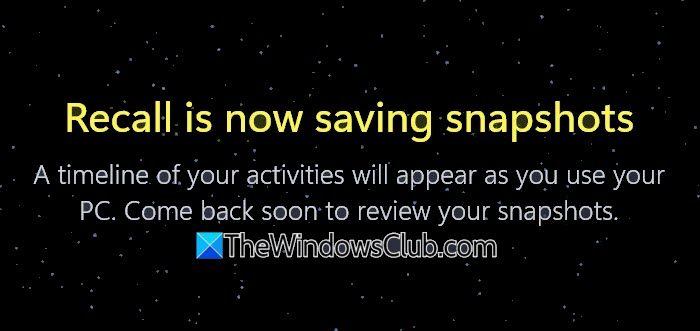
Recall slaat nu momentopnamen op
Er verschijnt een tijdlijn van uw activiteiten terwijl u uw pc gebruikt. Kom snel terug om uw snapshots te bekijken.
Recall slaat nu snapshots op – Maar er zijn geen snapshots opgeslagen
Als je een bericht krijgt waarin staatRecall slaat nu momentopnamen op,maar er zijn geen momentopnamen opgeslagen op uw Windows 11-computer. Volg deze oplossingen en oplossingen:
- Start uw computer opnieuw op en probeer het
- Schakel de optie Momentopnamen opslaan in
- Controleer de registervermelding
- Controleer de beschikbare opslagruimte
- Zorg ervoor dat u toestemming heeft voor Recall-mappen
- Schakel Veilig opstarten in
- Controleer schoon opstarten
Voordat u verdergaat, moet u ervoor zorgen dat uw pc aan het minimum voldoet.
Denk eraan dat u geen momentopnamen opslaat
1] Start uw computer opnieuw op en zie
Eerst moeten we het systeem opnieuw opstarten. Door opnieuw op te starten, kan Recall alle problemen verwijderen die dit probleem hadden kunnen veroorzaken. Als het herstarten van des echter niet helpt, ga dan naar de volgende oplossing.
2] Schakel de optie Momentopnamen opslaan in
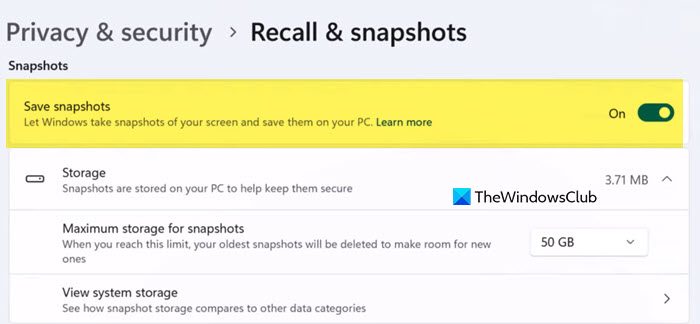
Een andere methode om de storing te elimineren is door de optie om de momentopname op te slaan uit te schakelen en deze vervolgens weer in te schakelen. De kans bestaat dat Windows deze optie niet kan registreren, ook al is deze optie ingeschakeld. Volg dus de onderstaande stappen om hetzelfde te doen.
- OpenInstellingendoor Win+I.
- Ga nu naar dePrivacy en veiligheidtabblad.
- Zoek vervolgens naar deTerugroepen en momentopnamenoptie en klik erop.
- U moet dan de schakelaar voor uitschakelenSla momentopnamen opvan deMomentopnamensectie.
- Wacht een paar seconden. Start indien mogelijk het systeem opnieuw op en schakel de functie vervolgens weer in.
Als u klaar bent, controleert u of het probleem zich blijft voordoen.
3] Controleer de registervermelding
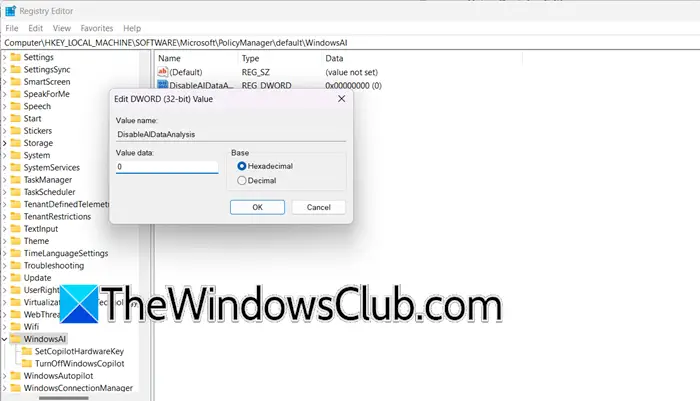
Als u een bepaalde instelling vanuit het register heeft geconfigureerd, kunt u deze niet via Instellingen overschrijven. We moeten dus de registerinstellingen controleren en indien nodig enkele wijzigingen aanbrengen. Voordat u echter het register bewerkt, moet u.
Volg de onderstaande stappen om de Recall-instellingen in het Windows-register te controleren.
- Open deRegister-editor.
- Ga dan naarBestand > Importeren,selecteer een locatie en sla het bestand op.
- Ga nu naar
HKEY_LOCAL_MACHINE\SOFTWARE\Microsoft\PolicyManager\default\WindowsAI. - Controleer ofSchakelAIDataAnalysis uitis ingesteld op 1 – wat betekent dat deze is uitgeschakeld. Stel het in0om het opslaan van momentopnamen in te schakelen.
Als u klaar bent, start u uw computer opnieuw op en controleert u of het probleem is opgelost.
4] Controleer de beschikbare opslagruimte
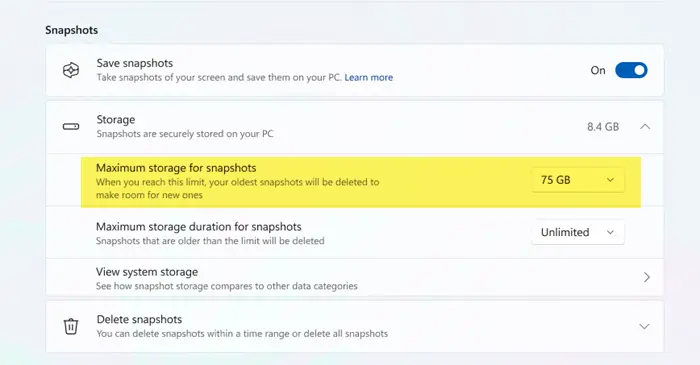
Wanneer je naarInstellingen > Privacy en beveiliging > Oproepen en momentopnamen,u krijgt een optie om te configurerenMaximale opslag voor snapshots.Zodra de grootte van uw momentopname de limiet bereikt, worden de oudere momentopnamen verwijderd.
Verhoog deze limiet en kijk of het helpt. Ga naar hetzelfde instellingenpaneel en gebruik vervolgens het vervolgkeuzemenu om te verhogenMaximale opslag voor snapshots.
Als u klaar bent, controleert u of het probleem is opgelost.
5] Zorg ervoor dat u toestemming heeft voor de Recall-mappen
De map ImageStore, te vinden op%LOCALAPPDATA%\CoreAIPlatform.00\UKP,bevat de screenshots gemaakt door Recall.
We moeten controleren en ervoor zorgen dat u dat heeft gedaanAls dat niet het geval is, kunnen de momentopnamen niet worden opgeslagen. U moet met de rechtermuisknop op hetImageStore-map,ga naarEigenschappen > Beveiliging,en zorg er vervolgens voor dat u volledige controle heeft. Doe hetzelfde met deUKPmap.
Helpt dit? Als dit niet het geval is, draait u de wijzigingen ongedaan.
6] Schakel Veilig opstarten in
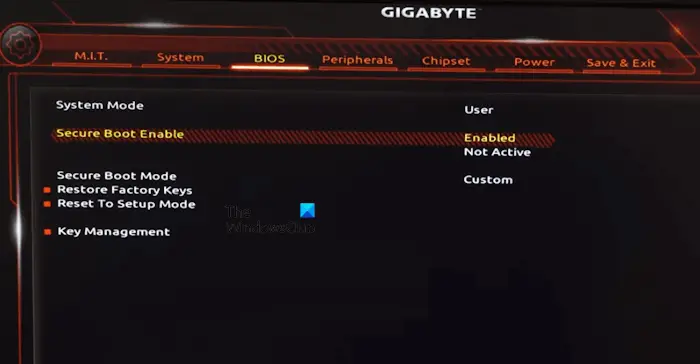
Om een Recall-snapshot te kunnen maken, moet Secure Boot op uw computer zijn ingeschakeld. Dit zorgt ervoor dat uw computer opstart met vertrouwde systeemfirmware. NaarVolg de onderstaande stappen.
- Ga naarInstellingen > Systeem > Herstel > Geavanceerd opstarten.
- Klik op deStart nu opnieuw opknop.
- Zodra uw computer is opgestart, gaat u naarProblemen oplossen > Geavanceerde opties.
- Selecteer UEFI Firmware-instellingen om het BIOS te bereiken.
- Zoek naarVeilig opstartenonder deBeveiliging / Opstarten / AuthenticatieTab.
- Stel dit in op Ingeschakeld.
- Opslaan en afsluiten.
Controleer ten slotte of het probleem zich blijft voordoen.
7] Controleer Schoon opstarten
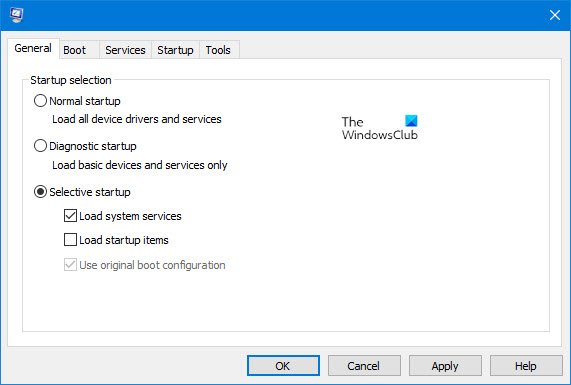
U kunt dit probleem tegenkomen omdat een service van derden de Recall Snapshots verstoort. In dat geval moeten we dat doenen controleer dan of het opslaat. Als de snapshots worden opgeslagen, moeten we het problematische procesproces handmatig identificeren en uitschakelen. Als het programma dat verband houdt met dat proces onbelangrijk is, kunnen we het zelfs verwijderen.
Hopelijk kun je het probleem oplossen met de oplossingen die in dit bericht worden genoemd.
Terugroepmomentopnamen worden niet langer opgeslagen
Als Recall een bericht weergeeftMomentopnamen worden niet langer opgeslagenWacht een paar minuten en kijk, en als je ze nog steeds niet opgeslagen ziet, start je computer opnieuw op en kijk.
Lezen:
Waar worden Recall-snapshots opgeslagen?
Oproepmomentopnamen worden lokaal op uw apparaat opgeslagen. Concreet worden ze opgeslagen in een map in de map CoreAIPlatform.00. Om toegang te krijgen tot de ImageStore-map die de schermafbeeldingen bevat die zijn gemaakt door Recall, navigeert u naar%LOCALAPPDATA%\CoreAIPlatform.00\UKP.
Lezen:
Hoe schakel ik Terugroepen uit?
Om Recall uit te schakelen, opent uInstellingen,en ga dan naarPrivacy en beveiliging > Oproepen en momentopnamen.En schakel vervolgens de optie Momentopnamen opslaan uit. U kunt ook de registersleutel instellenHKEY_LOCAL_MACHINE\SOFTWARE\Microsoft\PolicyManager\default\WindowsAI/DisableAIDataAnalysisnaar1.
Lees ook: Hoe