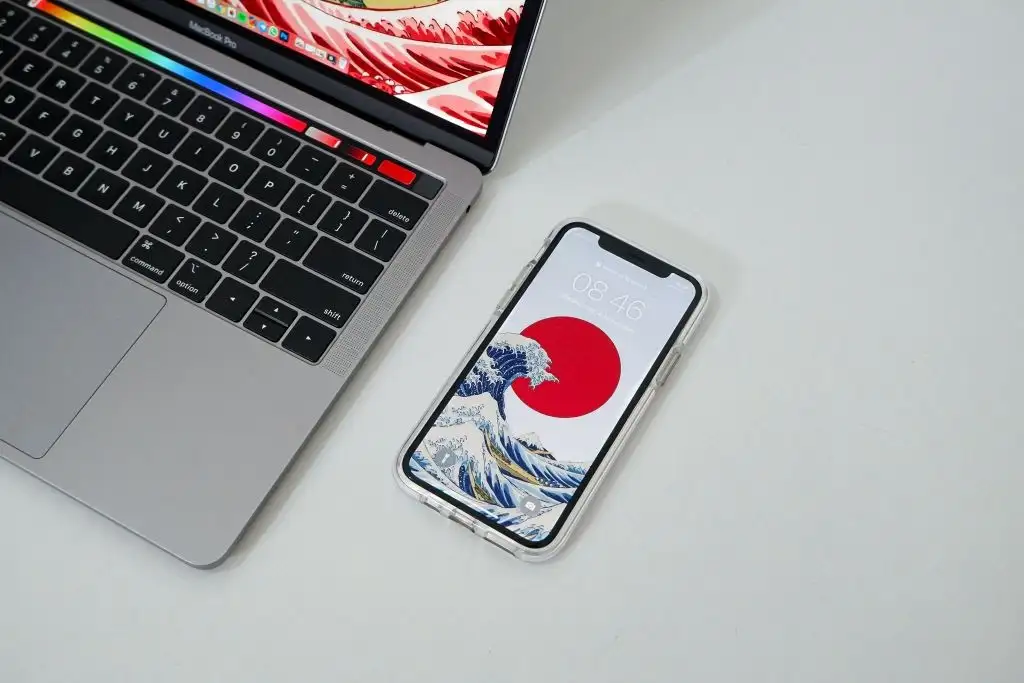Als je dat wiltgebruik Logboeken in Windows 11Om een crash te diagnosticeren of problemen effectief op te lossen, helpt deze gedetailleerde gids u elk onderdeel van de Logboeken te begrijpen, zodat u aan de slag kunt met dit ingebouwde hulpprogramma op uw Windows 11/10-computer.
Hoe Windows Gebeurtenisviewer openen?
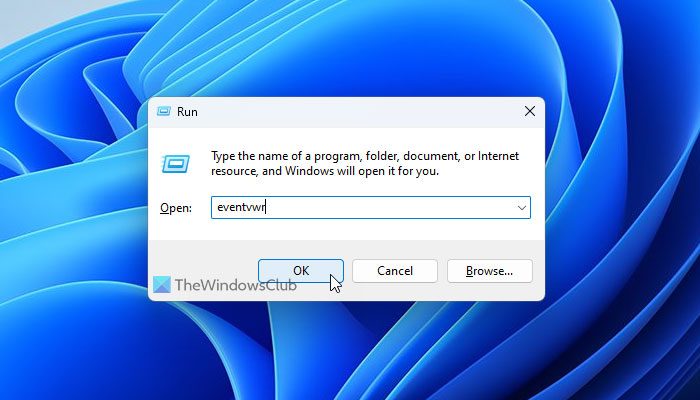
Hoewel er verschillende manieren zijn om de Logboeken in Windows 11 te openen, kunt u het zoekvak van de taakbalk, het Startmenu of de Run-prompt gebruiken om deze op uw computer te openen. Volg deze stappen om de Logboeken te openen via het zoekvak van de taakbalk:
- Klik op het zoekvak van de taakbalk en zoek naar "gebeurteniskijker”.
- Klik op het individuele zoekresultaat.
Volg deze stappen om de Logboeken te openen via de Run-prompt:
- Druk op Win+R om de Run-prompt te openen.
- Typeevenementvwren druk op deBinnenkomenknop.
Hoe u Logboeken gebruikt in Windows 11
We zullen nu de verschillende functies van Windows Event Viewer bekijken en hoe u deze kunt gebruiken.
Gebeurtenisviewersecties en definities
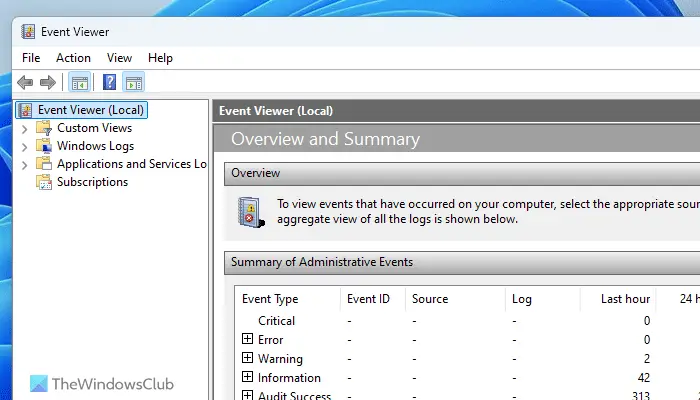
Er zijn vier verschillende secties van Logboeken en deze zijn:
- Aangepaste weergaven
- Windows-logboeken
- Logboeken van toepassingen en services
- Abonnementen
Aangepaste weergaven:In het paneel Aangepaste weergaven kunt u aangepaste weergaven maken met verschillende filters. Als u bijvoorbeeld alleen de foutenlogboeken wilt zien, kunt u in deze sectie een aangepaste weergave maken.
Windows-logboeken:Dit is een van de belangrijkste secties die u moet begrijpen als u verschillende problemen met Logboeken wilt oplossen.
U kunt vijf subsecties vinden: Toepassing, Beveiliging, Installatie, Systeem en Doorgestuurde gebeurtenissen. U moet meer te weten komen over de secties Applicatie en Systeem van deze vijf. De sectie Systeem is bedoeld voor logboeken die betrekking hebben op het kernsysteem. Windows Update, herstarten, afsluiten, enz.: je kunt er bijna alles vinden. Aan de andere kant geeft het Applicatiepaneel informatie over uw apps weer.
Logboeken van toepassingen en services:Deze sectie bevat veel opties, zoals Hardware Events, Key Management Service, OpenSSH en Windows PowerShell. Het is de beste plaats om informatie over deze hulpprogramma's te krijgen.
Abonnementen:Laten we aannemen dat u informatie wilt zien over een specifiek type fouten in een specifieke toepassing. U kunt een abonnement samenstellen op basis van uw wensen.
Lezen:
Niveaus en definities van Event Viewer
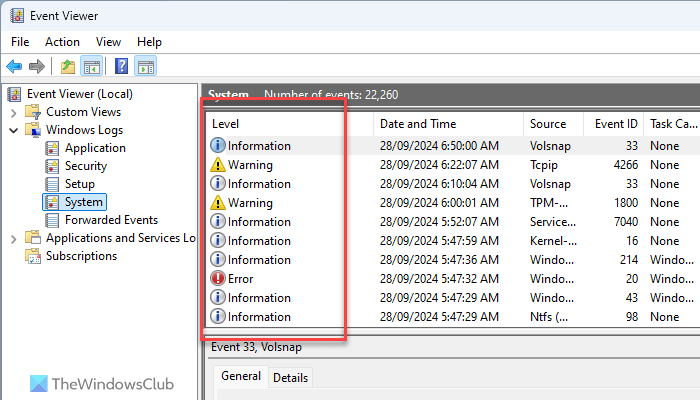
Er zijn vier hoofdniveaus die Event Viewer op verschillende tijdstippen weergeeft: Kritieke fout, Fout, Waarschuwing en Informatie. Daarnaast kun je een ander niveau vinden dat Verbose heet. Deze niveaus geven het soort gegevens aan. Als er bijvoorbeeld een Windows Update-gerelateerde fout is, kunt u het logboek vinden alsFout. Aan de andere kant, als u uw computer opnieuw hebt opgestart, kunt u deze vinden als Informatie.
De niveaus zijn te vinden wanneer u verschillende subsecties opent. Als u bijvoorbeeld Windows Logboeken > Systeem opent, bevinden de niveaus zich aan de rechterkant.
Lezen:
Voeg kolommen met details toe of verwijder ze in Logboeken
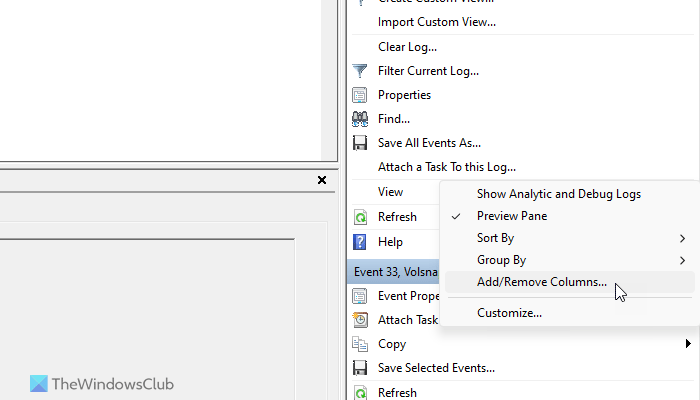
Standaard geeft Logboeken een paar kolommen weer, zoals Niveau, Datum en tijd, Bron, Gebeurtenis-ID, enz. Als u echter meer informatie over een logboek wilt vinden, moet u meer kolommen met gegevens toevoegen. Volg deze stappen om kolommen toe te voegen of te verwijderen in Logboeken:
- Open de Logboeken op uw computer.
- Navigeer naar een pad.
- Klik op deWeergaveknop aan de rechterkant.
- Selecteer deKolommen toevoegen/verwijderenoptie.
- Kies een kolom die u wilt weergeven en klik op deToevoegenknop.
- Kies aan de andere kant een kolom en klik op deVerwijderenknop.
- Klik op deOKknop om de wijziging op te slaan.
Lezen:
Gebruik Logboeken om de details van elk logboek te filteren en te vinden
Het is een van de belangrijkste dingen die u kunt doen met Logboeken. Het is mogelijk om elk mogelijk detail van elk gelogd item te vinden. Open eerst de Logboeken en navigeer naar een pad. Voor dit voorbeeld selecteren we Windows-logboeken > Systeem.
Hier vindt u het venster waarin alle logboeken worden weergegeven. Klik op een logbestand om naar het paneel Algemeen/Details te gaan.
Hier vindt u de datum/tijd, de betreffende app en meer informatie. Om de gegevens te filteren, moet u echter op klikkenHuidig logboek filterenoptie zichtbaar aan de rechterkant.
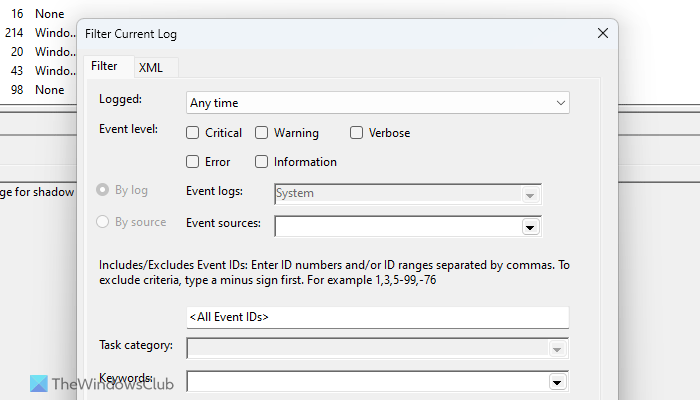
Daarna kunt u de tijd, gebeurtenisniveau, gebeurtenis-ID,
Categorie, trefwoord, gebruiker, etc. Als u een netwerkcomputer gebruikt, kunt u ook de computer kiezen.
Zodra u op de knop OK klikt, worden uw gegevens onmiddellijk gefilterd. Ter informatie: u kunt in meerdere secties dezelfde filters toepassen.
Lezen:
Hoe loggegevens kopiëren in Event Viewer?
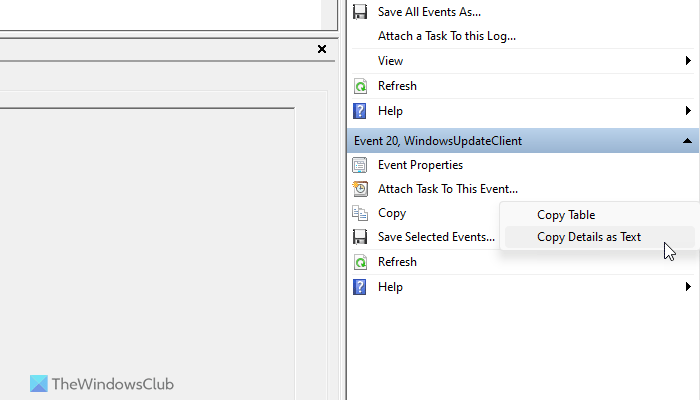
Volg deze stappen om loggegevens naar het klembord te kopiëren:
- Open een sectie in Logboeken.
- Selecteer een logboek dat u wilt kopiëren.
- Klik op deKopiëren > Details kopiëren als tekstoptie aan de rechterkant.
- Open Kladblok of een ander tekstverwerkingsprogramma en plak het.
Lezen:
Hoe bewaar ik alle evenementen van Event Viewer?
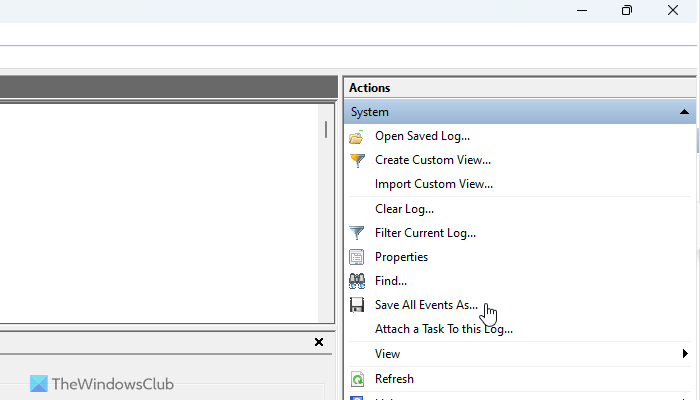
Soms moet u de gebeurtenissen mogelijk opslaan voor verder onderzoek naar een fout of iets dergelijks. In een dergelijke situatie kunt u de ingebouwde optie Logboeken gebruiken om de klus te klaren. U kunt deze stappen volgen om alle geregistreerde gebeurtenissen van Logboeken op te slaan:
- Open de Logboeken op uw computer.
- Navigeer naar een pad.
- Klik op deBewaar alle evenementen alsoptie.
- Selecteer een pad waar u het bestand wilt opslaan en kies een naam.
- Klik op deReddenknop.
Als u een opgeslagen logbestand wilt openen, klikt u op deOpen opgeslagen logboekoptie en kies het bestand dat u eerder hebt gemaakt. Klik vervolgens op deOpenknop.
Lezen:
Hoe maak ik een aangepaste weergave in Logboeken?
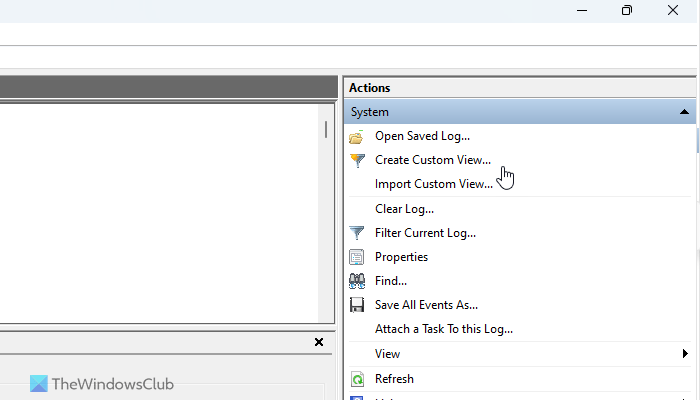
Volg deze stappen om een aangepaste weergave in Logboeken te maken:
- Open de Logboeken en klik op het gedeelte Aangepaste weergaven.
- Klik op deAangepaste weergaven makenoptie.
- Voer de filters in volgens uw vereisten.
- Klik op deOKknop.
Het wordt toegevoegd als een aangepaste weergave in de Logboeken.
Lezen:
Hoe kan ik de log- of activiteitengeschiedenis in Logboeken wissen?
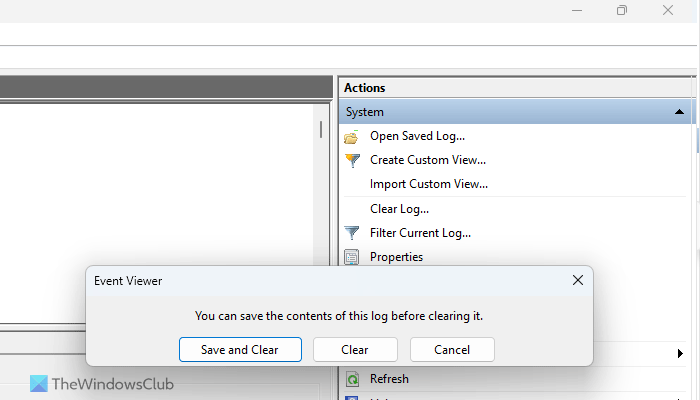
Soms wilt u misschien een logboek of activiteitengeschiedenis maken vanuit Logboeken. Op zo’n moment kun je deze stappen volgen:
- Navigeer naar een specifiek pad in Logboeken.
- Klik op deLogboek wissenoptie aan de rechterkant.
- Klik op deDuidelijkknop.
Als u de vastgelegde gebeurtenissen echter wilt opslaan voordat u ze wist, klikt u op deOpslaan en wissenknop in plaats van deDuidelijkknop.
Ik hoop dat deze handleiding je helpt om Event Viewer effectiever te gebruiken.
Lezen:
Hoe kan ik de crashlogboeken van Windows 11 bekijken?
Om de crashlogboeken van Windows 11 te bekijken, moet u Logboeken gebruiken. Open de Logboeken op uw computer en ga naar Windows Logboeken > Systeem. Zoek vervolgens de rood gemarkeerde of “Error” -logboeken. Lees daarna de foutbeschrijving op de tabbladen Algemeen en Details.
Lezen:
Hoe bekijk ik het activiteitenlogboek in Windows 11?
Er zijn twee afzonderlijke activiteitenlogboeken in Windows 11. Open Windows-instellingen en ga naar Privacy en beveiliging > Activiteitengeschiedenis. U kunt ook de Logboeken openen en naar Windows Logboeken > Systeem gaan. Hier vindt u alle activiteitenlogboeken die aan uw eisen voldoen.
Lezen:

![Office-fout 30033 [Werkende oplossingen]](https://elsefix.com/tech/tejana/wp-content/uploads/2024/12/Office-Error-30033-Fix.jpg)

![Chrome Remote Desktop geeft zwart scherm weer [Fix]](https://elsefix.com/tech/tejana/wp-content/uploads/2025/02/Chrome-Remote-Desktop-displays-black-screen.jpg)