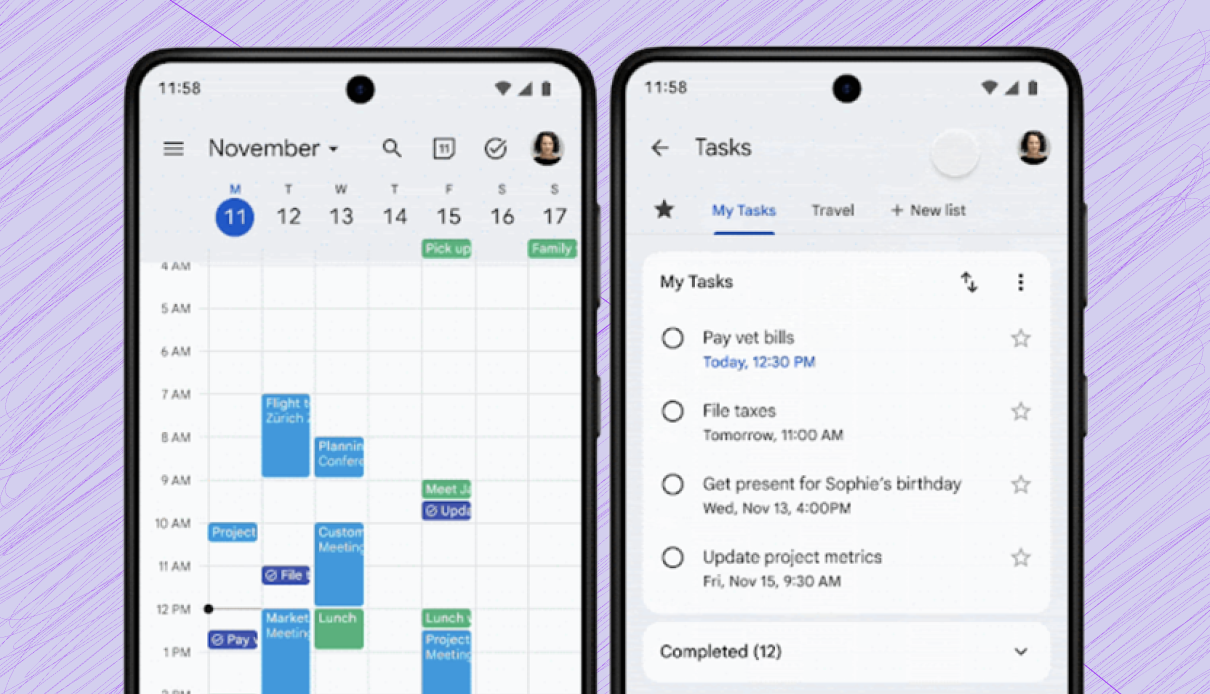Als je wiltImporteer Google Sheets -grafiek in Google Documenten, Hier is hoe u dat kunt doen. U kunt een grafiek van Google Sheets invoegen in Google Documenten en automatisch updates.
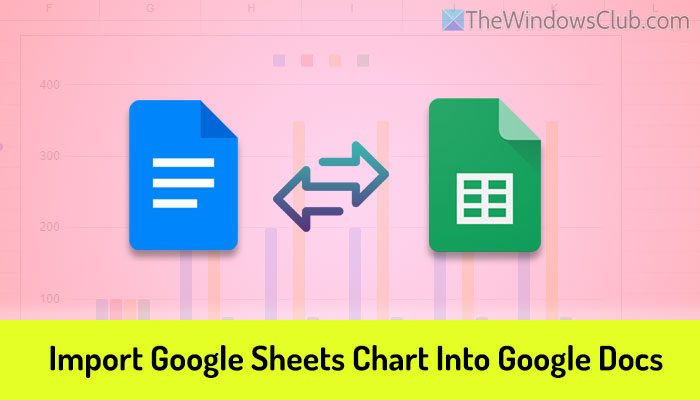
Hoe u Google Sheets -grafiek kunt importeren in Google Documenten
Volg deze stappen om de Google Sheets -grafiek in Google Documenten te importeren:
- Open Google Sheets en maak de grafiek.
- Open een document in Google Documenten.
- Gaan naarInvoegen> grafiek> van vellen.
- Selecteer het blad met de grafiek.
- Klik op deInvoegenknop.
- Selecteer de grafiek in het pop-upvenster.
- Klik op deImporterenknop.
Lees verder voor meer informatie over deze stappen.
Om aan de slag te gaan, moet u Google Sheets openen en de grafiek maken volgens uw vereisten. Eenmaal klaar, opent u het document in Google Documenten waarin u de grafiek wilt invoegen.
Ga dan naarInvoegen> grafieken selecteer hetVan vellenoptie.
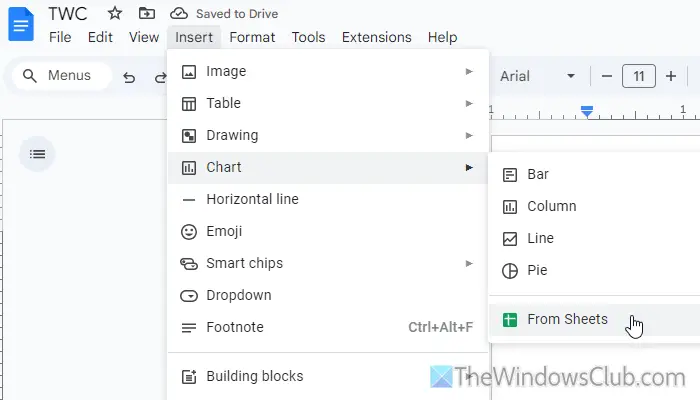
Vervolgens ziet u een pop-upvenster waarin u wordt gevraagd om naar de map te navigeren op uw Google Drive-opslag en het blad met de grafiek te selecteren. U moet dat doen volgens de instructies en klikken op deInvoegenknop.
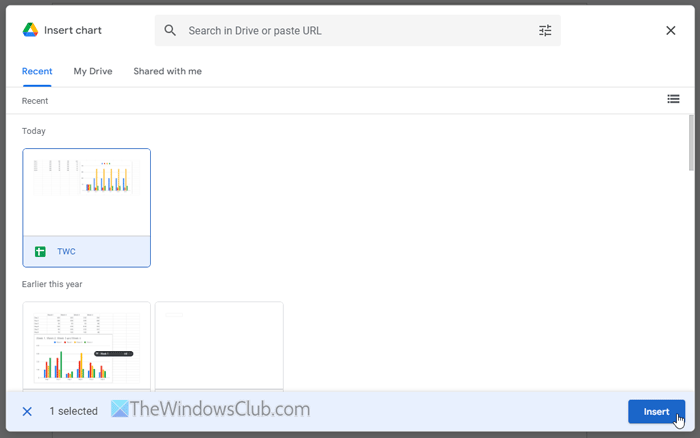
Klik vervolgens op de kaart die zichtbaar is op uw scherm. Nu kunt u een optie vinden genaamdLink naar spreadsheet. Als u het selectievakje aanvinkt, wordt uw grafiek automatisch aangegeven wanneer u wijzigingen aanbrengt in de spreadsheet.
Als u het document echter wilt downloaden en naar iemand sturen, hoeft u dit selectievakje niet aan te vinken. Zodra u dit hebt gedaan, klikt u op deImporterenknop.
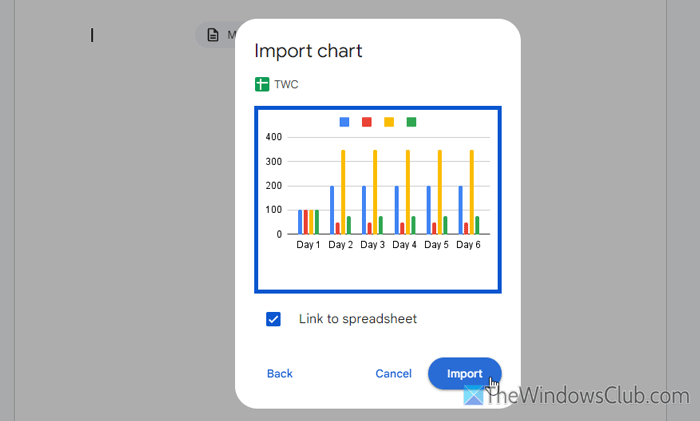
Nu kunt u de grafiek in uw document bijna onmiddellijk vinden.
Laten we aannemen dat u een gekoppelde grafiek hebt toegevoegd en deze van de bron wilt ontkoppelen. Klik in dat geval eerst op de grafiek. Klik vervolgens op het pictogram met drie stoten die zichtbaar is in de rechteronderhoek en selecteer hetOntwerpenoptie.
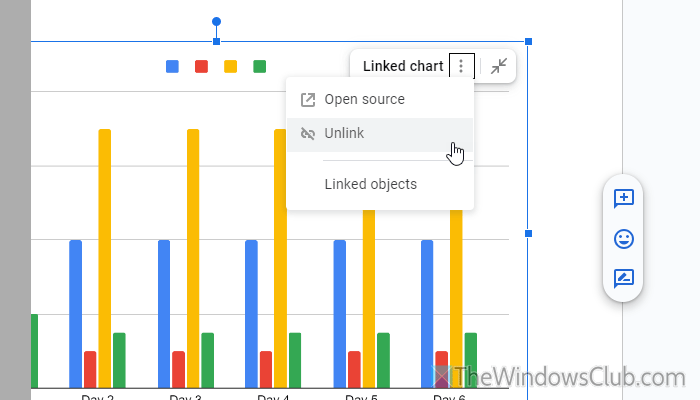
Aan de andere kant, als u het bronbestand (spreadsheet) wilt openen, kunt u op hetzelfde pictogram met drie stoten klikken en de selecterenOpen sourceoptie.
Als u niet al deze stappen wilt doorlopen, kunt u een eenvoudige methode volgen. Daarvoor moet u het document en de spreadsheet openen in twee verschillende tabbladen/vensters. Open vervolgens de spreadsheet, selecteer de grafiek en druk op Ctrl+c.
Open het document vervolgens in Google Documenten, selecteer een locatie en druk op Ctrl+V. Vervolgens kunt u twee opties vinden:
- Link naar spreadsheet
- Plakken niet gekoppeld
U kunt één optie selecteren volgens uw vereisten.
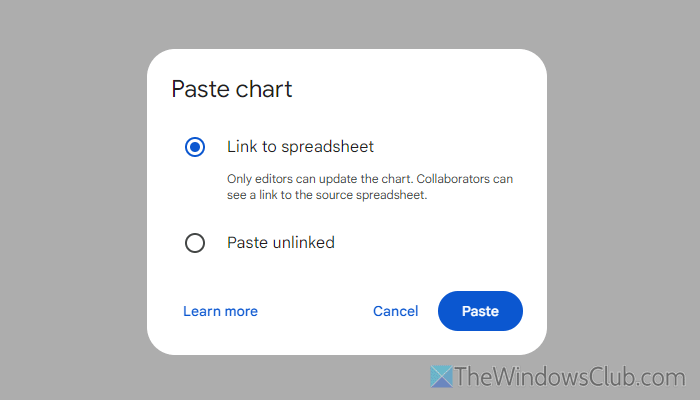
De enige beperking van deze methode is dat Google Documenten geen enkele optie bieden om de grafiek aan te passen. Als u de kleur wilt wijzigen, moet u deze in Google Sheets wijzigen.
Dat is alles! Ik hoop dat deze gids je heeft geholpen.
Lezen:
Hoe voeg ik een Google -platen tabel in in een Google -documenten?
Om een Google Sheets -tabel in een Google Docs -document in te voegen, moet u de spreadsheet openen, het onderdeel selecteren dat u wilt kopiëren en op Ctrl+C drukken. Vervolgens kunt u het document openen in Google Documenten en op Ctrl+V drukken. Als alternatief kunt u naar bewerken> plakken.
Hoe importeer ik gegevens van Google Sheets naar documenten?
U kunt de eenvoudige copy-plakmethode volgen om gegevens van Google Sheets naar Google Documenten te importeren. Dat gezegd hebbende, open de spreadsheet en kopieer de gegevens eerst. Open vervolgens het document en ga naar bewerken> plakken. U kunt ook de CTRL+V -sneltoets gebruiken om hetzelfde te doen.
Lezen:

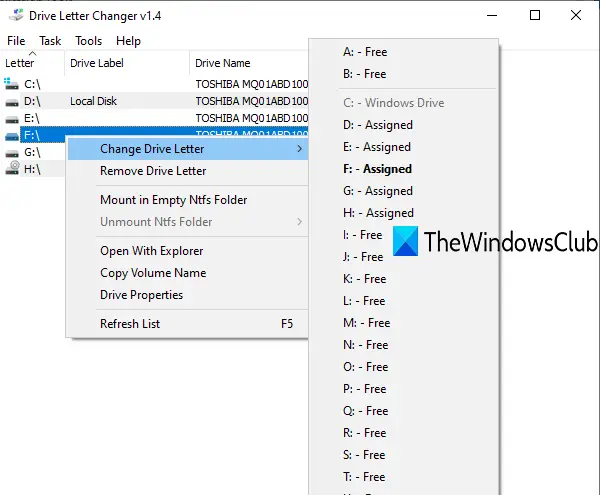
![DirectX 12 wordt niet ondersteund op uw systeem [repareren]](https://elsefix.com/tech/tejana/wp-content/uploads/2024/09/dx12-is-not-supported-on-your-system.jpg)