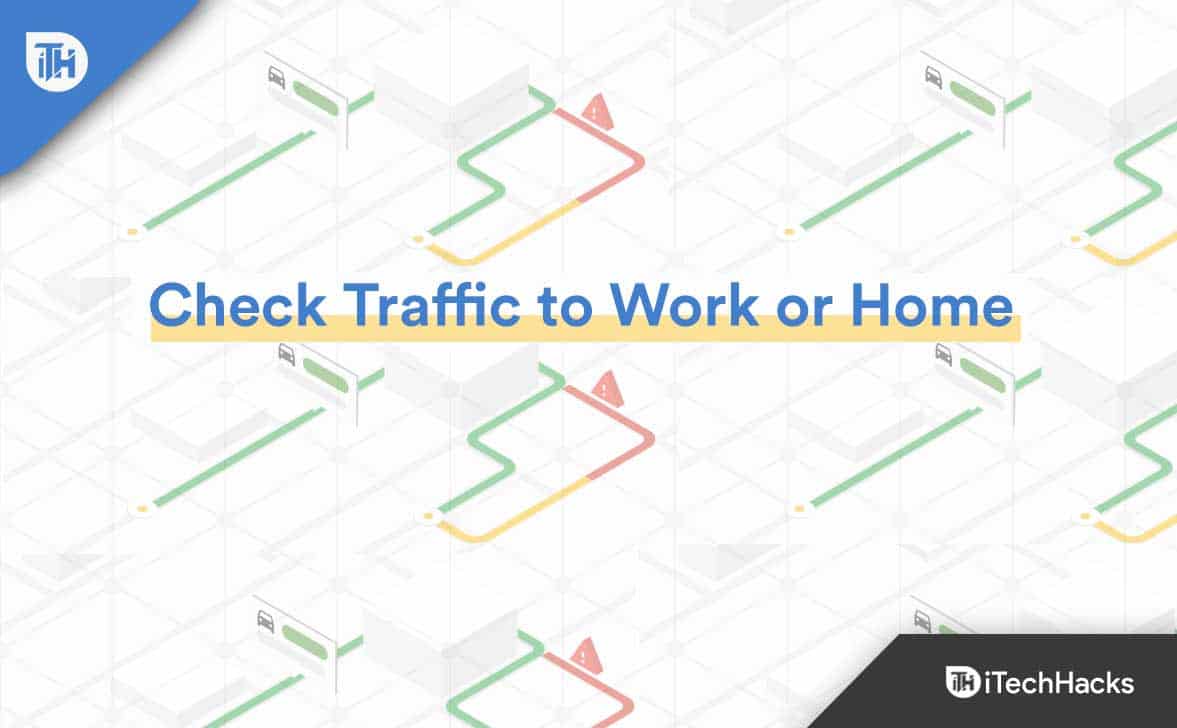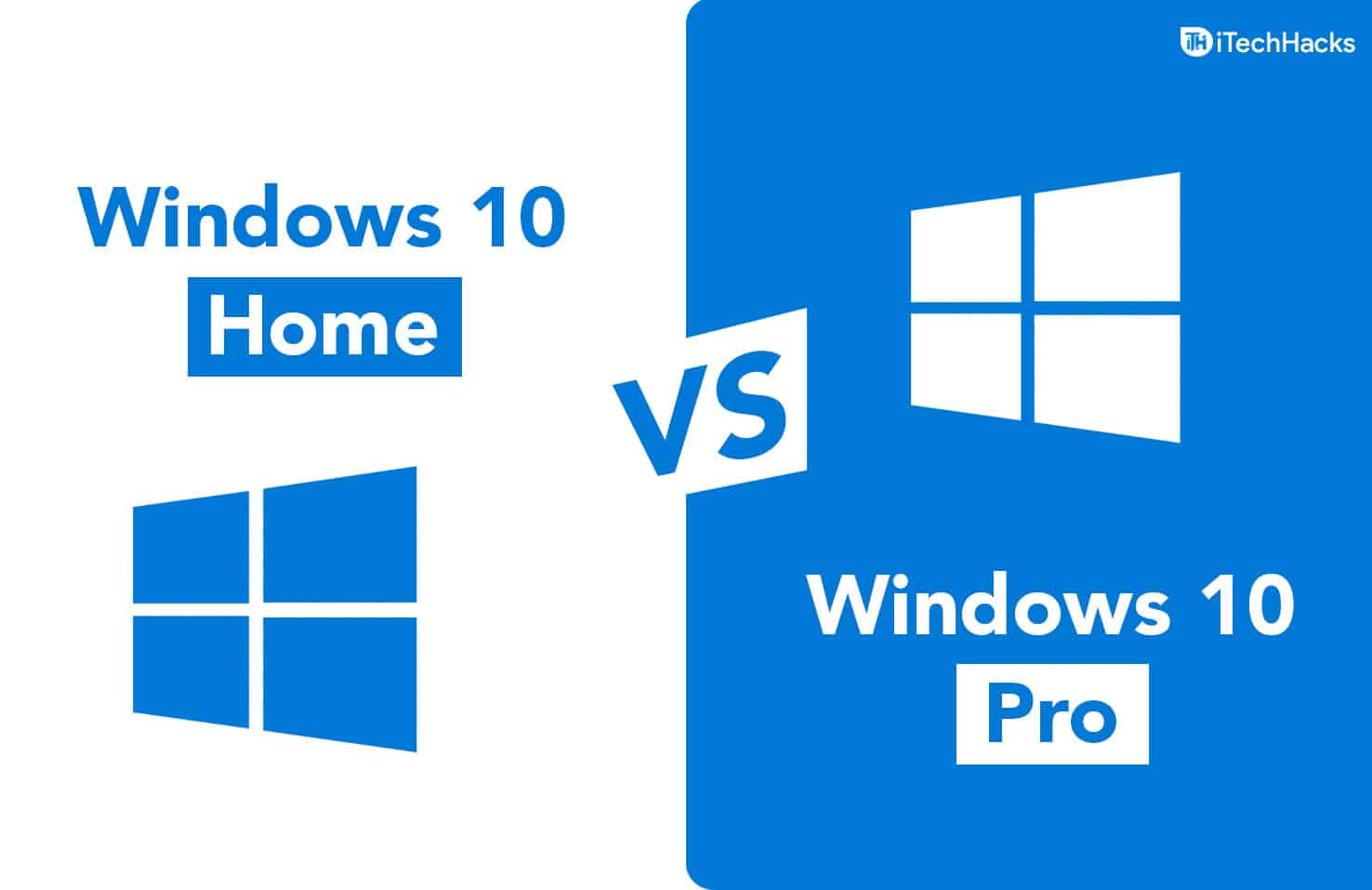Als uw Windows 11-computerscherm naar rechts of links wordt verschoven, zullen de oplossingen in dit artikel u helpen. Dit probleem kan verschillende oorzaken hebben, zoals een onjuiste schermresolutie, beschadiging van het beeldschermstuurprogramma, onjuiste monitorinstellingen, verouderde monitorfirmware, enzovoort. Dit artikel helpt u, ongeacht de oorzaak van dit probleem.

Het scherm wordt in Windows 11 naar rechts of links verschoven
Gebruik deze suggesties als uw computerscherm in Windows 11/10 naar rechts of links is verschoven.
- Voorlopige oplossingen
- Voer een harde reset uit
- Update uw monitorfirmware (indien van toepassing)
- Wijzig de schermresolutie en vernieuwingsfrequentie
- Update het stuurprogramma van de grafische kaart of voer een schone installatie uit
- Pas de weergavepositie aan in NVIDIA- en AMD-graphics
Al deze oplossingen worden hieronder in detail uitgelegd:
1] Voorlopige oplossingen
Voordat u oplossingen probeert, is het beter om enkele voorlopige of basisoplossingen uit te proberen, omdat het probleem soms wordt veroorzaakt door een klein probleempje.
- Controleer uw kabelverbindingen. Zorg ervoor dat de kabelverbindingen niet los zitten. Probeer ook de kabel los te koppelen en opnieuw aan te sluiten. Als er een andere kabel beschikbaar is, gebruik deze dan en kijk wat er gebeurt.
- Controleer uw monitorinstellingen. Raadpleeg de gebruikershandleiding van uw monitor en controleer de beeldscherminstellingen. Sommige monitoren hebben een knop voor automatisch aanpassen waarmee de weergave automatisch wordt aangepast. Controleer of uw monitor over een dergelijke knop beschikt.
- Start het GPU-stuurprogramma opnieuw en kijk of het helpt. Druk op deWinnen + Ctrl + Shift + B-toetsen om het stuurprogramma van uw grafische kaart opnieuw te starten.
Als deze voorlopige oplossingen niet werken, ga dan verder en probeer andere oplossingen.
2] Voer een harde reset uit
Voer een harde reset uit voor uw computer en kijk of deze werkt. De volgende stappen helpen je daarbij:
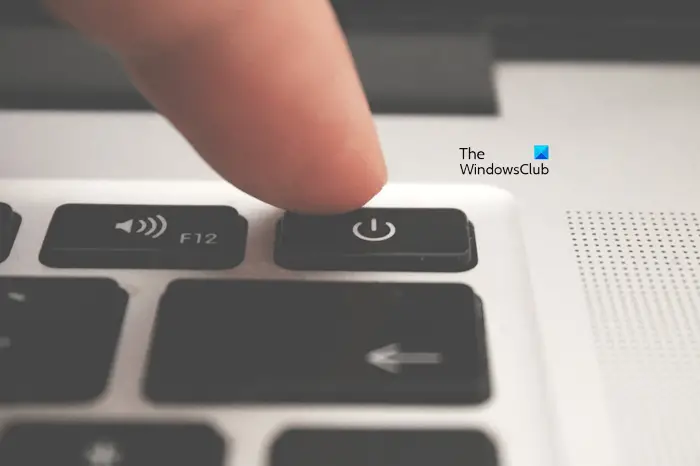
- Schakel uw computer uit en koppel het netsnoer los van het stopcontact. Als u een laptop heeft, koppelt u de oplader los.
- Koppel alle randapparatuur los.
- Houd de aan/uit-knop 15 tot 20 seconden ingedrukt.
- Sluit het netsnoer aan en zet uw computer aan.
Desktopgebruikers of laptopgebruikers met externe monitoren kunnen ook een extra stap uitvoeren door hun monitoren terug te zetten naar de fabrieksinstellingen. Bezoek de officiële ondersteuningspagina van uw monitorfabrikant en download daar de gebruikershandleiding. De methode om uw monitor te resetten vindt u in die gebruikershandleiding.
3] Update uw monitorfirmware (indien van toepassing)
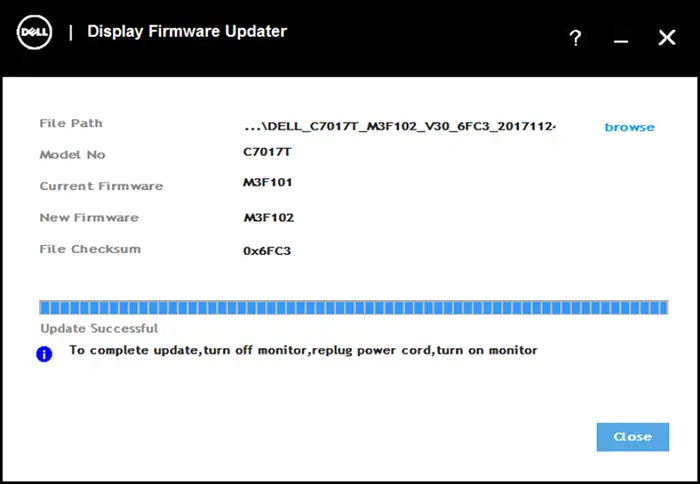
Een verouderde monitorfirmware is ook verantwoordelijk voor dit soort problemen.en kijken of het helpt. Raadpleeg de gebruikershandleiding van uw monitor om te weten wat de juiste methode is om de firmware van uw monitor bij te werken.
4] Wijzig de schermresolutie en vernieuwingsfrequentie
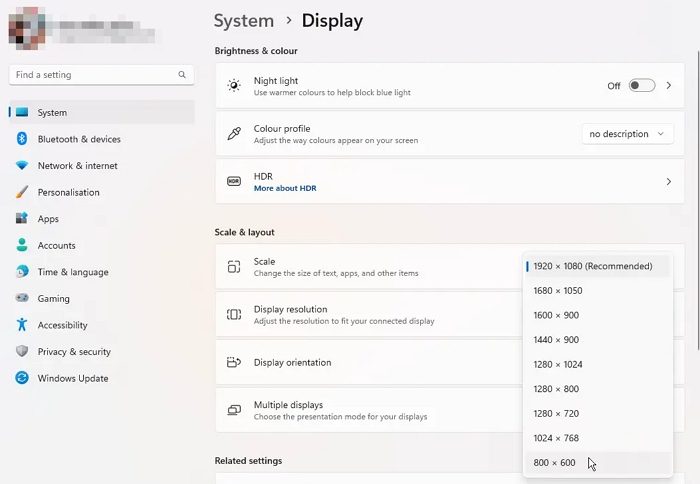
Wijzig de schermresolutie. Open Windows 11-instellingen en selecteerSysteem > Weergave. Selecteer nu deAanbevolenoptie inWeergaveresolutieEnSchaal. U kunt ook andere schermresoluties proberen en kijken welke voor u werkt.
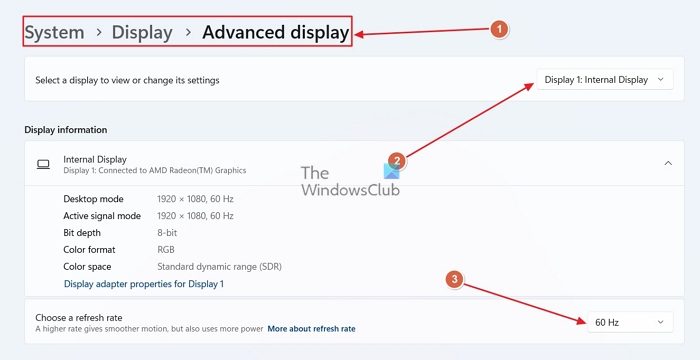
Probeer ook de vernieuwingsfrequentie van het beeldscherm te wijzigen. Ga naarSysteem > Weergave > Geavanceerdweergavein Windows 11 Instellingen om de vernieuwingsfrequentie van het beeldscherm te wijzigen.
5] Update het stuurprogramma van de grafische kaart of voer een schone installatie uit
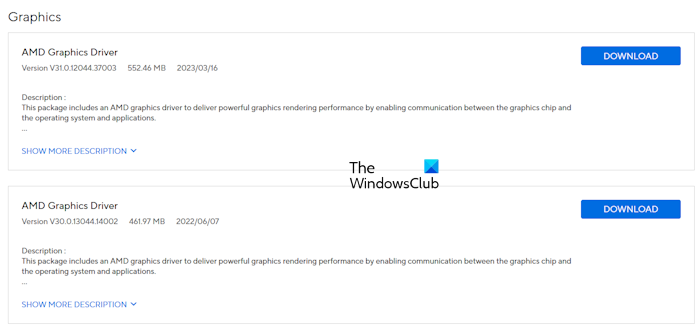
Het probleem kan te wijten zijn aan het beschadigde stuurprogramma van de grafische kaart. We raden u aan het stuurprogramma van uw grafische kaart bij te werken naar de nieuwste versie. Download de nieuwste versie van het stuurprogramma voor uw grafische kaart van devan uw computerfabrikant en voer het installatiebestand uit om het nieuwste stuurprogramma te installeren.
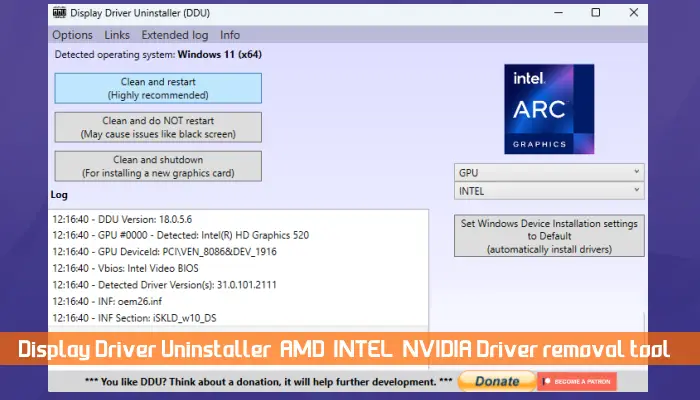
Als dit niet werkt, kan het uitvoeren van een schone installatie van het stuurprogramma van de grafische kaart helpen. Downloaden en installeren.en voer de DDU-tool uit om het stuurprogramma van de grafische kaart volledig te verwijderen. Installeer daarna de nieuwste versie van het GPU-stuurprogramma.
6] Pas de weergavepositie aan in NVIDIA- en AMD-graphics
Als u een grafische kaart van NVIDIA of AMD heeft, kunt u het NVIDIA-configuratiescherm gebruiken ofom uw scherm correct te schalen.
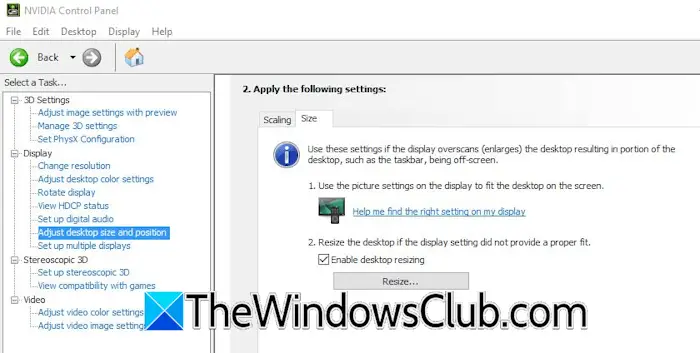
Open het NVIDIA-configuratiescherm en vouw hetWeergavetak aan de linkerkant. Selecteer nu dePas de grootte en positie van het bureaublad aanoptie. Selecteer deMaattabblad. Selecteer nu deSchakel het formaat van het bureaublad inselectievakje in en klik op deFormaat wijzigenknop. Pas het scherm aan zodat het op uw scherm past.
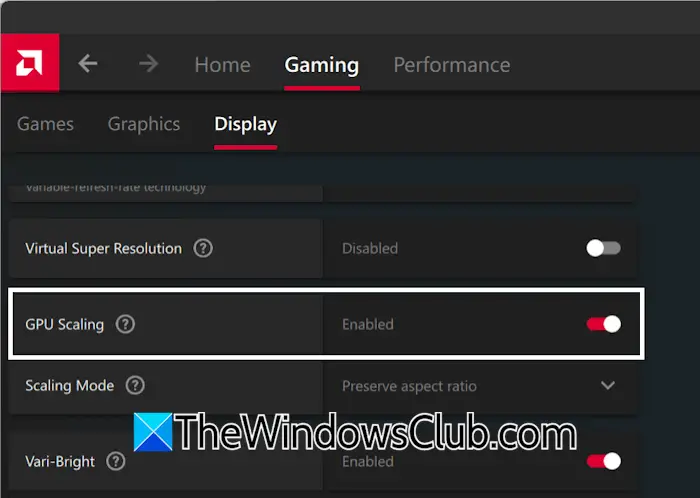
Gebruikers met AMD grafische kaarten moeten de onderstaande stappen volgen:
- Open AMD Software Adrenalin-editie.
- Selecteer deGamentabblad en selecteer vervolgens deWeergavetabblad.
- Schakel deGPU-schalingknop.
Dat is het. Ik hoop dat dit helpt.
Hoe krijg ik mijn scherm weer normaal?
Als uw, kan het probleem te maken hebben met het stuurprogramma van de grafische kaart. Het bijwerken of opnieuw installeren van het stuurprogramma voor de grafische kaart kan de beeldschermproblemen helpen oplossen. Als het probleem echter wordt veroorzaakt door een hardwarefout, moet u uw computer naar een professionele computerreparatietechnicus brengen.
Hoe los ik weergaveproblemen op in Windows 11?
Deafhankelijk van de oorzaak van het probleem. Als het weergaveprobleem optreedt als gevolg van een beschadigd stuurprogramma voor de grafische kaart, kunt u het probleem oplossen door het stuurprogramma bij te werken naar de nieuwste versie. Als u een externe monitor heeft, kan verouderde firmware de oorzaak zijn van het weergaveprobleem.
Lees het volgende:.



![Opstartapps worden niet weergegeven in de app Instellingen van Windows 11 [repareren]](https://elsefix.com/tech/tejana/wp-content/uploads/2024/12/startup-not-showing-settings-windows-11.png)