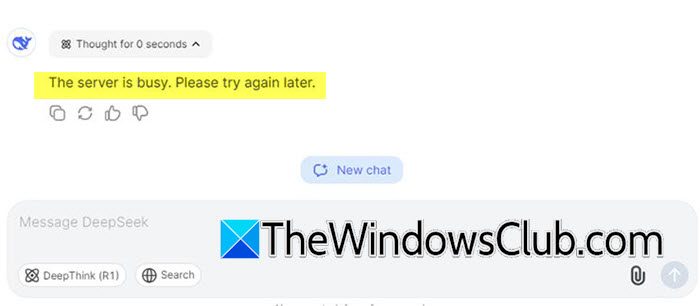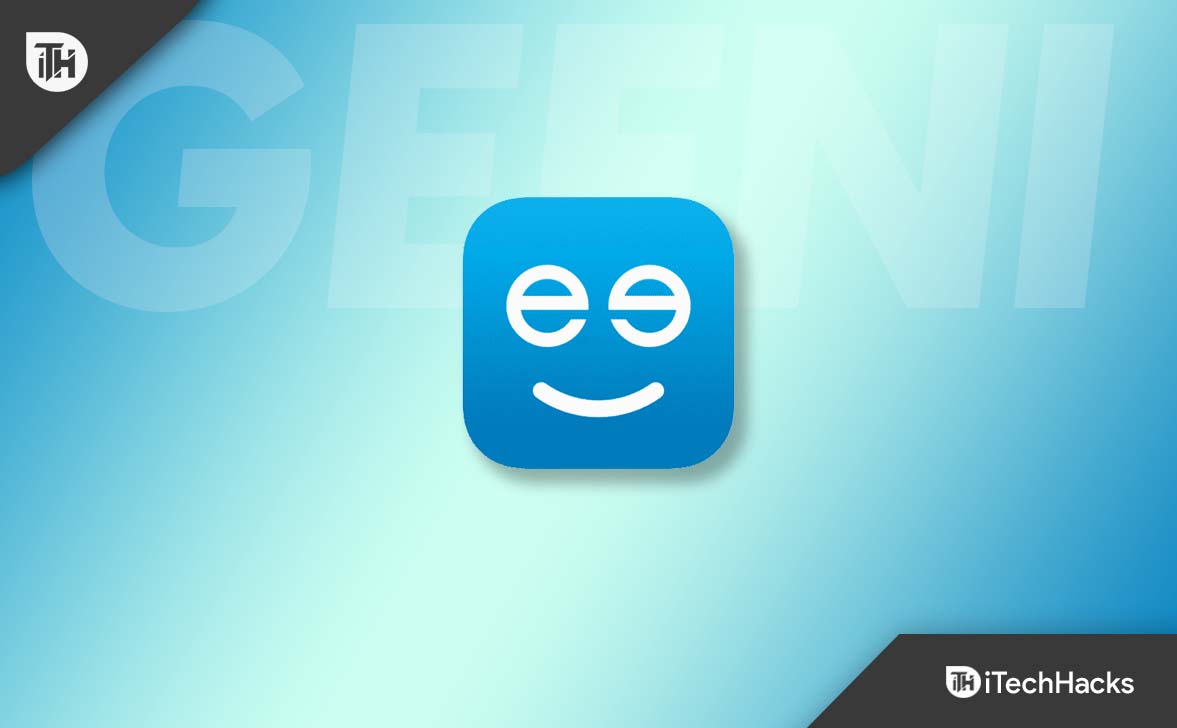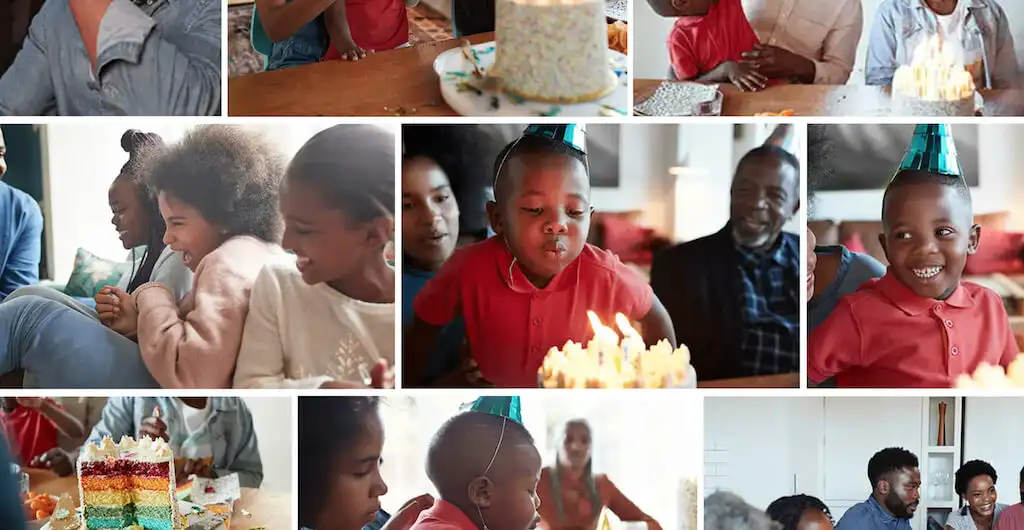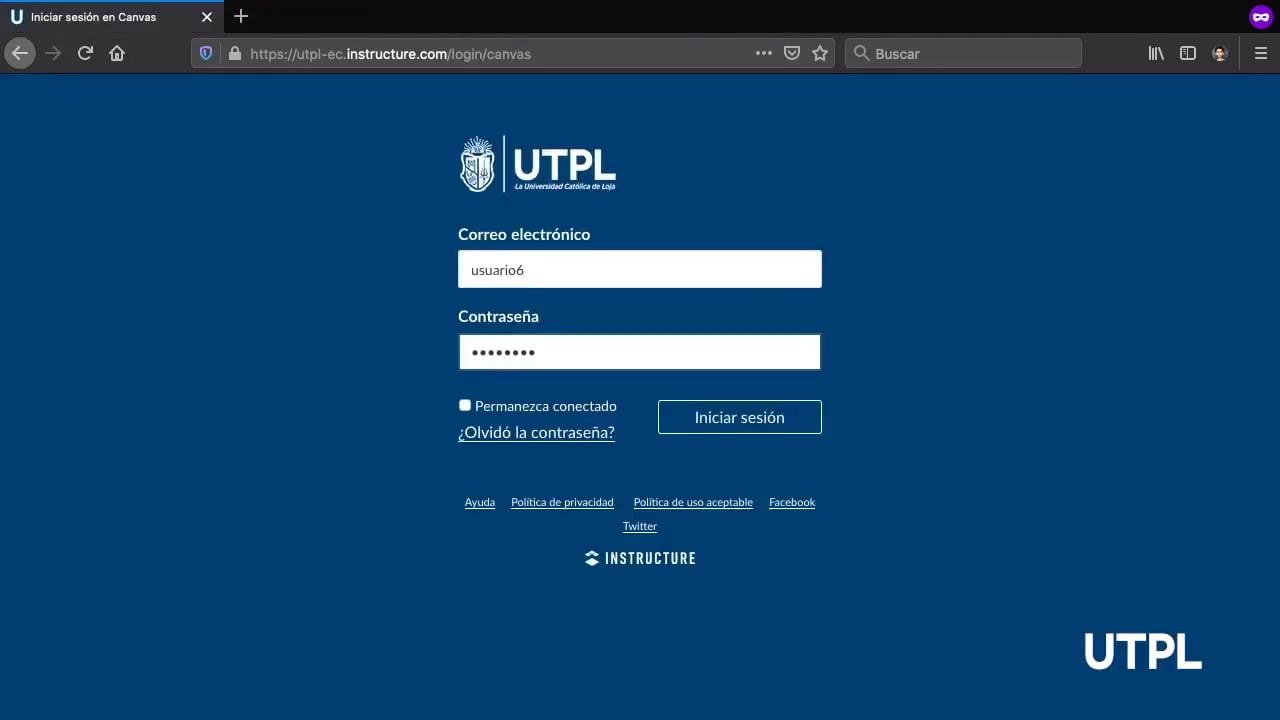Het installeren van Oracle Linux op Oracle VirtualBox is een eenvoudig proces waarmee gebruikers een krachtig en veilig besturingssysteem kunnen uitvoeren binnen een virtuele omgeving. In dit artikel zullen we leren hoeInstalleer Oracle Linux op Oracle VirtualBox.
Hoe installeer ik Oracle Linux op Oracle VirtualBox?
Voer de onderstaande stappen uit om Oracle Linux op Oracle VirtualBox te installeren en te configureren.
- Download Oracle VirtualBox en Linux ISO -afbeelding
- Maak een nieuwe virtuele machine en voeg het ISO -bestand toe
- Start de nieuwe VM en configureer installatie -opties
Laten we beginnen met de gids en er in detail over praten.
1] Download Oracle VirtualBox en Linux ISO -afbeelding
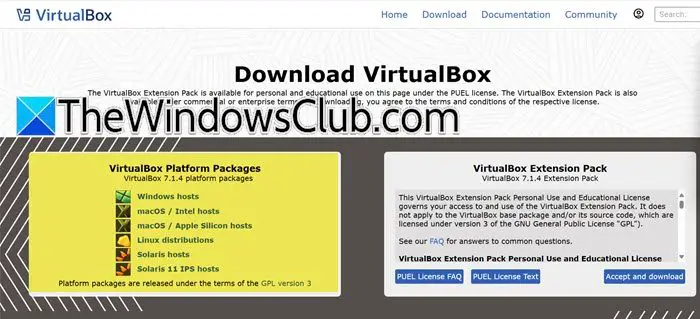
Om een soepele installatie van Oracle Linux op Oracle VirtualBox te garanderen, moeten gebruikers ervoor zorgen dat het systeem voldoende bronnen heeft, waaronder ten minste 40 GB gratis voor de VM en ten minste 4 gM RAM. Als VirtualBox niet is geïnstalleerd, navigeer dan naarvirtualbox.orgen volg de op het scherm aanwijzingen om deze te installeren.
Nu we Oracle VirtualBox hebben geïnstalleerd, is de volgende stap het downloaden van het Oracle Linux ISO -bestand. Zorg echter voor een gestage internetsnelheid voordat u verder gaat. Ga naar de downloadpagina van Oracle Linux opyum.oracle.comen download het nieuwste ISO -bestand van het installatieprogramma. Wacht tot het proces is voltooid en eenmaal klaar, ga naar de volgende stap.
2] Een nieuwe virtuele machine maken en configureren
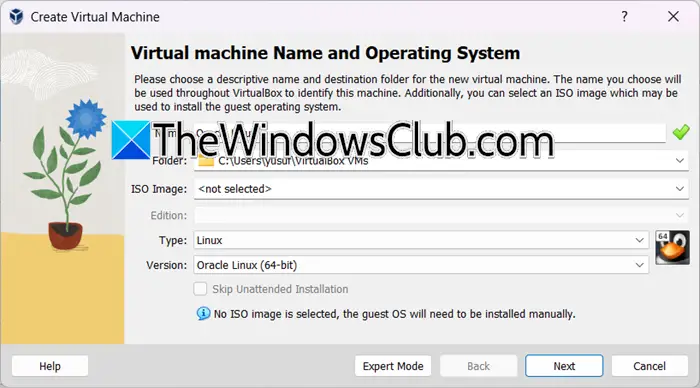
Nadat we het Oracle VirtualBox en Linux ISO -bestand hebben geïnstalleerd, is de volgende stap om een nieuwe VM te maken waar we het besturingssysteem zullen installeren. Volg de hieronder genoemde stappen om dit te doen.
- Start Oracle VirtualBox en klik op de nieuwe knop.
- Voer een naam in voor de VM, voeg de locatie toe waar de VM wordt opgeslagen, rekening houdend met het vinden van een schijf met voldoende ruimte en selecteer vervolgens Linux en Oracle (64-bit) in respectievelijk het vervolgkeuzemenu Type en Versie.
- Wijs vervolgens geheugen (RAM) toe aan de VM en kies in het gedeelte Harde schijf VDI (VirtualBox Disk -afbeelding) en klik op Volgende.
- Selecteer nu de dynamisch toegewezen optie of optie met een vaste maat dienovereenkomstig en stel de balk in op ten minste 40-60GBS in het venster Bestandslocatie en het grootte en druk op de knop maken.
En zo wordt de virtuele machine gemaakt.
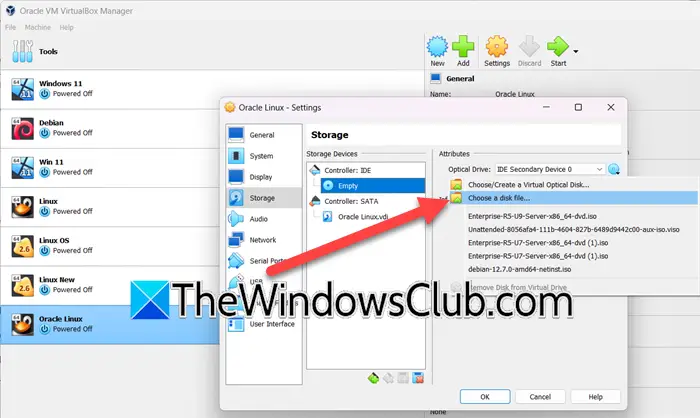
De volgende stap is om het Oracle Linux ISO -bestand toe te voegen, en hier is hoe het te doen
- Nadat de virtuele machine is gemaakt, klikt u erop en selecteert u instellingen.
- Navigeer naar deOpslagtabblad, klik op deLege cd/dvdOptie en klik vervolgens op het schijfpictogram naast de optische station om een schijfbestand toe te voegen.
- Blader en selecteer de locatie waar het Oracle Linux ISO -bestand wordt opgeslagen en druk op de OK -knop om de instellingen op te slaan.
Dit zal met succes een virtuele machine maken en het ISO -bestand ermee koppelen.
3] Start de nieuwe VM en configureer installatie -opties
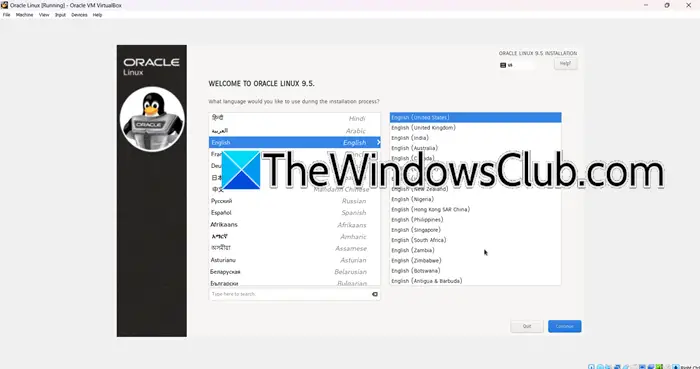
Laten we nu doorgaan en Oracle Linux op de machine installeren.
- Klik op de knop Start om de virtuele machine op te starten. Het Oracle Linux -opstartscherm verschijnt.
- Klikken opInstalleer Oracle Linux -versie.x(Dit heeft de versie -informatie) om de Oracle Linux 8.x te starten. Installatie selecteer vervolgens de installatietaal en de doorgaande knop om door te gaan met de installatie.
- Klik op het toetsenbord, selecteer de voorkeurslay -out en klik op de installatiebestemming en selecteer vervolgens de harde schijf die we eerder hebben gemaakt. Navigeer nu naar de software -selectie, klik op de server met GUI -optie en vink de volgende opties aan:
- Ontwikkelingstools
- Grafische toedieningstools
- Systeemhulpmiddelen
- Klik vervolgens op het root -wachtwoord, stel een wachtwoord in voor de rootgebruiker en druk op de knop klaar. Nadat u dit hebt gedaan, gaat u naar het netwerk- en hostlink, schakelt u de virtuele Ethernet -netwerkkaart in, voert u een naam in voor de computer en drukt u op de knop Done.
- Stel de tijd en datum in en ga vervolgens naar de link voor het maken van gebruikers om een gebruikersaccount te maken voor alle niet-administratieve taken, omdat de rootgebruiker kwetsbaar is en niet door iedereen toegankelijk is. Voeg de gebruikersnaam en het wachtwoord van uw voorkeur toe. Druk ten slotte op de knop Start Installation om het systeem in te stellen.
Het proces kan enige tijd duren, afhankelijk van de bronnen van het systeem, en zodra de installatie is voltooid, klikt u op de knop Reboot om alle wijzigingen toe te passen. Zodra het systeem opstart, accepteert u de licentieovereenkomst en voltooit u de opstelling. Voer de gebruikersnaam en het wachtwoord in om aan de slag te gaan. op de virtuele machine van Oracle Linux.
Lezen:
Hoe installeer ik Linux op Oracle VirtualBox?
Om Linux op Oracle VirtualBox te installeren, download en installeer je VirtualBox en een Linux ISO -bestand, maak je een nieuwe virtuele machine in de VirtualBox en configureer je de bronnen. Voeg ten slotte het ISO -bestand toe aan de VM, start het opnieuw op en volg vervolgens de installatieprompts en configureer instellingen. Bekijk het hierboven genoemde artikel om te leren hoe het te doen.
Lezen:
Is Oracle Linux gratis?
Ja, Oracle Linux is gratis te downloaden, gebruiken en distribueren. Toegang tot de ondersteuningsdiensten van Oracle, inclusief patches en technische assistentie, vereist echter een abonnement. U kunt de eerder genoemde link volgen om Oracle Linux gratis te downloaden.
Lees ook:.

![Laptopoplader maakt zoemend geluid [repareren]](https://elsefix.com/tech/tejana/wp-content/uploads/2024/12/Laptop-charger-making-buzzing-noise.png)