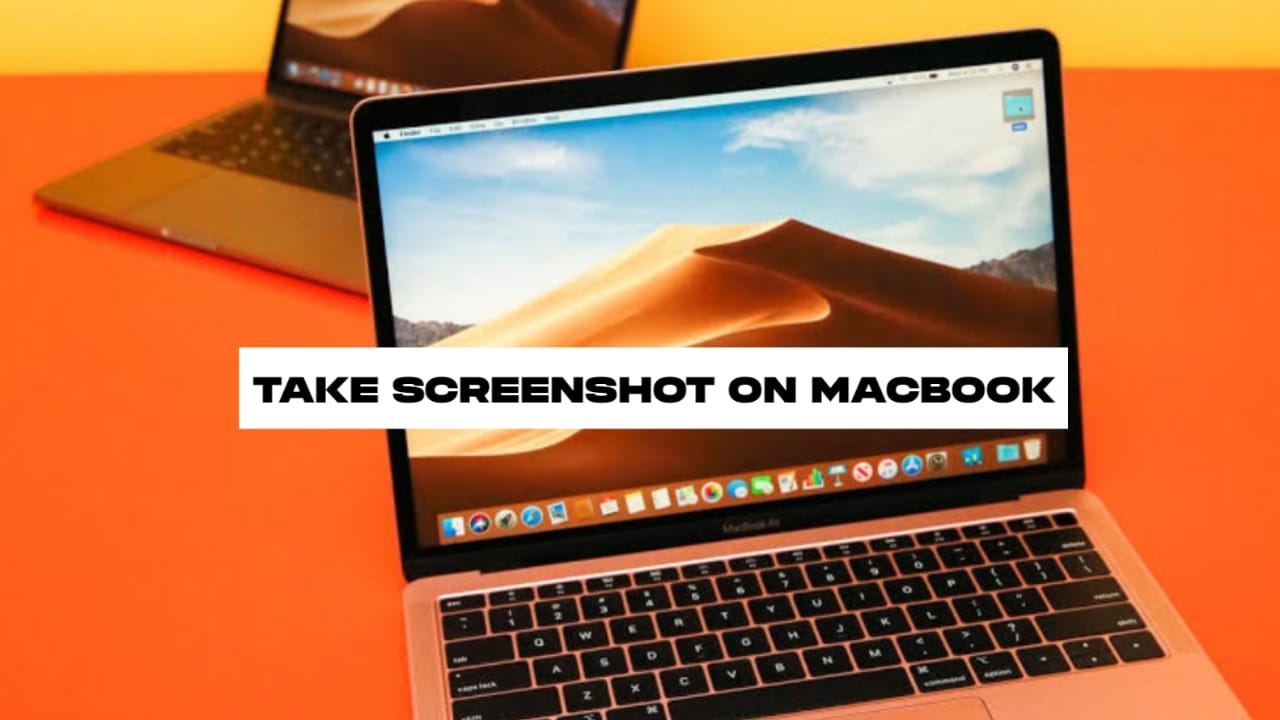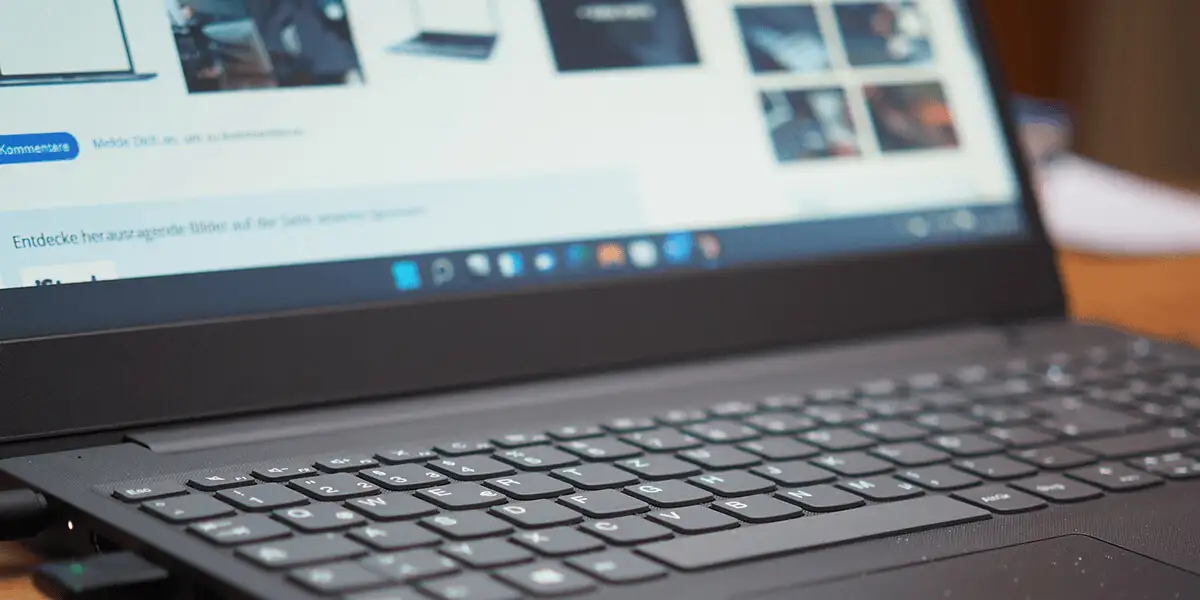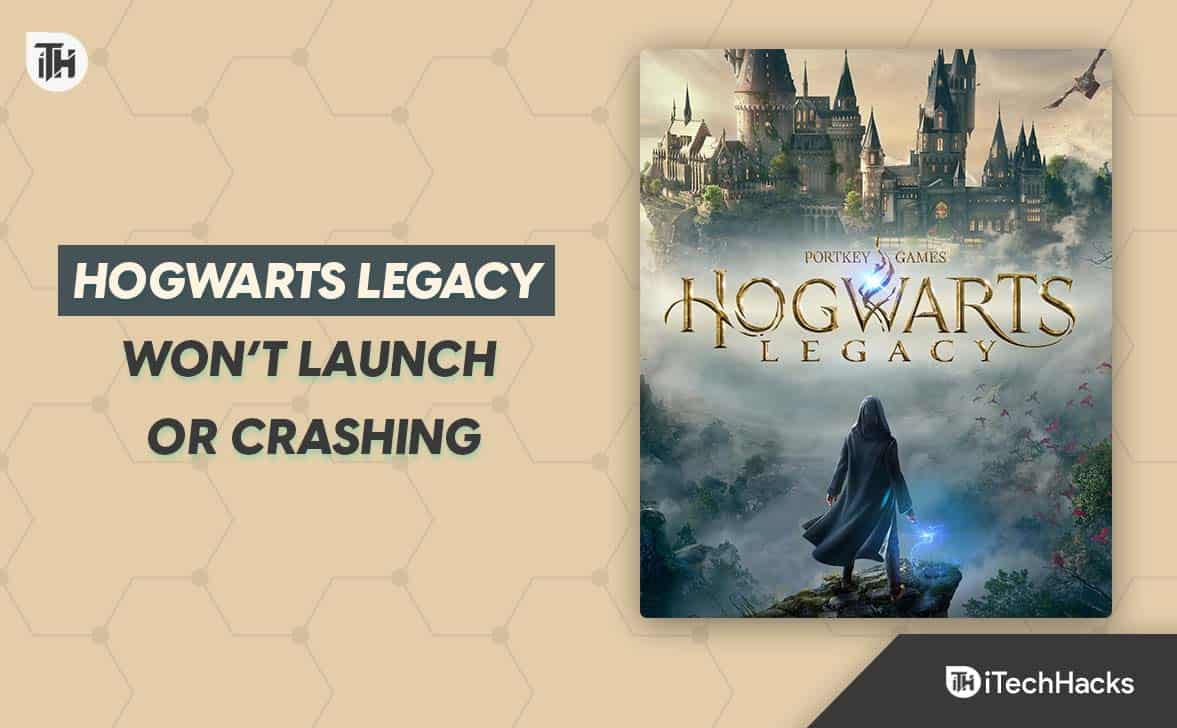Als u de functionaliteit van Raspberry Pi Os zonder de fysieke hardware wilt ervaren, wat is dan beter dan het gebruiken op VMware -werkstation? Deze opstelling is perfect voor het testen, leren of verkennen van het besturingssysteem in een virtuele omgeving. In deze handleiding zullen we het stapsgewijze proces doorlopen om Raspberry Pi op VMware-werkstation te installeren.
Hoe installeer ik Raspberry Pi op VMware Workstation?
Als u Raspberry Pi op een VMware -werkstation wilt installeren, volgt u de hieronder genoemde stappen:
- Ontmoet alle vereisten
- Installeer VMware Workstation en Raspberry Pi OS ISO -bestand
- Maak een nieuwe virtuele machine
- Stel Raspberry Pi in en configureer de instellingen
Laten we het in detail over de procedures hebben.
1] Ontmoet alle vereisten
Voordat u verder gaat, is de eerste stap om te verifiëren dat het apparaat aan alle benodigde vereisten voldoet. De vereiste bestaat uit een hostsysteem met ten minste 8 GB RAM, een quad-core processor en 500 GB beschikbare harde schijfruimte. Eenmaal geverifieerd, is de volgende stap het installeren van het VMware -werkstation en het ISO -bestand van Raspberry Pi OS.
2] Installeer VMware Workstation en Raspberry Pi OS ISO -bestand
De volgende stap na het verifiëren van de vereisten is het installeren van zowel VMware Workstation- als Raspberry ISO -bestanden op het hostsysteem. Navigeer naar VMware Workstationsupport.broadcom.comen download de nieuwste versie van de lijst. Vervolgens moeten we het Raspberry Pi ISO -bestand installeren en voor dat navigeren naarDownload.RaspberryPi.orgen download de Raspberry Pi -imager. Zorg ervoor dat het op een gemakkelijk toegankelijke locatie wordt opgeslagen tijdens het downloaden van het ISO -bestand.
3] Maak een nieuwe virtuele machine
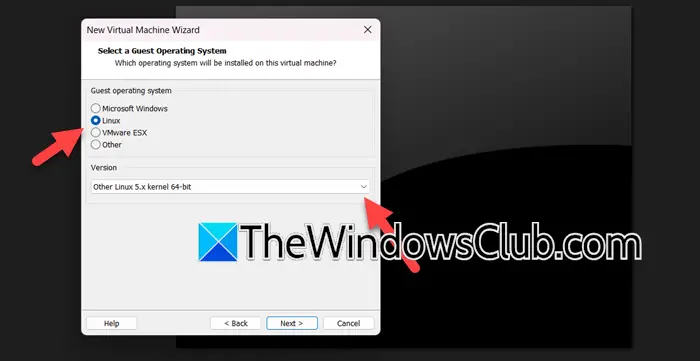
Nadat we alle vereisten hebben voltooid, is het instellen van het VMware -werkstation en het maken van een nieuwe virtuele machine de volgende stap. Volg de onderstaande stappen om hetzelfde te doen:
- Start VMware -werkstation en klik op de optie Een nieuwe virtuele machine maken.
- De nieuwe virtuele machine -wizard opent, selecteert de optie Aangepaste (geavanceerde), selecteert de hardware (houd deze standaard), klik op Volgende en selecteer vervolgens in het installatie -venster Besturingssysteem de optie “Ik zal het besturingssysteem later installeren“.
- Vink in het volgende scherm het vak Linux aan, klik op het vervolgkeuzemenu en selecteer de versie (u kunt selecterenAndere Linux 5.x Kernal 64-bit). Voer een nieuwe naam in voor de virtuele machine, zorg voor een locatie en druk op de volgende knop.
- Stel in het venster Processor Configuration het aantal processors, cores voor de virtuele machine en het hostsysteem in en voldoende RAM om snelle snelheid te garanderen. Druk op de volgende knop na elke stap.
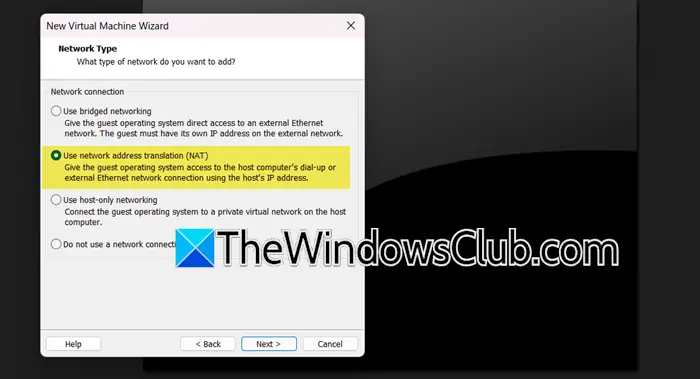
- Klik in het netwerktype op een van de opties, hier selecteren we deGebruik netwerkadresvertaling (NAT)Optie, klik op Volgende en klik vervolgens op de LSI -logica voor de optie I/O -controller types.
- Selecteer een schijftype en klik vervolgens op deMaak een nieuwe virtuele schijfoptie> Volgendeen stel vervolgens de maximale schijfgrootte in. Klik op deSplit virtuele schijf in meerdere bestandenOptie Als u de virtuele machine eenvoudig naar een andere computer wilt verplaatsen of virtuele schijf opslaat als een enkel bestand om de prestaties te vergroten.
- Geef de locatie op waar het schijfbestand wordt opgeslagen en klik op de optie Hardware aanpassen. Navigeer naar de CD/DVD, blader en kies de ISO -bestanden en selecteer ten slotte de knop Afwerking.
Dat is hoe we een nieuwe virtuele machine maken, dus eenmaal gedaan, starten we het VMware -werkstation en gaan ze verder met de volgende stap.
4] Stel Raspberry Pi in en configureer de instellingen
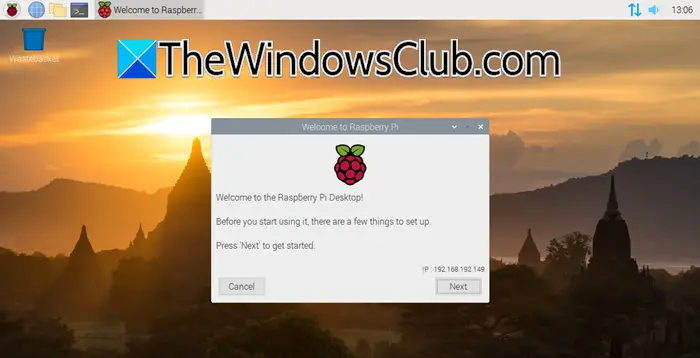
Na het maken en opstarten van de nieuw gemaakte virtuele machine, worden gebruikers begroet met de Bootup Raspberry Pi Desktop Installer. Nu gaan we Raspberry Pi instellen en de instellingen configureren.
- Klik op de knop Volgende om aan de slag te gaan.
- Kies de taal, toetsenbord en tijdzone en druk op de knop Volgende.
- Zodra je klaar bent, zet je een nieuw wachtwoord in voor de gebruiker 'PI' en druk je op de volgende of skip -knop om de software bij te werken.
Raspberry Pi is nu opgezet, gebruikers kunnen het besturingssysteem nu in hun hart gebruiken.
Lezen:
Hoe installeer je Raspberry Pi OS stap voor stap?
Om Raspberry Pi OS te installeren, kunnen gebruikers het Raspberry Pi OS in het VMware -werkstation installeren en gebruiken. Dit omvat het installeren van Raspberry Pi OS ISO, het maken van een nieuwe VM in VMware, het configureren en het installeren van het besturingssysteem via de ISO-afbeelding, die we in het bovengenoemde artikel hebben onderzocht. Als alternatief kunnen gebruikers een Raspberry PI -imager downloaden, Raspberry Pi Os schrijven voor een SD -kaart, deze in een Raspberry -apparaat invoegen en de installatie voltooien.
Lezen:
Wordt Raspberry Pi geleverd met geïnstalleerde OS?
Raspberry Pi wordt niet geleverd met een vooraf geïnstalleerd besturingssysteem. Gebruikers moeten het besturingssysteem echter op een micro-kaart installeren. De Raspberry PI Foundation biedt een eenvoudig te gebruiken tool genaamd Raspberry Pi Imager om het besturingssysteem op de kaart te installeren. Zodra het besturingssysteem is geïnstalleerd en de Raspberry Pi is ingeschakeld, is deze klaar om op te starten en in gebruik te nemen.
Lezen: