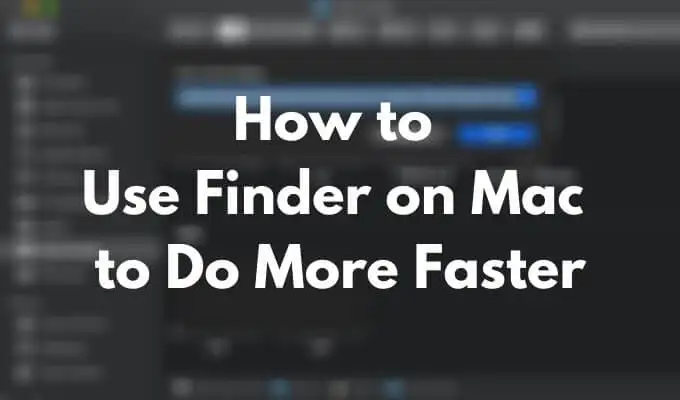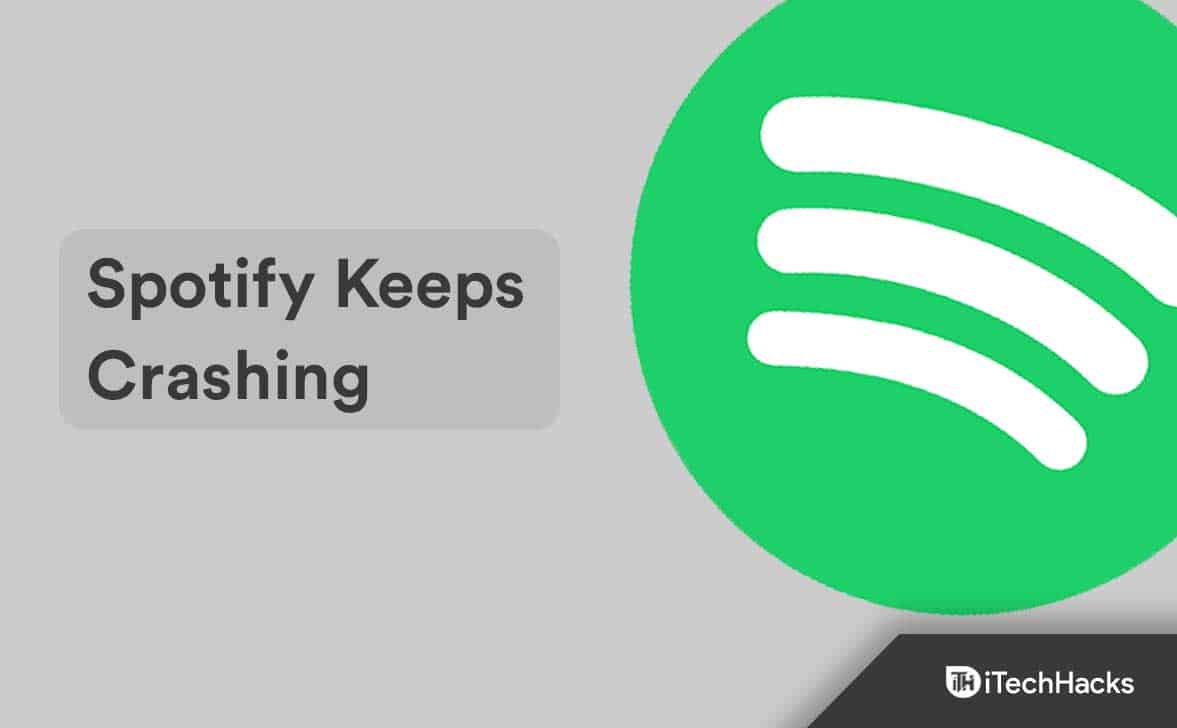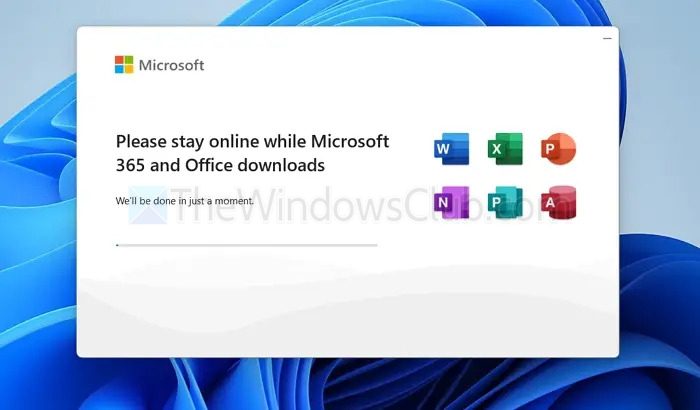De meeste microfoons kunnen zichzelf niet meer dempen als ze eenmaal zijn gedempt. Echter, als uwDe microfoon schakelt zichzelf uit in Windowsvanwege enige activiteit op uw pc of willekeurig, dan zal dit bericht u helpen het probleem op te lossen.

Fix Mic schakelt zichzelf uit op Windows 11/10
Hier zijn enkele suggesties om u te helpen het probleem op te lossen als de microfoon zichzelf weer opheft op een Windows 11-pc.
- Controleer de fysieke mute-knop
- Controleer de microfoon-app
- Schakel de exclusieve modus uit
- Pas de communicatie-instelling aan
- Test op een andere pc
- Neem contact op met microfoonondersteuning
Als u het stuurprogramma hebt bijgewerkt, draait u het stuurprogramma terug. Als u nog niet heeft bijgewerkt, zou u dat moeten doenen zie.
1] Controleer de fysieke mute-knop
Als je een microfoon met een fysieke knop gebruikt, controleer dan of deze werkt zoals verwacht. Als de microfoon los zit, is de kans groot dat de microfoon zichzelf weer uitschakelt als je hem per ongeluk beweegt of als er iets in de buurt trilt.
2]Controleer de microfoon-app
Sommige microfoon-OEM's bieden software om hun functionaliteit te verbeteren en meer functies toe te voegen. Sommige microfoons worden automatisch weer uitgeschakeld zodra iemand begint te praten.
Als uw microfoon iets soortgelijks heeft, controleer dan de app-instellingen om te zien of er automatisch dempen of niveaugerelateerde controles zijn die het dempen kunnen beïnvloeden.
Lezen:
3] Schakel de exclusieve modus uit
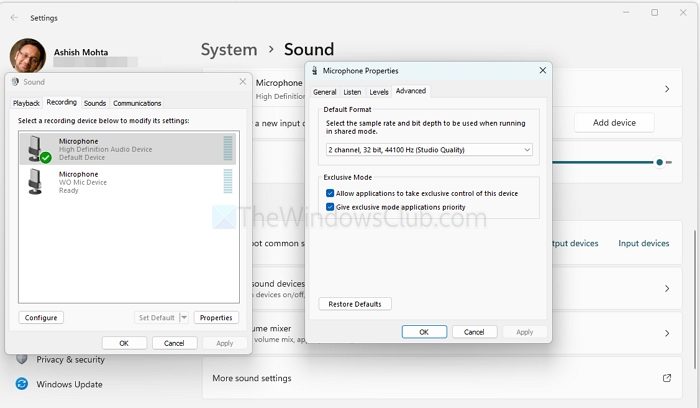
Toepassingen kunnen de exclusieve controle over de microfoon overnemen, wat tot onbedoeld gedrag kan leiden. Om dit uit te schakelen:
- Klik met de rechtermuisknop op het geluidspictogram in het systeemvak en selecteer Eigenschappen
- Ga naar Geavanceerd en klik op Meer geluidsinstellingen.
- Schakel op het tabblad Geavanceerd het selectievakje Toestaan dat applicaties exclusieve controle over dit apparaat overnemen uit.
- Klik op Toepassen en vervolgens op OK.
4]Pas de communicatie-instelling aan
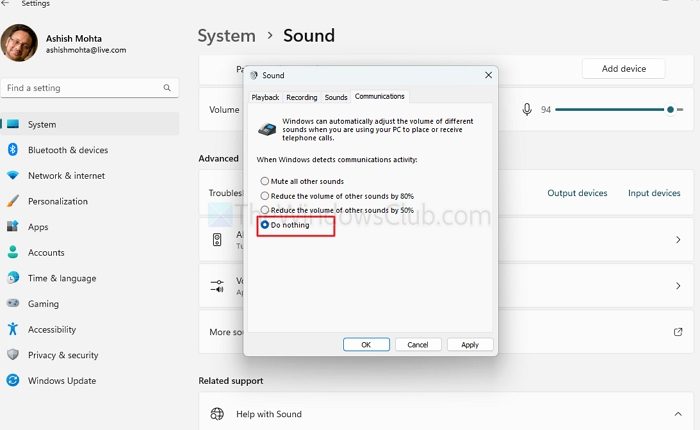
Windows kan de audio-instellingen wijzigen wanneer communicatieactiviteiten worden gedetecteerd. Om dit te voorkomen:
- Klik met de rechtermuisknop op het geluidspictogram in het systeemvak en selecteer Eigenschappen
- Selecteer op het tabblad Communicatie de optie Niets doen.
Lezen:
5]Test op een andere pc
Sluit indien mogelijk uw microfoon aan op een andere pc met een andere versie van Windows om te bepalen of het probleem zich blijft voordoen. Dit kan helpen vaststellen of het probleem specifiek is voor uw huidige pc-configuratie.
6]Neem contact op met microfoonondersteuning
Als geen van de bovenstaande oplossingen werkt, neem dan contact op met de klantenservice van Microphone voor verdere hulp. Ze hebben mogelijk aanvullende inzichten of firmware-updates om het probleem op te lossen.
Kunnen de microfooninstellingen worden beïnvloed door software van derden op mijn pc?
Software van derden die interageert met audio-instellingen, zoals communicatie-apps (Zoom, Skype) of software voor audioverbetering, kan soms uw microfoongedrag veranderen. Deze kunnen volumeniveaus aanpassen of instellingen dempen op basis van hun configuraties.
Lezen:
Waarom blijft mijn microfoon uitgeschakeld als ik spraakactiveringsfuncties gebruik?
Sommige spraakgestuurde toepassingen, zoals stemassistenten of spraak-naar-tekstsoftware, kunnen de microfoon automatisch uitschakelen om naar opdrachten te luisteren. Als u dit ervaart, controleer dan de instellingen van de stemactiveringsfunctie en schakel deze uit om te voorkomen dat het geluid onnodig wordt opgeheven.
Lezen:.