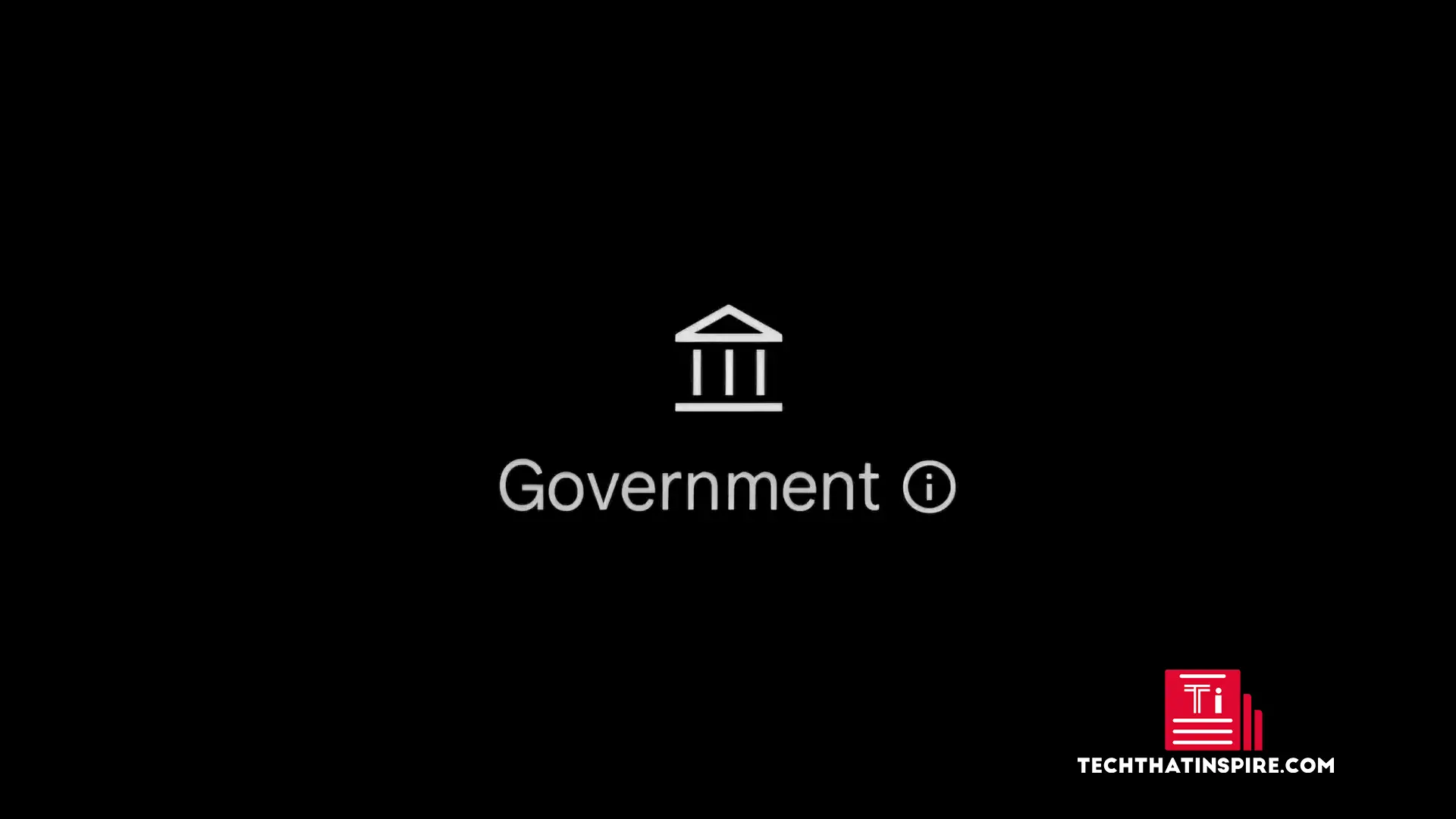Als u deEr is geen AMD Graphics Driver geïnstalleerdFout op uw Windows 11 -computer, de oplossingen die in dit artikel zijn uitgelegd, helpen u. Volgens de feedback van de gebruikers vindt deze fout enkele seconden na het starten van de computer voor en wanneer u de AMD -software opent. Sommige gebruikers met andere grafische kaarten dan AMD kwamen ook deze fout tegen.
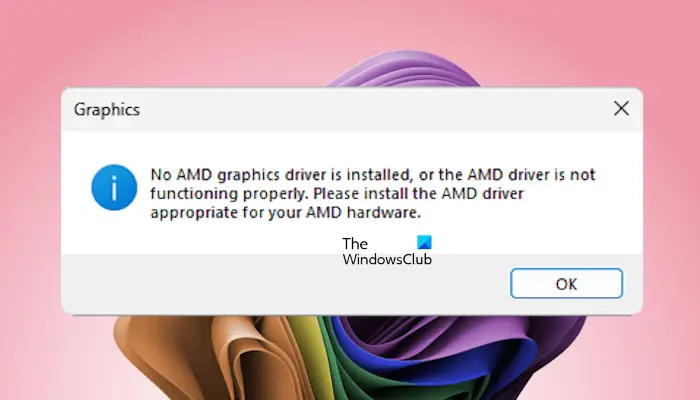
Er is geen AMD Graphics Driver geïnstalleerd op Windows 11
Volg deze suggesties om de “te reparerenEr is geen AMD Graphics Driver geïnstalleerd”Fout op uw Windows 11/10 computer.
- Controleer de status van de grafische kaartstuurprogramma
- Installeer de grafische kaart opnieuw
- Update of voer de schone installatie van het GPU -stuurprogramma uit
- Verwijder de AMD -software
- Update BIOS
- Windows Update of herstel uw systeem verwijderen of herstellen
Al deze oplossingen worden hieronder in detail uitgelegd.
1] Controleer de status van het stuurprogramma van de grafische kaart
Druk eerst op deCtrl + win + shift + BSleutels om uw grafische kaartstuurprogramma opnieuw te starten en te kijken of het helpt. De volgende stap is om de status van uw grafische kaartstuurprogramma in de apparaatbeheerder te controleren. Het kan worden uitgeschakeld.
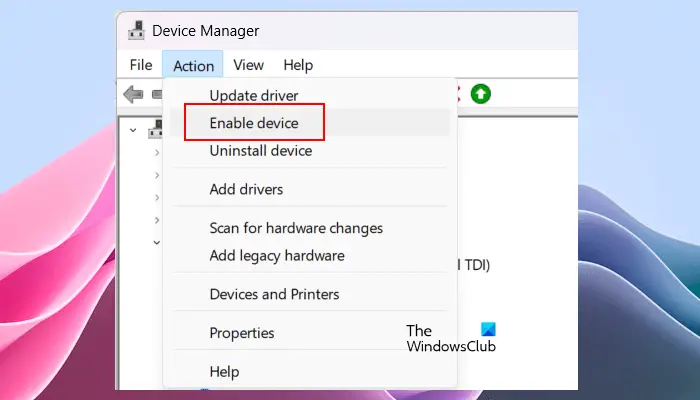
Volg de onderstaande stappen:
- Open de apparaatbeheerder.
- De uitzetting van deDisplay -adapterstak.
- Klik met de rechtermuisknop op uw grafische kaartstuurprogramma en kijk of deSchakel apparaat inOptie is beschikbaar. Zo ja, klik erop om uw grafische kaartstuurprogramma in te schakelen.
Als er een waarschuwingsbord op uw grafische kaartstuurprogramma is, dubbelklik er op om de eigenschappen te openen. Zie nu deonder deAlgemeenTab en los de problemen op.
2] Installeer de grafische kaart opnieuw

Waarschijnlijk zit uw grafische kaart niet correct in de PCIe -slot, of is de respectieve slot mogelijk defect, waardoor deze fout plaatsvindt. Ik stel voor dat u de grafische kaart opnieuw installeert. Schakel uw computer uit, stop het netsnoer uit de muurbus en open uw computerkast. Verwijder nu de grafische kaart van de PCIe -slot en installeer deze opnieuw. Als uw computerbord meer dan één PCIe -slot heeft, installeert u de grafische kaart in een andere beschikbare PCIe -slot. Dit zal u laten weten of het probleem met de PCIe -slot is.
3] Update of voer de schone installatie van het GPU -stuurprogramma uit of voer
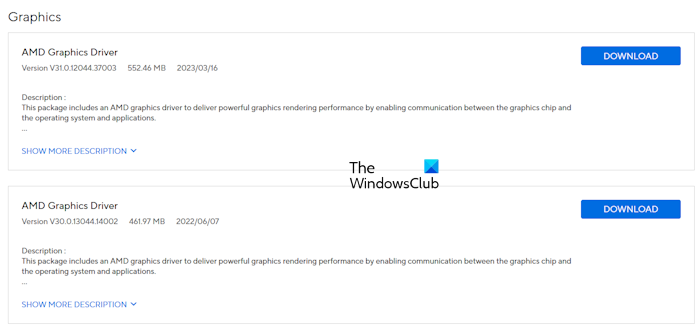
Controleer of een bijgewerkte versie van uw grafische kaartstuurprogramma beschikbaar is op uw. Zo ja, download de update en installeer deze. Dit zou de fout moeten oplossen.
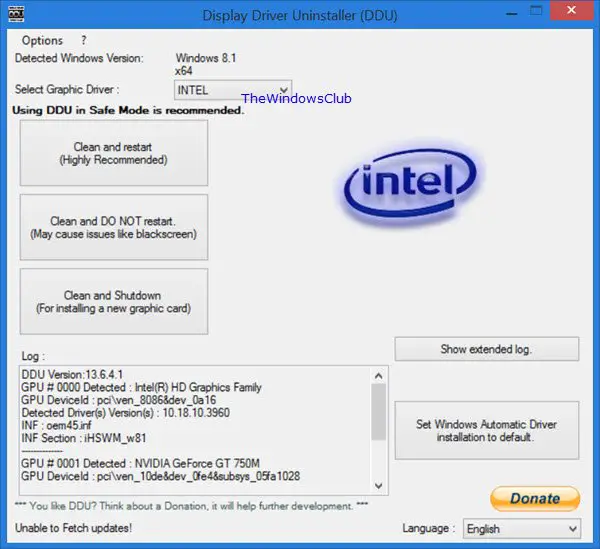
Als dit niet helpt, werkt het uitvoeren van de schone installatie van het GPU -stuurprogramma. Hiervoor moet u een tool van derden gebruiken,. Download en installeer DDU op uw systeem. Start nu op in de veilige modus en voer DDU uit. Verwijder het grafische kaartstuurprogramma volledig uit uw systeem met behulp van DDU en voer vervolgens een nieuwe installatie van het GPU -stuurprogramma uit.
Lezen:
4] verwijder de AMD -software
Volgens de rapporten krijgen sommige gebruikers met andere grafische kaarten dan AMD ook deze fout. Er gebeurt zoiets als jeop een computer met niet-AMD-hardware. Open de lijst met geïnstalleerde programma's in het bedieningspaneel en kijk of de AMD -software is geïnstalleerd. Zo ja, verwijder het.
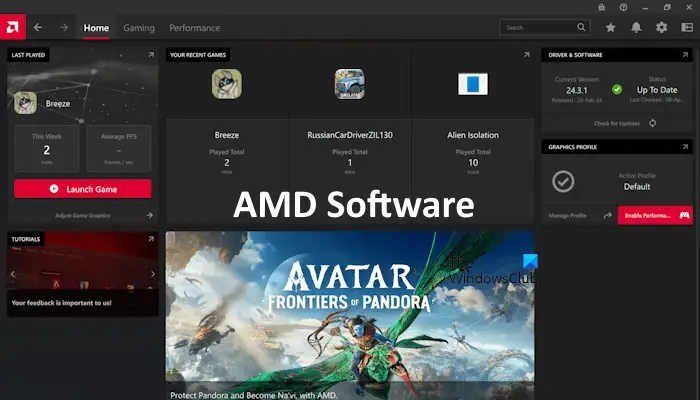
Gebruikers met AMD -afbeeldingen kunnen de AMD -software opnieuw installeren nadat ze deze van het configuratiescherm hebben verwijderd. Start uw computer opnieuw op na het verwijderen van de AMD -software. Download vervolgens de nieuwste versie van de officiële website van AMD en installeer deze.
5] Update BIOS
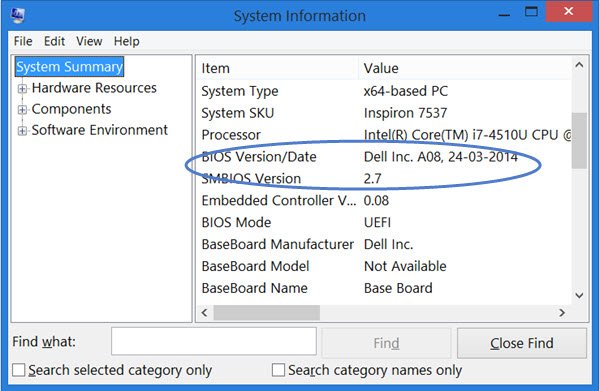
Update uw BIOS naar de nieuwste versie. Je kanin de systeeminformatie -tool of de opdrachtprompt.
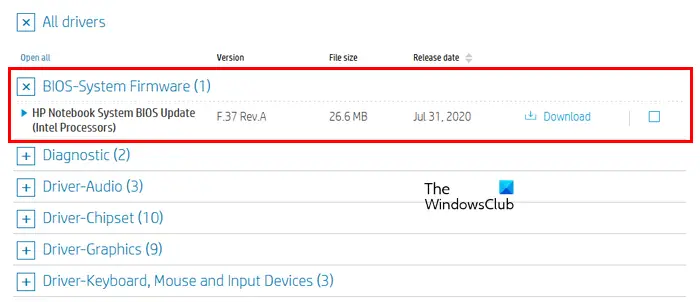
Bezoek de officiële website van uw computerfabrikant en zoek deBIOS en firmwareof gerelateerd tab. Controleer nu of een bijgewerkte versie van BIOS beschikbaar is. Zo ja, download en installeer het.
6] Windows Update of Herstel uw systeem verwijderen of herstellen
Een recente Windows -update heeft mogelijk geknoeid met uw grafische kaartstuurprogramma. In een dergelijk geval kunt u die Windows -update verwijderen. Voordat u de Windows -update verwijdert, controleert u of deOptie in de apparaatbeheer is beschikbaar voor uw grafische kaartstuurprogramma. Zo ja, rol het grafische kaartstuurprogramma terug om de vorige versie te installeren.
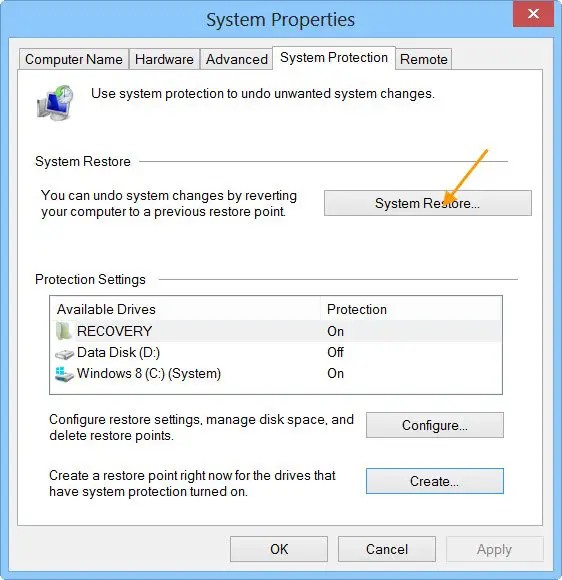
Als het probleem is begonnen na het installeren van een Windows -update. U kunt uw systeem ook herstellen naar het vorige tijdstip om deze fout op te lossen. Gebruik hiervoor deHulpprogramma en selecteer de datum waarvoor de fout niet is opgetreden.
Dat is het. Ik hoop dat dit helpt.
Ondersteunt Windows 11 AMD -stuurprogramma's?
Ja, Windows 11 ondersteunt AMD -stuurprogramma's. U kunt de nieuwste AMD -stuurprogramma's downloaden van de officiële AMD -website of AMD -software installeren. AMD -software helpt u de vereiste stuurprogramma's, inclusief de chipset -stuurprogramma's, grafische stuurprogramma's, enz., Gewerkt, bijgewerkt.
Waarom is mijn AMD -processor niet compatibel met Windows 11?
Voordat Microsoft de lijst met ondersteunde processors voor Windows 11 officieel heeft uitgegeven voor gebruikers, heeft Microsoft beschikbaar. Deze lijst is beschikbaar voor processors van alle merken, inclusief Intel, AMD, enz. behoren tot de verouderde generatie processors voor Windows 11.
Lees hierna:.
![OneNote We konden die locatiefout niet openen [repareren]](https://elsefix.com/tech/tejana/wp-content/uploads/2024/12/We-couldnt-open-that-location.png)

![Er is geen AMD grafische driver geïnstalleerd, fout op Windows 11 [repareren]](https://elsefix.com/tech/tejana/wp-content/uploads/2024/09/No-AMD-graphics-driver-is-installed.png)


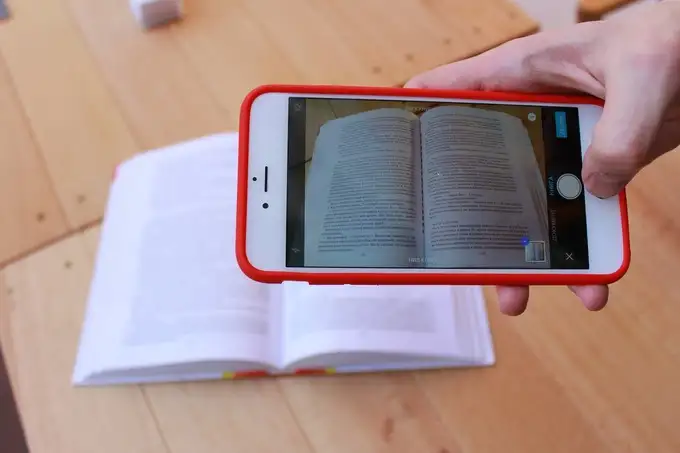


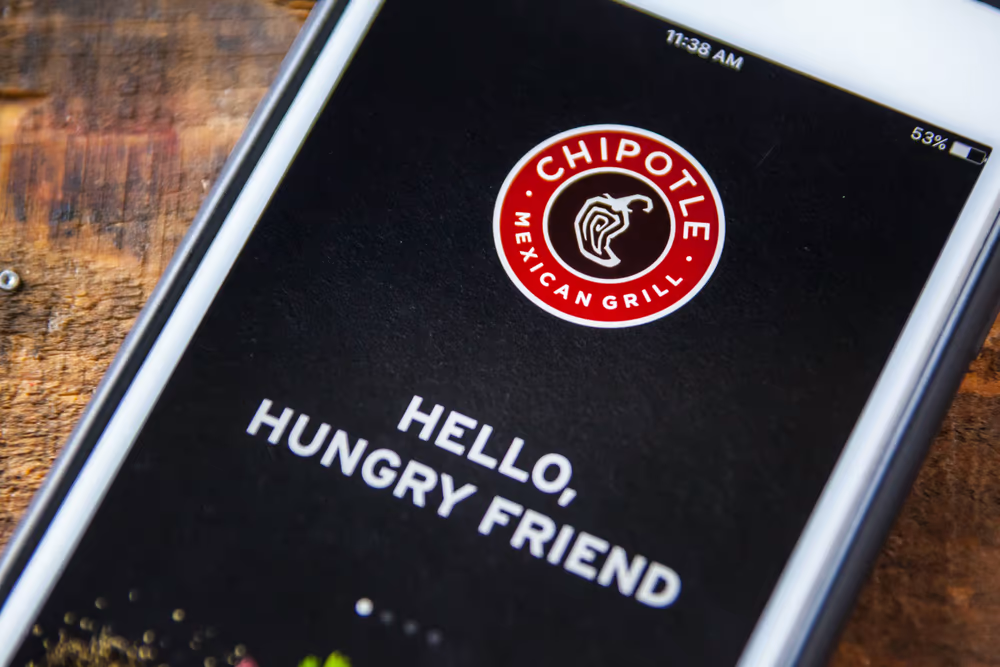
![[AskVG Apps] Download gratis software voor Windows Tweaking and Customization](https://media.askvg.com/articles/images8/Run_Editor_Freeware_Launch_Programs_Custom_Name_Run_Box_Windows.png)


![5 eenvoudige methoden om vivo met/zonder wachtwoord te resetten [Nieuw]](https://elsefix.com/statics/image/placeholder.png)