Terwijl je door deLogboeken, we kwamen een inzending tegen die zei -Er was een fout tijdens het proberen om het lokale hosts -bestand te lezen, gebeurtenis -ID 1012. Nu weet je misschien dat deOp uw computer wordt het Windows -besturingssysteem gebruikt om hostnamen toe te wijzen aan IP -adressen.
Er was een fout tijdens het proberen het lokale hosts -bestand te lezen.
Lognaam: systeem
Bron: DNSClients Events
Evenement -ID: 1012
Dit is wat u kunt doen als u deze gebeurtenis -ID ziet.
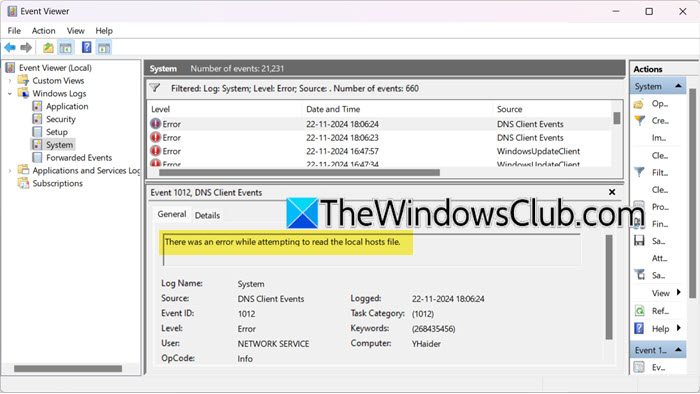
Fix daar was een fout tijdens het proberen om het lokale hosts -bestand te lezen
Als je het zietEr was een fout tijdens het proberen om het lokale hosts -bestand te lezen, gebeurtenis -ID 1012Volg in het geval van kijker van uw Windows 11/10 computer de hieronder genoemde oplossingen.
- Controleer de bestandsnaam, het type en de locatie van de hosts
- Recreate het hosts -bestand opnieuw
- Controleer de bestandsmachtigingen van het bestand hosts
- Spoel DNS
- Reparatiesysteembestanden
Laten we er in detail over praten.
1] Controleer de bestandsnaam, het type en de locatie van de host
De juiste naam van het hosts -bestand is -gastheren, en het heeft geen bestandstype -extensie. In zijn eigenschappen, tegen het type bestand, ziet u alleenBestandgeschreven.
Het bevindt zich in deC: \ Windows \ System32 \ Drivers \ etc \map.
Als de bestandsnaam of het type iets anders is, zoalshosts.txtofhosts.ics,Je zult het opnieuw moeten maken.
2] Maak het hosts -bestand opnieuw
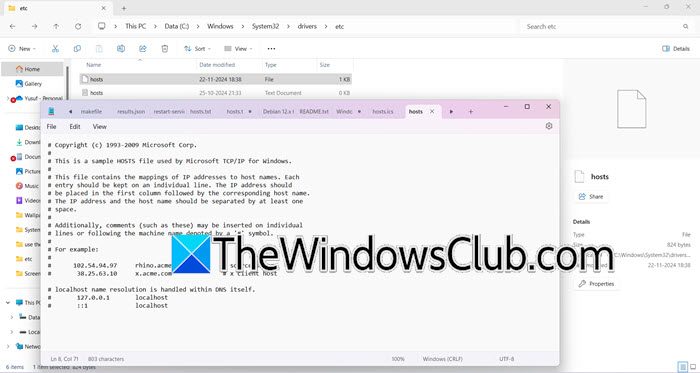
U kunt dit probleem tegenkomen als het hosts -bestand is beschadigd. In dat geval kunnen we resetten.
Om door te gaan, navigeer naar de locatie van het hosts -bestand, dat zich bevindt opC: \ Windows \ System32 \ Drivers \ etc \. Hernoem eerst het bestaande hosts -bestand naar hosts.Bak. Misschien moet je dat doenVoordat u dit doet.
Maak vervolgens een nieuw standaardhostsbestand door een nieuw tekstbestand te openen met de naam "hosts" in de map %Windir %\ System32 \ Drivers \ etc. Kopieer en plak vervolgens de volgende tekst in het nieuwe notitiebestand:
# Copyright (c) 1993-2009 Microsoft Corp. # # This is a sample HOSTS file used by Microsoft TCP/IP for Windows. # # This file contains the mappings of IP addresses to host names. Each # entry should be kept on an individual line. The IP address should # be placed in the first column followed by the corresponding host name. # The IP address and the host name should be separated by at least one # space. # # Additionally, comments (such as these) may be inserted on individual # lines or following the machine name denoted by a '#' symbol. # # For example: # # 102.54.94.97 rhino.acme.com # source server # 38.25.63.10 x.acme.com # x client host # localhost name resolution is handle within DNS itself. # 127.0.0.1 localhost # ::1 localhost
U moet het bestand opslaan, maar zorg ervoor dat u het niet opslaat als een tekstbestand. Als u dat hebt gedaan, kunt u de.txtVerlenging daarna zorgt er ook voor dat het coderingsformaat is ingesteld op UTF-8 of ANSI.
Als alternatief, als u wilt dat u het standaardhostsbestand van Windows 11/10 door kunt downloaden.
3] Controleer de bestandsvergunning van het bestand hosts
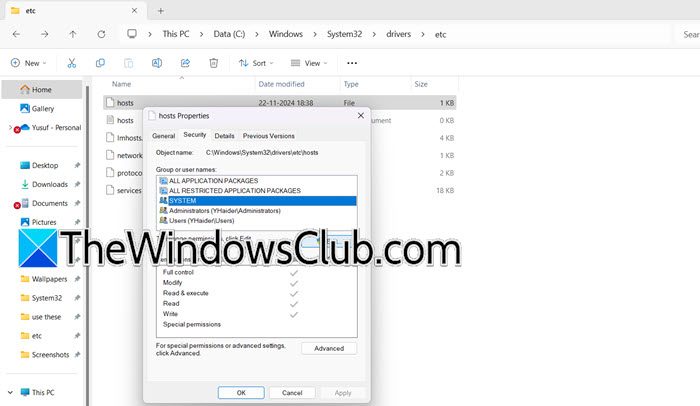
Soms geven we er niet in om wijzigingen aan te brengen in het hosts -bestand en dan kan het systeem er geen toegang toe hebben. In dat geval moeten we controleren en ervoor zorgen dat deSYSTEEMEnBeheerdersGebruikers hebben voldoende machtigingen om toegang te krijgen tot het bestand. Volg de onderstaande stappen om de wijzigingen aan te brengen.
- In deFile Explorer,gaan naarC: \ Windows \ System32 \ Drivers \ etc \.
- Klik met de rechtermuisknop op degastherenbestand en selecteer eigenschappen.
- Ga nu naar deBeveiligingTabblad, selecteer de gebruiker waarvan u de toegang wilt wijzigen (hoogstwaarschijnlijk beheerder) en klik vervolgens op Wijzigen.
- Vink het vakje naastVolledige toegangen klik op opAanmelden> Ok.
Start ten slotte het systeem opnieuw op en controleer vervolgens of het probleem is opgelost.
Misschien wilt u dit bericht lezen.
4] doorspoelen DNS
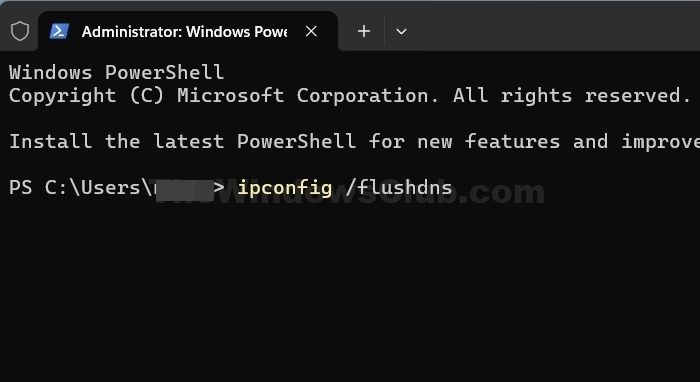
Als u het hosts -bestand hebt nagebouwd, maar het probleem nog steeds tegenkomt, moeten we. Dit kan helpen bij het oplossen van connectiviteitsproblemen, het bijwerken van DNS -records en het verbeteren van de netwerkprestaties. Door de cache te verwijderen, kan uw systeem ook de netwerkwijziging registreren. Volg hiervoor de onderstaande stappen.
- Open start, type"Opdrachtprompt",en selecterenVoer als beheerder uit.
- Klik op het pictogram Ja wanneer de UAC -prompt verschijnt.
- Typ nu
ipconfig /flushdnsen druk op enter.
Controleer ten slotte of het probleem aanhoudt.
5] Reparatiesysteembestanden
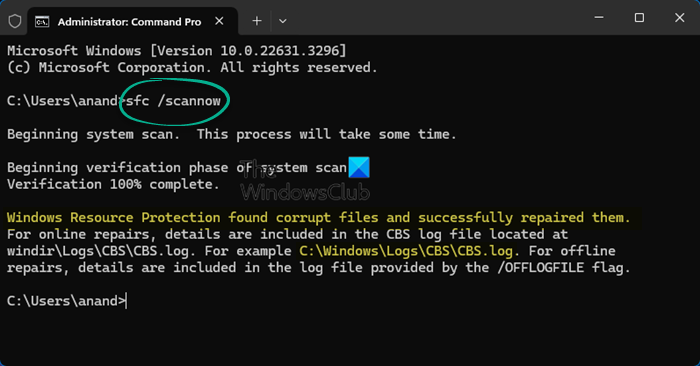
Corrupte systeembestanden en Windows -afbeeldingen kunnen meerdere problemen veroorzaken, waaronder die gerelateerd aan lokale hosts. Om ze op te lossen, kunt u verschillende dingen doen. U kunt deCommando promptals beheerder en voer vervolgens de volgende opdrachten uit.
sfc /scannow
Wacht op deRun om uw systeem te scannen en te repareren, als het mislukt.
We hopen dat uw probleem zal worden opgelost op basis van de hier genoemde oplossingen.
Lezen:
Hoe spoel ik DNS -hosts -bestand door?
Als u DNS -cache op Windows wilt spoelen, kunt u openenCommando promptAls beheerder en vervolgens uitgevoerdipconfig /flushdns. Als je op macOS bent, runsudo killall -HUP mDNSResponderin het terminalvenster. Deze opdrachten zullen de DNS -cache doorspoelen, waardoor uw systeem deze helemaal opnieuw kan maken.
Lezen:
Hoe te testen of een hosts -bestand werkt?
De beste manier om te testen of het hosts -bestand werkt door de domeinnaam te pingen. Als je een nieuwe hostnaam hebt toegevoegd, kun je uitvoerenping domain-name.com,,en het zou het IP -adres moeten oplossen. Als de ping succesvol is, kunt u er zeker van zijn dat de toevoeging van de hostnaam heeft gewerkt.
Lees ook: ?
![Printer die dubbel zicht afdrukt op een Windows-computer [repareren]](https://elsefix.com/tech/tejana/wp-content/uploads/2024/09/Printer-printing-double-vision-Fix.jpg)

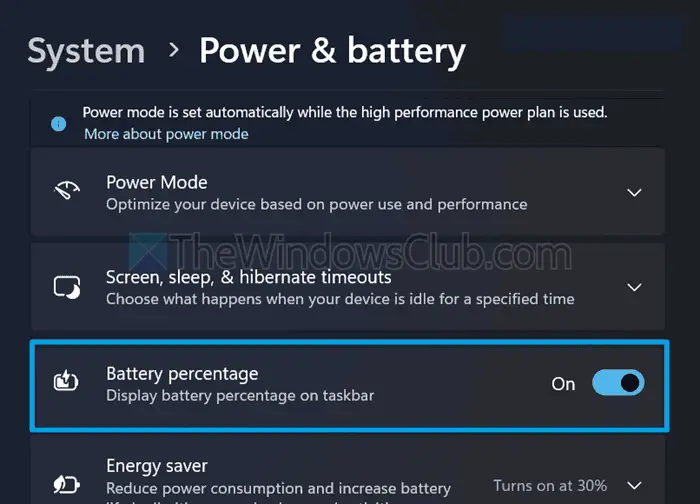



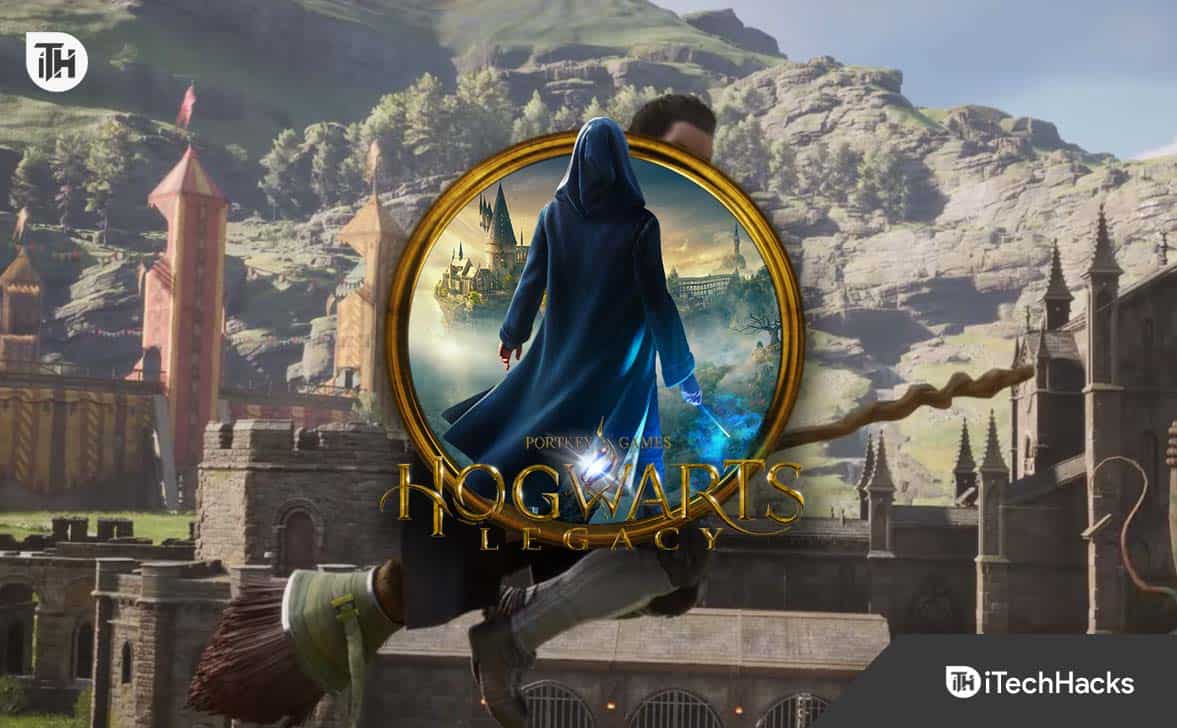
![Hoe Mosyle MDM van de iPad te verwijderen [3 manieren]](https://elsefix.com/images/5/2024/09/1726475779_remove-mosyle-corporation-mdm.jpg)



