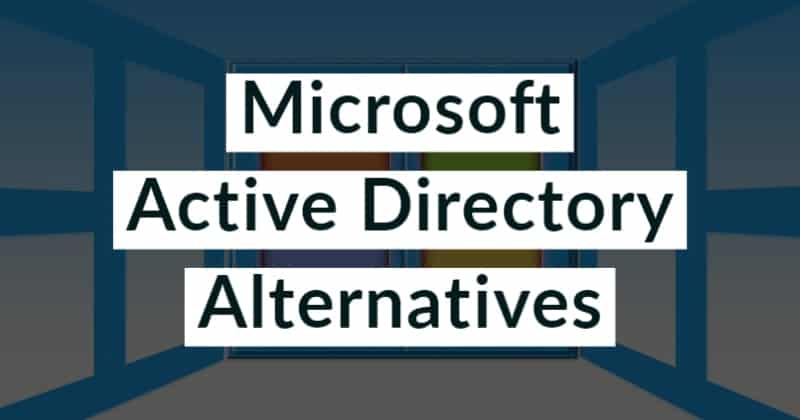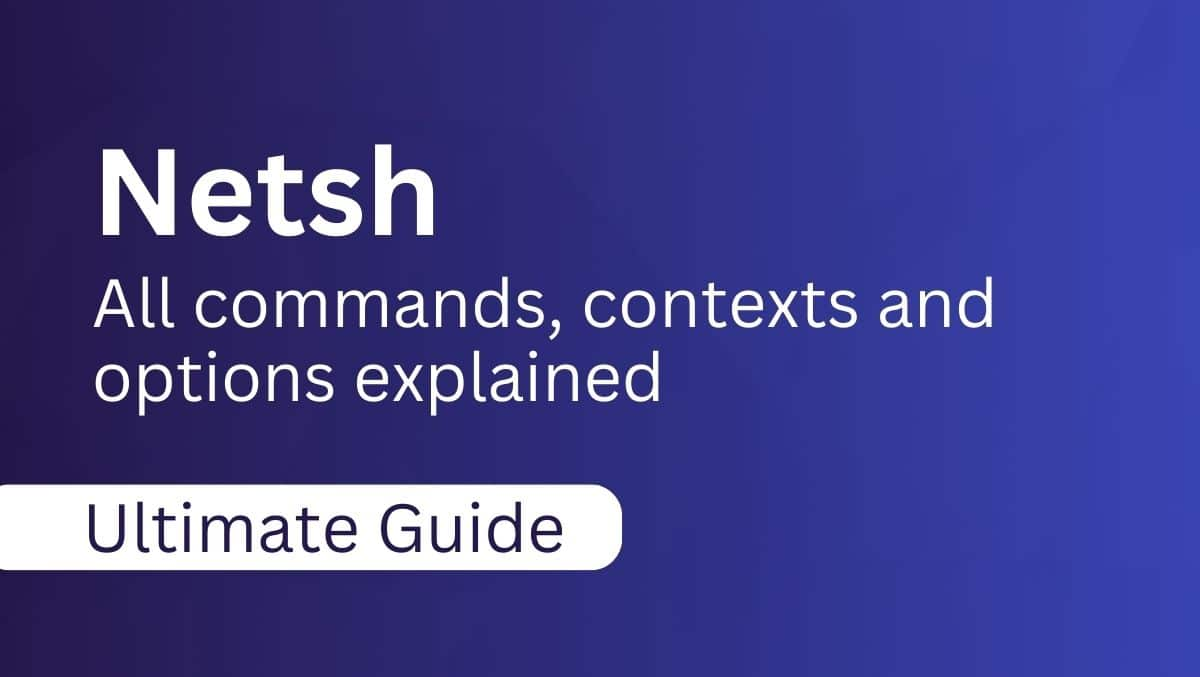In dit artikel zullen we bespreken hoe u dat kunt doende slechte afdrukkwaliteit van uw printer oplossen. De slechte afdrukkwaliteit van een printer is afhankelijk van verschillende factoren, zoals onjuiste printerinstellingen, weinig inkt in de cartridges, enz. In sommige gevallen kunnen beschadigde stuurprogramma's en verouderde printerfirmware de afdrukkwaliteit ook verslechteren.

Hoe u de slechte afdrukkwaliteit van een printer op pc kunt oplossen
Gebruik de volgende suggesties om de slechte afdrukkwaliteit van uw printer te verhelpen tijdens het afdrukken op uw Windows-pc:
- Reinig de printkop
- Controleer uw inktcartridges
- Verhoog DPI voor afdrukken
- Maak de encoderstrip schoon (indien van toepassing)
- Schakel afdrukken op hoge snelheid uit (indien van toepassing)
- Selecteer de juiste papiersoort
- Update de printerfirmware
- Afdrukken vanuit verschillende software
- Reset uw printer
Al deze suggesties worden hieronder in detail uitgelegd. Deze suggesties zijn van toepassing op printers van verschillende merken.
1] Reinig de printkop
Een vuile of verstopte printkop resulteert in een slechte printkwaliteit. Om de slechte afdrukkwaliteit te verhelpen, moet u daarom de printkop reinigen. U kunt de printkoppen automatisch of handmatig reinigen. Voer eerst de automatische printkopreiniging uit door de onderstaande stappen te volgen:
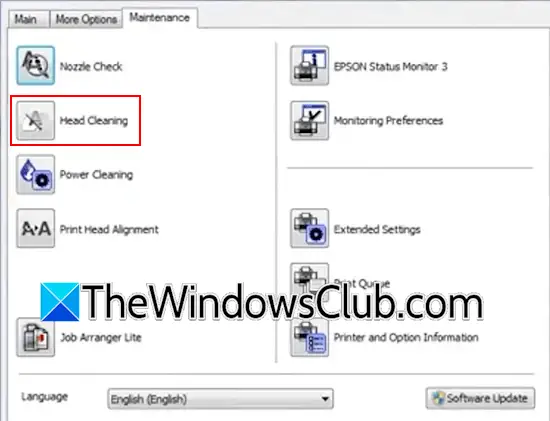
- Open het Configuratiescherm.
- Ga naarHardware en geluiden > Apparaten en printers. In Windows 11 kunt u deze pagina openen via Windows 11-instellingen. Open Windows 11-instellingen en ga naarBluetooth en apparaten > Apparaten > Meer apparaten en printerinstellingen.
- Klik met de rechtermuisknop op uw printer en selecteerVoorkeursinstellingen voor afdrukken.
- Ga naar deOnderhoudtabblad.
- Klik opHoofdreiniging.
Voer ook Power Cleaning uit. Als dit niets verandert, kunt u de printkop ook handmatig reinigen. Om dit te doen, moet u uw printer openen en de printkop verwijderen. Raadpleeg de gebruikershandleiding voor informatie over het verwijderen van de printkop.
2] Controleer uw inktcartridges

Lage inktniveaus in inktcartridges verminderen ook de afdrukkwaliteit. Controleer uw inktniveaus in inktcartridges.
3] Verhoog DPI voor afdrukken
Bij het afdrukken wordt DPI gebruikt voor de printerresolutie. Het geeft de helderheid en details van een afbeelding op papier aan. Het hogere DPI-getal zorgt ervoor dat meer inktdruppels zich strak ophopen, wat resulteert in een helder en kwalitatief hoogstaand beeld. Wijzig de DPI-instelling voor uw printer en selecteer het hogere getal. Druk nu een testpagina af om de afdrukkwaliteit te controleren. Maar houd één ding in gedachten: het selecteren van een hoge DPI-instelling zal ook meer inkt verbruiken. U vindt de optie om de DPI-instelling te wijzigen in Voorkeursinstellingen voor afdrukken. Raadpleeg de gebruikershandleiding van uw printer.
4] Maak de encoderstrip schoon (indien van toepassing)
Encoderstrips worden meestal aangetroffen in inkjetprinters. Als uw printer een codeerstrip heeft, zorg er dan voor dat deze schoon is. Raadpleeg de ondersteuningswebsite van uw printerfabrikant of de gebruikershandleiding van uw printer om te weten wat de juiste methode is om de codeerstrip schoon te maken.
5] Afdrukken met hoge snelheid uitschakelen (indien van toepassing)
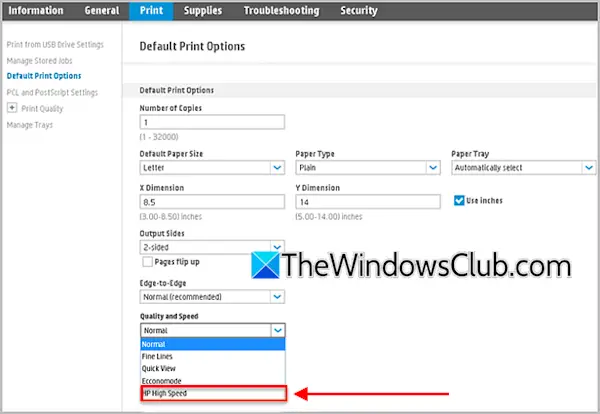
Sommige printermodellen ondersteunen afdrukken op hoge snelheid. Soms kan deze functie problemen met de afdrukkwaliteit veroorzaken. Afhankelijk van uw printermodel kunt u dit in- en uitschakelen via Voorkeursinstellingen voor afdrukken of via de ingebouwde webserverpagina van uw printer. Raadpleeg de officiële website van uw printerfabrikant of de gebruikershandleiding van uw printermodel.
6] Selecteer de juiste papiersoort
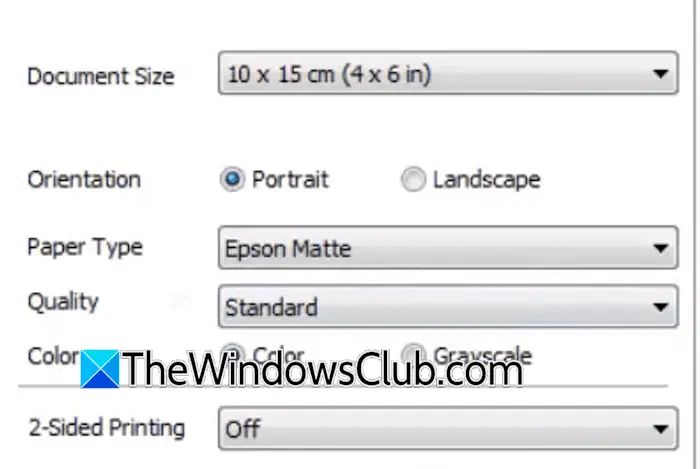
Selecteer het juiste papiertype voordat u de printopdracht geeft. Als u de optie fotopapier of mat papier selecteert bij Papiersoort, kan de afdrukkwaliteit toenemen.
7] Update de printerfirmware
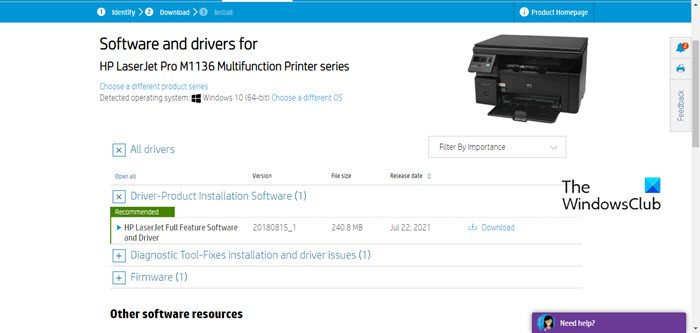
Een verouderde printerfirmware kan ook problemen met de afdrukkwaliteit veroorzaken. Downloaden en. De nieuwste versie van uw printerfirmware is beschikbaar op de officiële website van uw printerfabrikant. Je kunt het daar downloaden.
Download en installeer ook het nieuwste printerstuurprogramma voor uw printer.
8] Afdrukken vanuit verschillende software
Soms houden problemen verband met bepaalde software. U kunt een andere software gebruiken om dezelfde pagina of hetzelfde document af te drukken. Als u bijvoorbeeld een Word-document afdrukt, kunt u een ander document proberen, zoals LibreOffice.
9] Reset uw printer
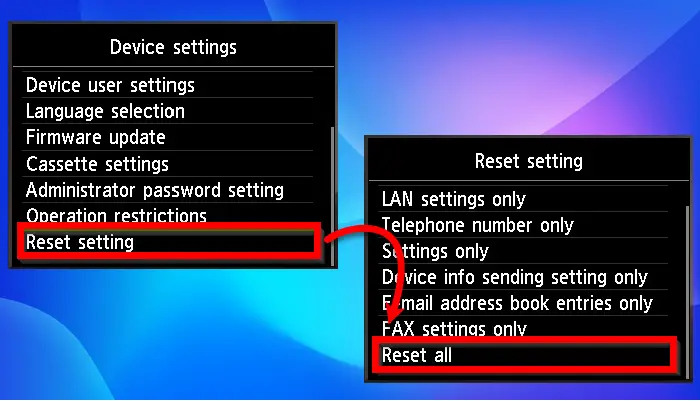
naar de fabrieksinstellingen. De methoden voor het resetten van printers van verschillende merken variëren. De gebruikershandleiding van uw printer biedt de juiste informatie.
Dat is het. Ik hoop dat dit helpt.
Waarom is de afdrukkwaliteit slecht?
Er kunnen meerdere redenen zijn voor een slechte afdrukkwaliteit, zoals onjuiste afdrukinstellingen, verouderde printerstuurprogramma's of firmware, lage DPI-instellingen, enz. Een hoge luchtvochtigheid heeft ook invloed op de afdrukkwaliteit. Afgezien hiervan zorgt een vuile of verstopte printkop er ook voor dat de printer in slechte kwaliteit afdrukt.
Hoe printerinstellingen aanpassen?
U kunt de printerinstellingen wijzigen in de optie Voorkeursinstellingen voor afdrukken. Open Windows 11-instellingen en ga naar Bluetooth en apparaten > Apparaten > Meer apparaten en printerinstellingen. Hierdoor wordt de pagina Apparaten en printers in het Configuratiescherm geopend. Klik met de rechtermuisknop op uw printer en selecteer de gewenste optie in het contextmenu.
Lezen:.