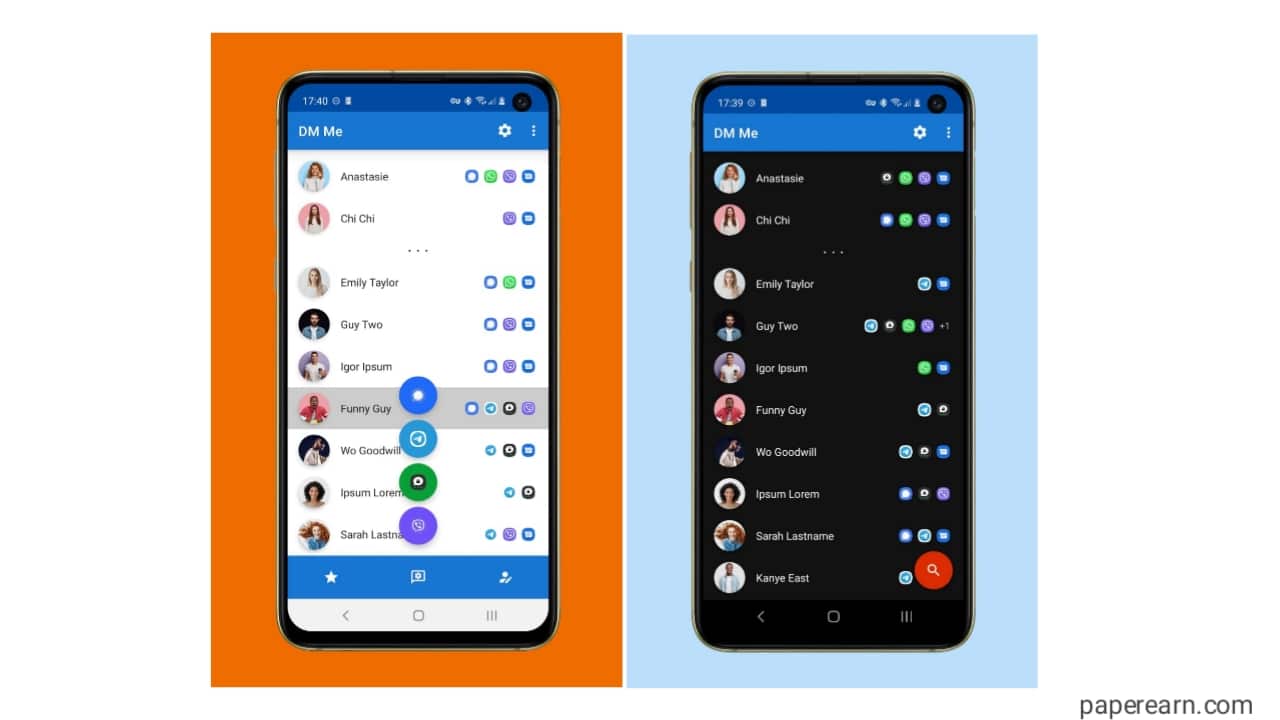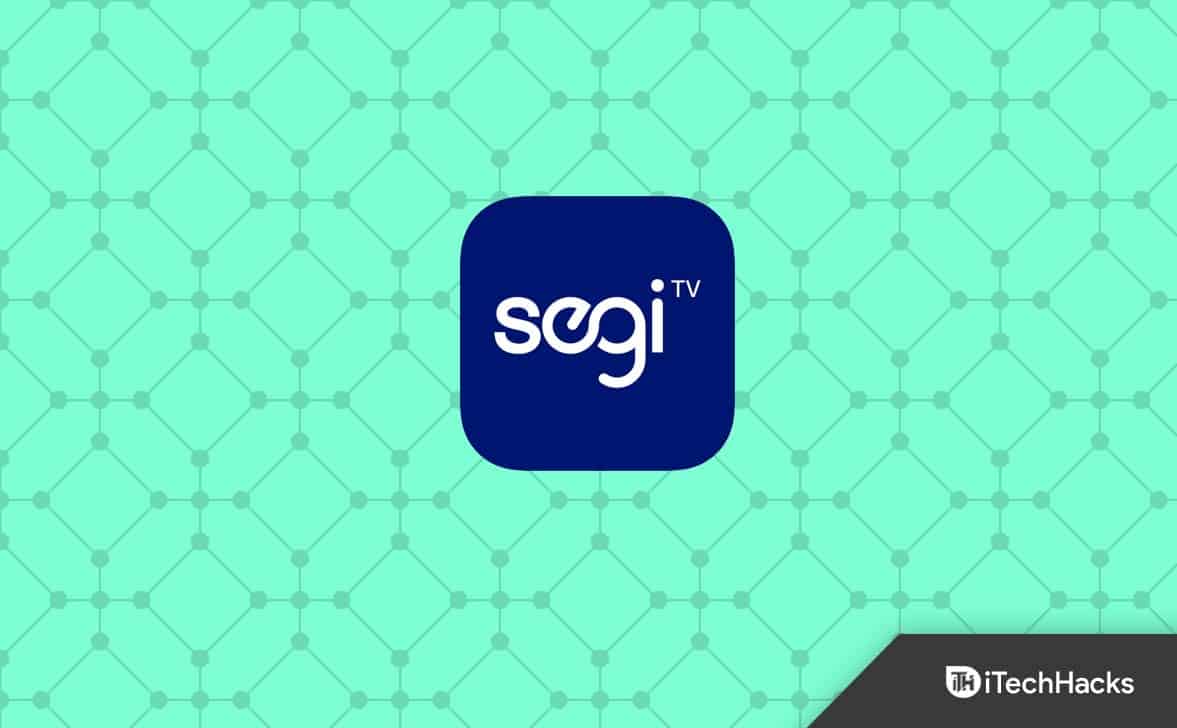Als uwprinter blijft automatisch dezelfde pagina afdrukken, zullen de oplossingen in dit artikel u helpen het probleem op te lossen. Dit probleem kan optreden als gevolg van verouderde printerfirmware of een beschadigd printerstuurprogramma.

Printer blijft automatisch dezelfde pagina afdrukken
Gebruik de volgende suggesties als uw printer dezelfde pagina automatisch blijft afdrukken op uw Windows-computer.
- Voer de probleemoplosser voor printers uit
- Update uw printerfirmware
- Wis de afdrukspooler
- Verwijder het printerstuurprogramma en installeer het opnieuw
- Repareer uw systeemimagebestanden
- Verwijder uw printer volledig en voeg deze opnieuw toe
- Verwijder alle tijdelijke bestanden
- Reset uw printer
Al deze oplossingen worden hieronder in detail uitgelegd.
1] Voer de probleemoplosser voor printers uit

en kijken of het helpt. Je kunt het ook rechtstreeks starten vanuit de Windows 11/10-instellingen. Open Instellingen en ga naarSysteem > Problemen oplossen > Andere probleemoplossers. Klik op deLoopknop naast dePrinter.
2] Update uw printerfirmware
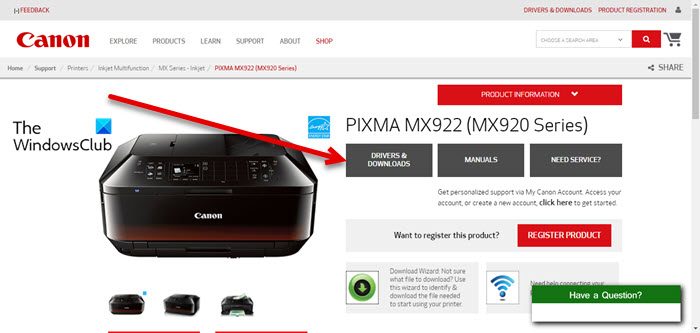
Een verouderde printerfirmware kan dit probleem ook veroorzaken. Ik stel voor dat u controleert op de. De methode om uw printerfirmware bij te werken vindt u in de printerhandleiding. Bezoek de officiële website van uw printerfabrikant en download daar de gebruikershandleiding van uw printer.
3] Wis de afdrukspooler
Als het probleem zich blijft voordoen, wist u het. Eerst openenen zoek naar de Print Spooler-service. Klik met de rechtermuisknop op dePrintspoolerbedienen en selecterenStop.
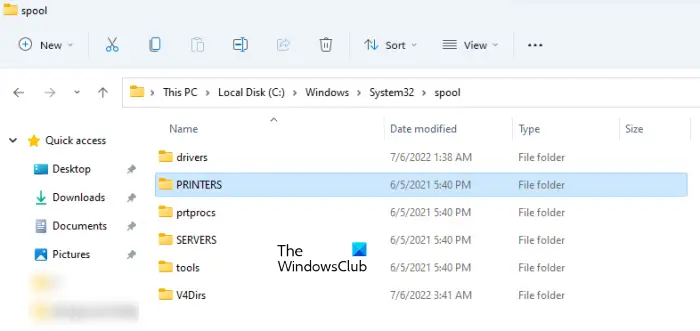
Open nu Verkenner en ga naar het volgende pad:
C:\Windows\System32\spool
Open de map PRINTERS en verwijder alle bestanden daarin. Verwijder de map PRINTERS niet. Open daarna Services Manager en start de Print Spooler-service. Controleer nu of het probleem zich blijft voordoen.
Lezen: Hoe uit te voeren
4] Verwijder het printerstuurprogramma en installeer het opnieuw
Een mogelijke oorzaak van dit probleem is het beschadigde printerstuurprogramma. Volg deze stappen:
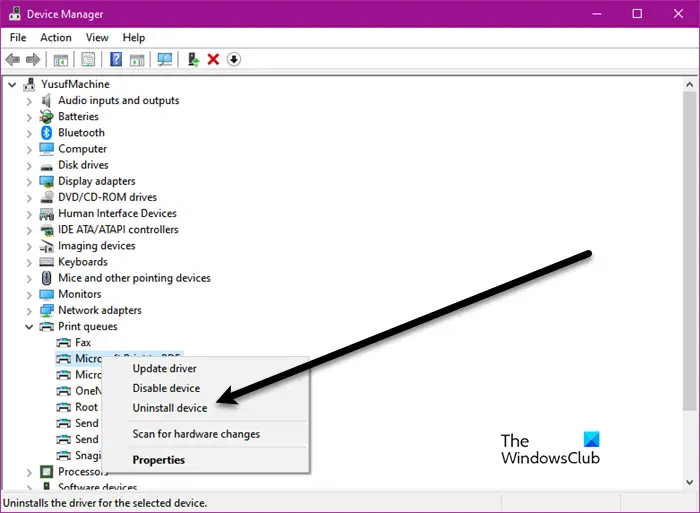
- Open Apparaatbeheer.
- Vouw deAfdrukwachtrijentak.
- Klik met de rechtermuisknop op uw printerstuurprogramma en selecteerApparaat verwijderen.
- Download de nieuwste versie van uw printerstuurprogramma van de officiële website van de fabrikant.
- Voer het installatiebestand uit om het printerstuurprogramma te installeren.
Als het printerstuurprogramma wordt gedownload alsgebruikt u Apparaatbeheer om het printerstuurprogramma te installeren.
5] Repareer uw systeemimagebestanden
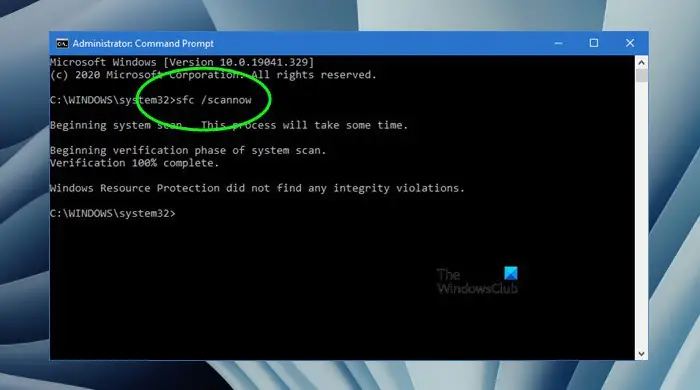
Als het probleem zich blijft voordoen, raad ik u aan dehulpmiddel om de beschadigde systeemimagebestanden op uw computer te repareren. Je kunt ook gebruik maken van de.
6] Verwijder uw printer volledig en voeg hem opnieuw toe
Verwijder uw printer volledig en voeg deze opnieuw toe. De stappen om dit te doen zijn als volgt:
- Open Windows 11-instellingen.
- Ga naarBluetooth en apparaten > Printers en scanners.
- Scroll naar beneden en klik op deEigenschappen van de afdrukservertabblad.
Als u een Windows 10-gebruiker bent, opent u het Configuratiescherm en gaat u naarHardware en geluiden > Apparaten en printers. Selecteer uw printer. U ziet de optie Afdrukservereigenschappen op het lint.
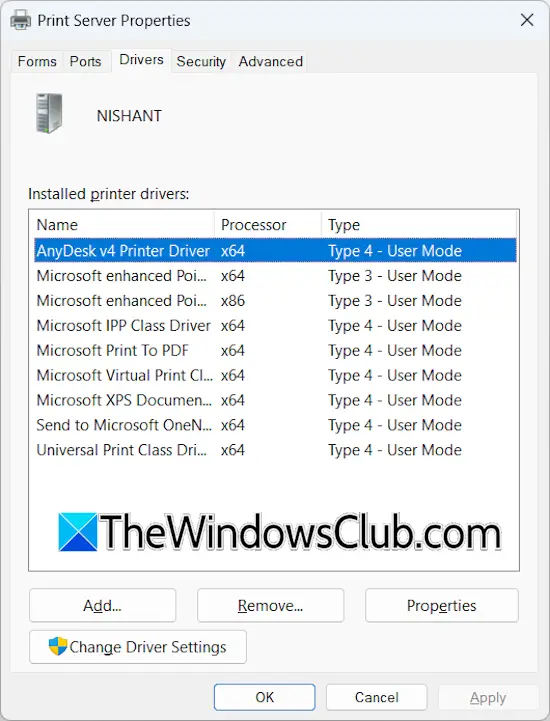
Ga naar het tabblad Stuurprogramma's in het venster Eigenschappen van de afdrukserver. Selecteer alle stuurprogramma's voor uw printer en verwijder ze één voor één. Als u bijvoorbeeld een HP-printer heeft, verwijdert u daar alle HP-printerstuurprogramma's.
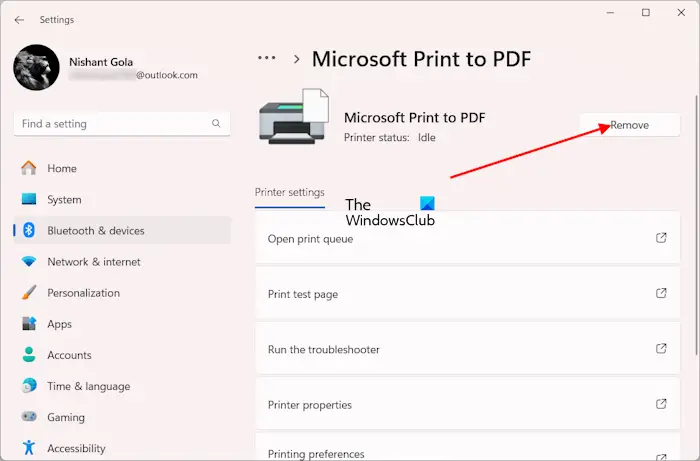
Verwijder nu uw printer. Open Windows 11-instellingen en ga naarBluetooth en apparaten > Printers en scanners. Selecteer uw printer en verwijder deze. Windows 10-gebruikers kunnen de printer verwijderen via het Configuratiescherm. Verwijder ook het printerstuurprogramma uit Apparaatbeheer.
Start nu uw computer opnieuw op en voeg uw printer opnieuw toe. Mogelijk moet u het printerstuurprogramma opnieuw installeren.
7] Verwijder alle tijdelijke bestanden
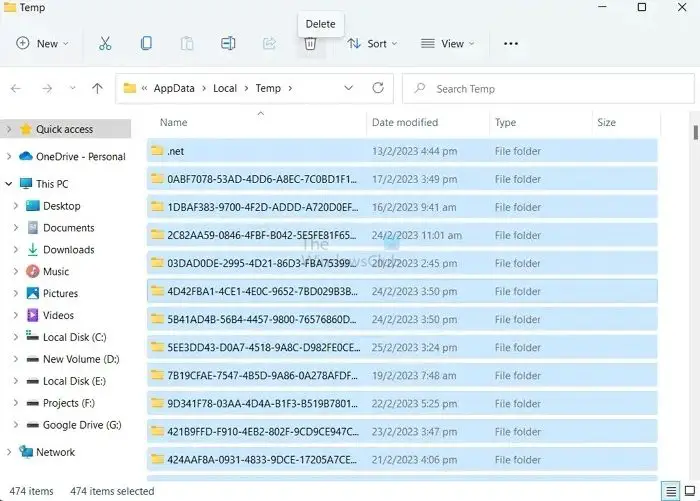
Verwijder alle tijdelijke bestanden van uw pc. Open het opdrachtvenster Uitvoeren en typ%temp%. Klik op OK. Hierdoor wordt de map TEMP in Verkenner geopend. Verwijder alle bestanden in de map TEMP en start uw computer opnieuw op.
8] Reset uw printer
Als het probleem zich blijft voordoen, is het laatste redmiddel het resetten van uw printer naar de fabrieksinstellingen. De juiste methode om uw printer terug te zetten naar de fabrieksinstellingen vindt u in de gebruikershandleiding.
Als het resetten van de printer naar de fabrieksinstellingen niet helpt, moet u contact opnemen met de printerondersteuning of uw printer naar het servicecentrum brengen.
Hoe annuleer ik het lopende afdrukken?
Om het lopende afdrukken te annuleren, moet u eerst de afdruktaken pauzeren. Open de pagina Apparaten en printers in het Configuratiescherm en selecteer uw printer. Klik met de rechtermuisknop op uw printer en selecteer deKijk wat er wordt afgedruktoptie. Klik nu op het menu Printer en selecteerPauzeer het afdrukken. Klik opnieuw op het Printermenu en selecteer deAnnuleer alle documentenoptie.
Hoe stop ik met afdrukken in een HP-printer?
Om een afdruktaak in een HP-printer te annuleren, drukt u op de knop Annuleren op het bedieningspaneel van de HP-printer. Als u meerdere afdruktaken wilt annuleren, moet u de afdrukwachtrij leegmaken door alle bestanden in de map PRINTERS te verwijderen.
Lees het volgende:.


![Aan/uit-knop werkt niet in Windows 11 [repareren]](https://elsefix.com/tech/tejana/wp-content/uploads/2024/09/power-button-not-working.jpg)

![Het formaat van het tekstvak wordt niet aangepast in Word of Excel [repareren]](https://elsefix.com/tech/tejana/wp-content/uploads/2024/12/text-box-wont-resize-word-excel.png)