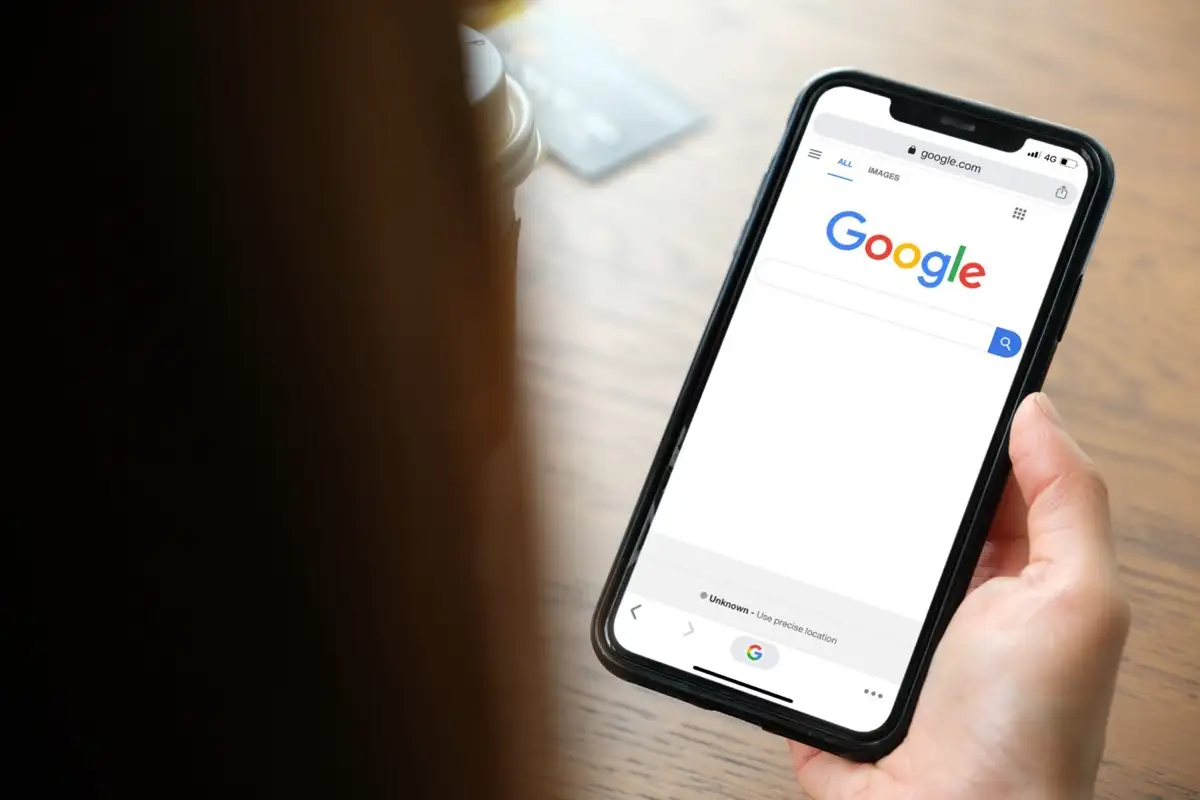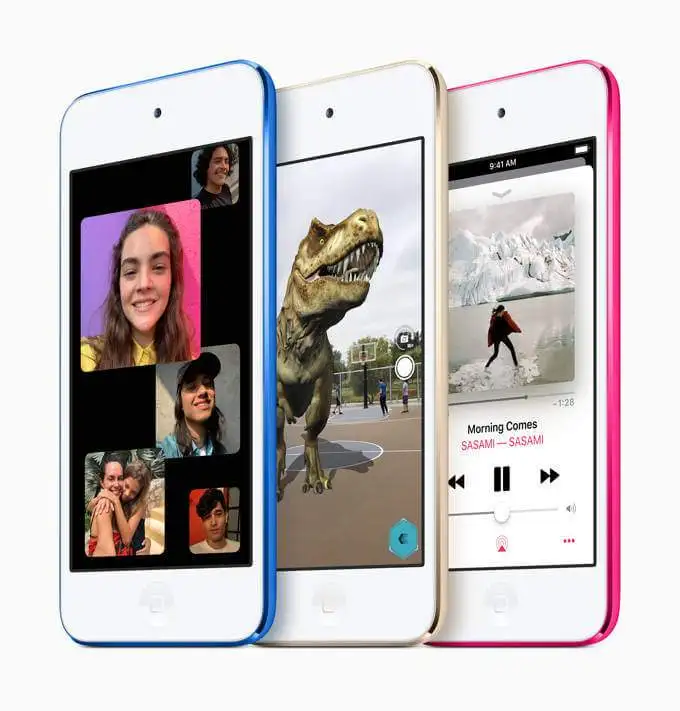Als uwPrinter blijft afsluiten op uw Windows 11/10 pc, dit artikel zal u begeleiden door het te repareren. Dit probleem is frustrerend omdat de printer onverwacht wordt afgesloten en u uw documenten niet kunt afdrukken. De mogelijke oorzaken van dit probleem zijn een slechte voeding, onjuiste printerinstellingen, enz.

Printer blijft afsluiten op Windows 11/10 pc
Ga door de volgende fixes als uw printer blijft worden uitgeschakeld:
- Power Cycle uw printer
- Sluit de printer rechtstreeks in de muurbus
- Voer de probleemoplosser van de printer uit
- Schakel de Auto Power Off -functie uit (indien van toepassing)
- Update de printerfirmware en stuurprogramma
- Reset uw printer
- Controleer de printervermogenadapter
Al deze oplossingen worden hieronder in detail uitgelegd:
1] Power Cycle uw printer
De eerste stap is om uw printer te cyceren. Volg deze stappen:
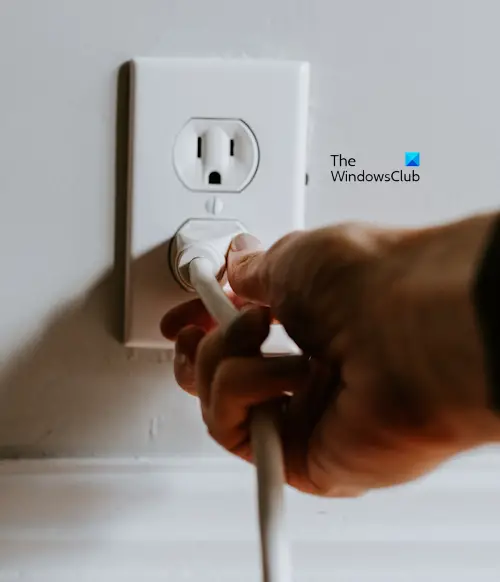
- Schakel uw printer uit.
- Koppel het netsnoer los van de printer en de muurbus
- Wacht 60 seconden.
- Sluit het netsnoer aan op de printer en schakel de voeding in.
Controleer nu of het probleem aanhoudt.
2] Sluit de printer rechtstreeks in de muurbus

Als uw printer is verbonden via een uitbreidingsbord of een stroomstrook, krijgt deze mogelijk onvoldoende stroom. Hetzelfde geldt als uw printer is verbonden via een USB -hub. Koppel de printer los van de stekkersstrip of USB -hub en sluit deze rechtstreeks aan op de muurbus. Soms worden problemen ook geassocieerd met een bepaalde wandaansluiting. Om dit te controleren, sluit u uw printer aan op een andere muurbus. Als dit werkt, is de wandaansluiting defect, overweeg daarom om het te vervangen.
3] Voer de probleemoplosser van de printer uit
Een probleemoplosser van de printer helpt u om printgerelateerde problemen op een Windows-computer op te lossen. Als uw printer blijft uitschakelen wanneer u een afdrukopdracht geeft,.
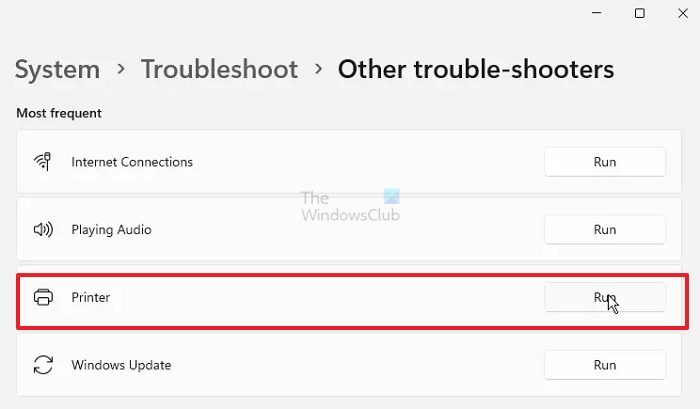
In Windows 11 kunt u het door deof Windows 11 -instellingen.
- Open Windows 11 -instellingen.
- Gaan naarProblemen met het systeem oplossen> Andere probleemoplossers.
- Klik op deLoopknop naast dePrinter.
Controleer nu of het probleem blijft bestaan.
4] Schakel de Auto Power Off -functie uit (indien van toepassing)
Sommige printers hebben een Auto Power Off -functie. Deze functie wordt de printer automatisch uitgeschakeld na het genoemde tijdstip van inactiviteit. Het is standaard ingeschakeld. Als uw printer zo'n functie heeft, kan deze daardoor uitgeschakeld zijn.
Raadpleeg de gebruikershandleiding van uw printer om te weten of deze functie beschikbaar is in uw printer. Zo ja, volg de stappen om deze functie uit te schakelen. We hebben de stappen uitgelegd om de automatische stroomuitgang in Canon -printer uit te schakelen:
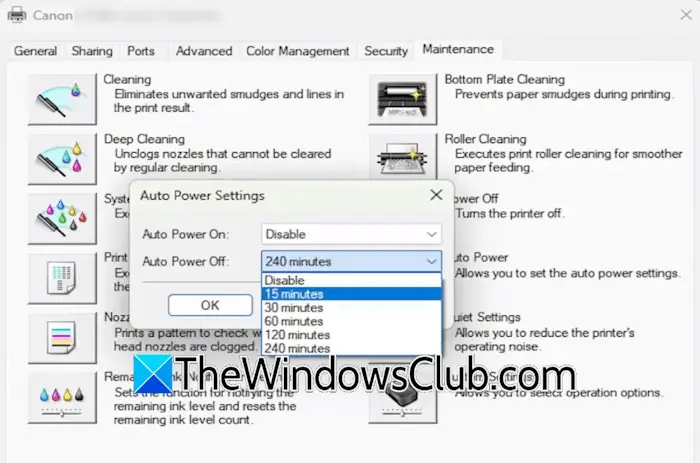
- Sluit de printer aan op uw computer en zet deze aan.
- Open Windows 11 -instellingen en ga naarBluetooth & Devices> Printers & Scanners. Selecteer uw printer en klikPrintereigenschappen. Als u een Windows 10 -gebruiker bent, kunt u de printereigenschappen openen via het bedieningspaneel.
- Selecteer deOnderhoudTab.
- Klik nu op deAuto -krachtOptie en selecteerUitzettenin deAuto -stroom afvervolgkeuzelijst.
- KlikkenToepassenEn klik vervolgensOK.
Nu mag het probleem niet optreden.
5] Update de printerfirmware en stuurprogramma
Een mogelijke oorzaak van dit probleem is een verouderde printerfirmware en stuurprogramma. We raden je aannaar de nieuwste versie (als de update beschikbaar is). U kunt ook naar uw printerhandleiding verwijzen om de printerfirmware bij te werken.
Nadat u de printerfirmware hebt bijgewerkt, werkt u ook het stuurprogramma bij. Download de nieuwste versie van uw printerstuurprogramma van de officiële website van uw printerfabrikant. Volg nu de onderstaande stappen:
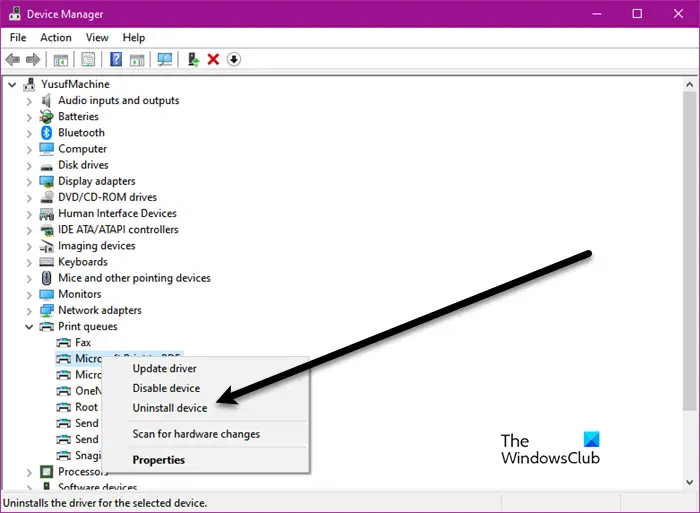
- Open de apparaatbeheerder.
- De uitzetting van deWachtrijen afdrukkentak.
- Klik met de rechtermuisknop op uw printerstuurprogramma en selecteerVerwijder apparaat.
Nadat u het printerstuurprogramma verwijdert, voert u het installatiebestand uit om het stuurprogramma opnieuw te installeren.
6] Reset uw printer
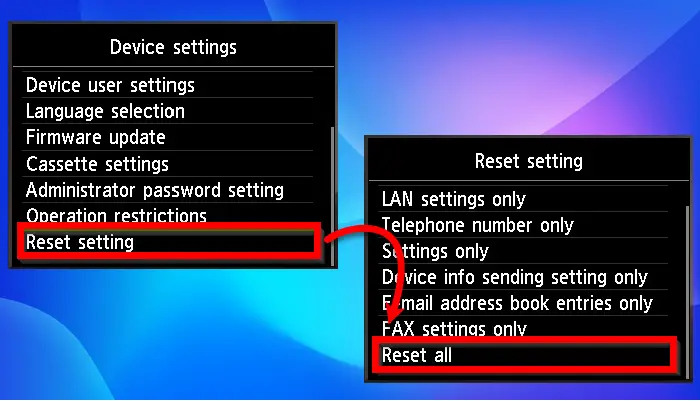
Je kunt het ook proberenEn kijk of het werkt. De juiste methode om uw printer te resetten, bevindt zich in de gebruikershandleiding, die u kunt downloaden van de officiële website van de printerfabrikant.
7] Controleer de printervermogenadapter
De vermogensadapter van uw printer is misschien defect. U kunt dit controleren door een andere stroomadapter aan te sluiten (indien beschikbaar). Een defecte stroomadapter kan de printer niet het vereiste vermogen bieden, wat leidt tot een onverwachte uitschakeling.
Neem contact op met uw printerondersteuning om verdere hulp te krijgen.
Dat is het. Ik hoop dat dit helpt.
Waarom blijft mijn printer zichzelf uitschakelen?
Er kunnen veel oorzaken zijn waarom uw printer vanzelf uitschakelt. De belangrijkste oorzaak is onjuiste printerinstellingen. Als de Auto Power Off -modus actief is, wordt uw printer automatisch uitgeschakeld na de genoemde tijd van de inactiviteit. Bovendien, als uw printer niet genoeg stroom krijgt, wordt deze automatisch uitgeschakeld. Dit gebeurt meestal als u een USB -hub gebruikt.
Wat zorgt ervoor dat een printer constant offline gaat?
kan worden veroorzaakt door een zwak wifi -signaal, een firewall die het IP -adres of poort blokkeert dat door de printer wordt gebruikt, of het falen van de vereiste services op uw systeem.
Lees hierna:.
![Kan Windows niet opstarten na installatie van Ubuntu [repareren]](https://elsefix.com/tech/tejana/wp-content/uploads/2024/11/unable-to-boot-windows.png)


![De schijf die wordt beschermd door BitLocker is al ontgrendeld [repareren]](https://elsefix.com/tech/tejana/wp-content/uploads/2024/11/drive-protected-by-BitLocker-already-unlocked.png)
![500 interne serverfout bij het laden van Deepseek [Fix]](https://elsefix.com/tech/tejana/wp-content/uploads/2025/02/500-Internal-Server-error-DeepSeek.png)