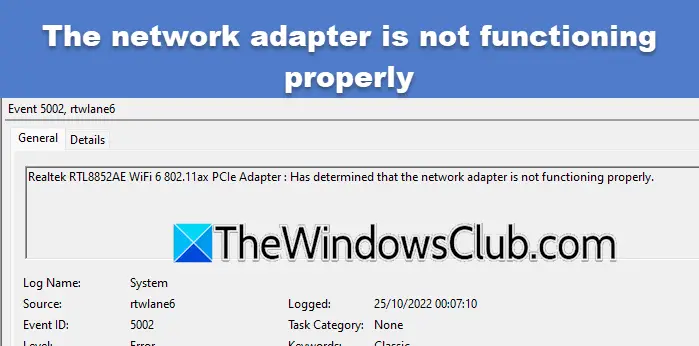Een van de meest voorkomende problemen bij de meeste printers is dat het printerlampje continu knippert, maar dat u niet kunt afdrukken. Dit kan verschillende redenen hebben: niet-afgehandelde afdruktaken, defecte cartridges, enzovoort. Het is echter eenvoudig om de LED van de printer continu te laten knipperen en pagina's af te drukken.

Oplossing Printer-LED knippert continu, kan geen pagina's afdrukken
Als uw printer-LED continu knippert en u geen pagina's kunt afdrukken op uw Windows 11/10-computer, zijn hier werkende oplossingen om u te helpen het probleem op te lossen.
- Stroomreset
- Plaats de inktcartridges opnieuw
- Voeg nieuwe cartridges toe
- Reset de printer
1] Stroomreset
Begin met een snelle reset van de printerstroom. Hiermee worden eventuele tijdelijke softwareproblemen opgelost en geheugenfouten gewist. Het fungeert ook als uw basismethode voor probleemoplossing om problemen aan te pakken, zoals niet-reagerende printers en
- Zorg er eerst voor dat uw printer is ingeschakeld.
- Terwijl uw printer is ingeschakeld, koppelt u het netsnoer los van de achterkant van de printer.
- Haal de stekker uit het stopcontact en wacht een minuut.
- Sluit nu het netsnoer weer aan op de voedingsbron en de printer.
- Schakel ten slotte uw printer in, waardoor deze wordt gereset. Controleer hierna of het probleem is opgelost.
2] Plaats de inktcartridges opnieuw
Er is ook een grote kans dat uw inktcartridges niet goed op hun plaats zitten. Schakel daarom uw printer uit en probeer de cartridgedozen opnieuw te plaatsen door de voorklep van de printer te openen, de cartridges eruit te halen en ze weer terug te plaatsen.
Zorg ervoor dat de cartridges goed zijn geplaatst. Zet daarna uw printer weer aan en probeer iets af te drukken en kijk of het werkt.
3] Voeg nieuwe cartridges toe
Als uw cartridges goed zijn geplaatst, maar u nog steeds dezelfde knipperende LED-foutmelding van de printer krijgt, dan is uw. Als u nieuwe cartridges heeft, plaatst u deze in uw printer en kijkt u of het knipperen verdwijnt.
Als u een andere printer heeft, kunt u de cartridges ook vervangen om te zien of ze in orde zijn.
4] Reset de printer
Ten slotte kunt u proberen uw printer opnieuw in te stellen. De methode voor het resetten van een printer verschilt per printermodel. Deze methode werkt echter voor de meeste printers:
- Begin met het uitschakelen van uw printer.
- Zoek naar de Reset-knop op uw printer en houd deze ingedrukt.
- Terwijl u de resetknop ingedrukt houdt, zet u de printer aan.
- Houd de resetknop een paar seconden ingedrukt totdat er een waarschuwingspagina wordt afgedrukt.
- Laat ten slotte de resetknop los.
Als u naast deze methode printersoftware gebruikt, zoek dan naar een reset-optie om uw printer opnieuw in te stellen. U kunt ook op internet zoeken met behulp van het modelnummer van uw printer om erachter te komen hoe u uw printer kunt resetten. Maak gewoon een back-up van alle belangrijke instellingen die uw printer mogelijk heeft.
Dat waren een paar snelle manieren om het continu knipperen van de printer-LED te verhelpen. Als het probleem zich blijft voordoen, kunt u overwegen om hulp te vragen aan de klantenondersteuning of uw printer naar het servicecentrum te brengen.
Wat betekent het continu knipperende LED-lampje van de printer nog meer?
Veelvoorkomende oorzaken zijn onder meer een papierstoring, een bijna lege of bijna lege inkt-/tonercartridge of een open printerklep. Het kan ook wijzen op een afdruktaak die in behandeling is, of op een fout die de printer niet zelf kan oplossen. Raadpleeg de handleiding van uw printer om het knipperpatroon te interpreteren, dat mogelijk overeenkomt met een bepaalde foutcode of probleem.
Kan een volle geheugenbuffer ervoor zorgen dat het LED-lampje van de printer gaat knipperen?
Als er te veel afdruktaken zijn of het documentformaat te groot is om door de printer te worden verwerkt, kan dit leiden tot een volle geheugenbuffer. Om dit probleem op te lossen, annuleert u alle lopende afdruktaken vanaf uw computer, verkleint u de documentgrootte of -resolutie en verzendt u de afdruktaak opnieuw. Het kan ook helpen het interne geheugen van de printer te wissen door deze opnieuw op te starten.
Lezen: