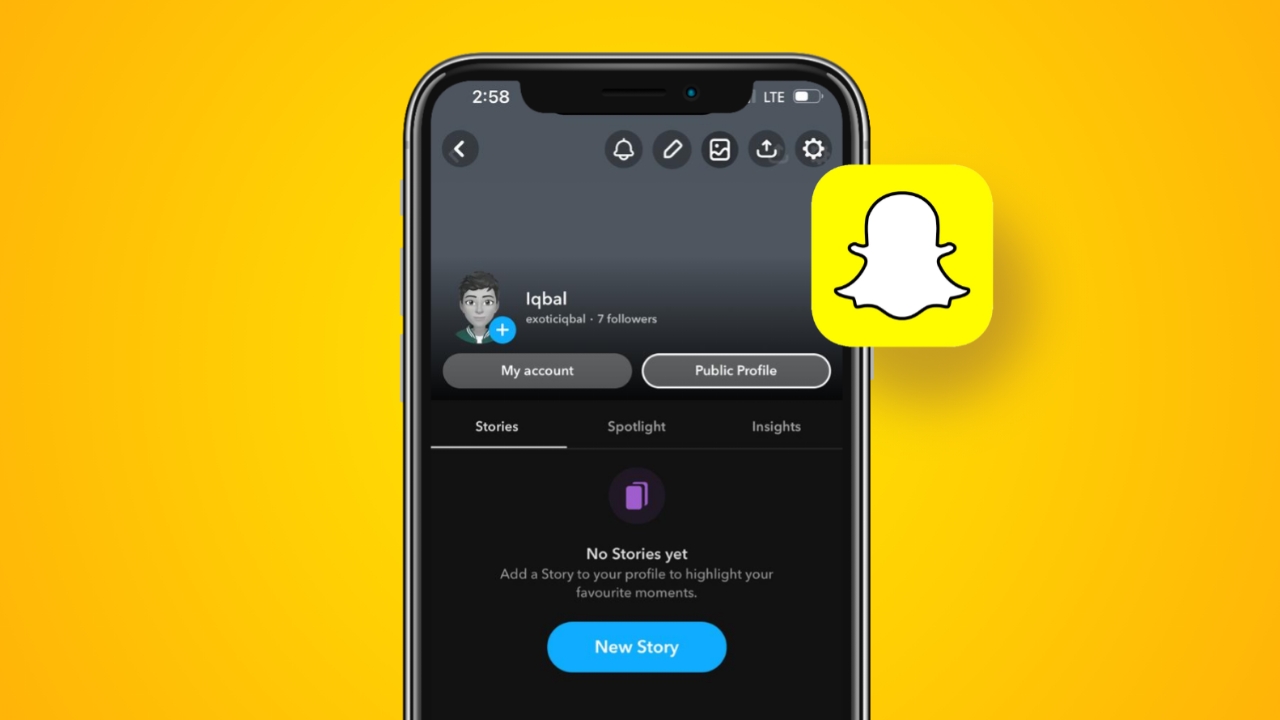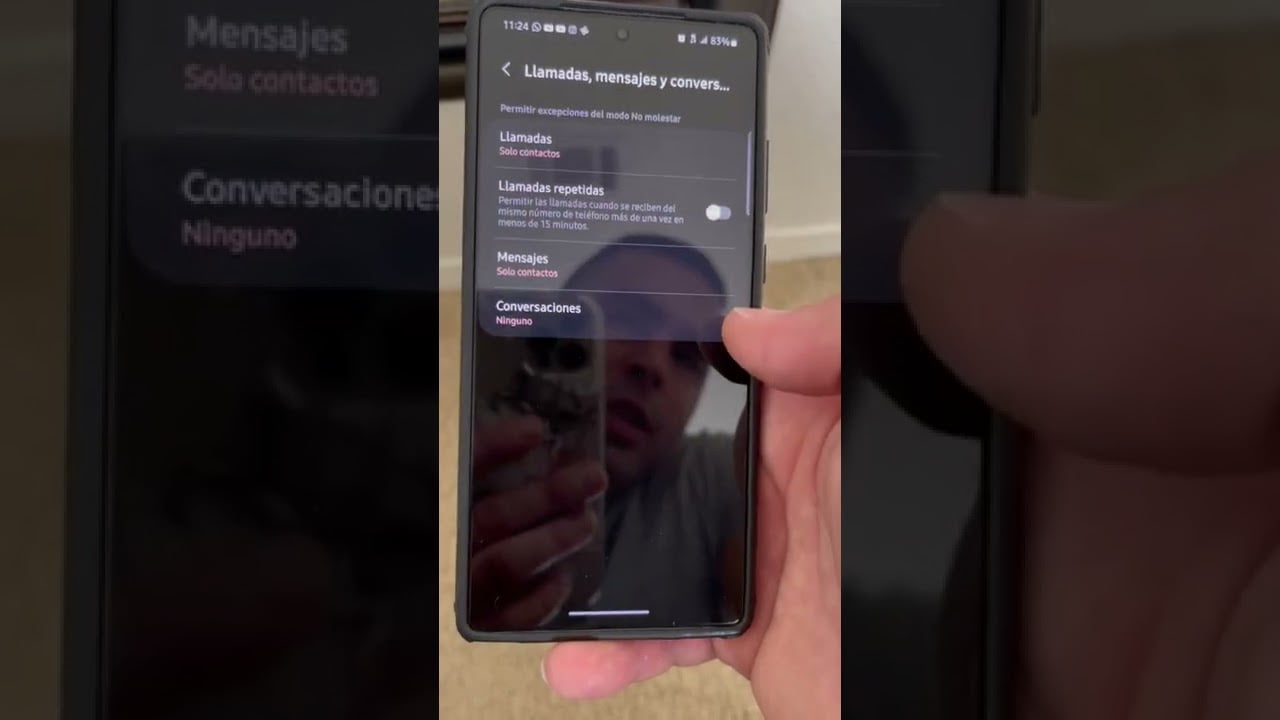Sommige gebruikers hebben geklaagd dat deOpstart-apps worden niet weergegevenin deInstellingen-appvan hunWindows 11/10PC. Zij kunnen toegang krijgen tot en gebruik maken van deOpstart-appssectie in Taakbeheer. Maar deOpstartpagina ontbreektin de app Instellingen, waardoor ze hun opstart-apps niet kunnen openen en beheren.en andere veel voorkomende opties werken niet voor gebruikers om dit probleem op te lossen.
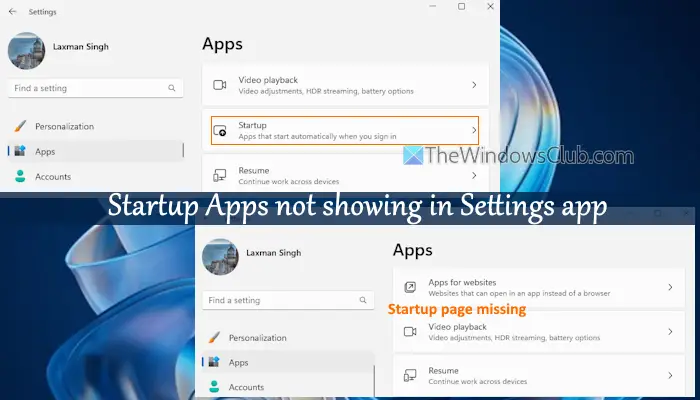
Opstart-apps worden niet weergegeven in de app Instellingen van Windows 11
Als de pagina Opstart-apps niet wordt weergegeven in de app Instellingen van uw Windows 11-pc, gebruikt u deze oplossingen:
- Controleer de zichtbaarheid van de instellingenpagina in de Groepsbeleid-editor
- Herstel of repareer de registervermeldingen van de opstartpagina.
Laten we deze oplossingen controleren.
1] Controleer de zichtbaarheid van de instellingenpagina in de Groepsbeleid-editor
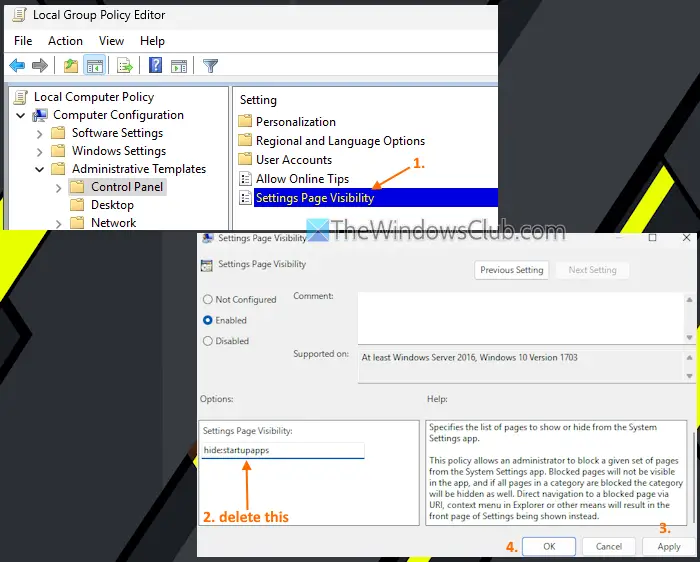
In het venster Groepsbeleid-editor bevindt zich eenZichtbaarheid van instellingenpaginainstelling die kan worden geconfigureerdof geef een lijst met instellingenpagina's op die u wilt verbergen of weergeven. Als deze instelling een optie bevat om de opstartpagina te verbergen, is dit de reden waarom u die pagina niet kunt openen in Windows-instellingen. Nu u de oorzaak van dit probleem kent, gebruikt u de volgende stappen om het op te lossen:
- Druk op deWinnen+Rsneltoets om het vak Opdracht uitvoeren te openen
- Typegpedit.mscen raakBinnenkomenom het venster Groepsbeleid-editor te openen
- Navigeer naar het volgende pad:
Computerconfiguratie > Beheersjablonen > Configuratiescherm
- Zoek naar deZichtbaarheid van instellingenpaginainstelling en dubbelklik erop
- Er wordt een nieuw venster geopend. Als deze instelling is geconfigureerd om de opstartpagina en/of andere pagina's te verbergen, wordt deIngeschakeldoptie wordt in dit venster geselecteerd
- Zoek naar deverberg:startappsinvoer in het tekstveld in het linker middengedeelte enverwijderenHet. Als er meerdere vermeldingen zijn, bijvoorbeeldverbergen:startapps;standaardapps, enz., en u wilt andere vermeldingen niet zichtbaar maken, maar alleen verwijderenstartupappstekst. Als er geen optie is ingesteld, selecteert u eenvoudigweg deNiet geconfigureerdoptie linksboven in dit instellingenvenster
- Druk op deToepassenknop en OK-knop.
Sluit de app Instellingen, open deze opnieuw en ga naar deAppscategorie. U ziet de opstartpagina en als u die pagina opent, wordt een lijst met apps weergegeven.
Verwant:
2] Herstel of repareer de registervermeldingen van de opstartpagina
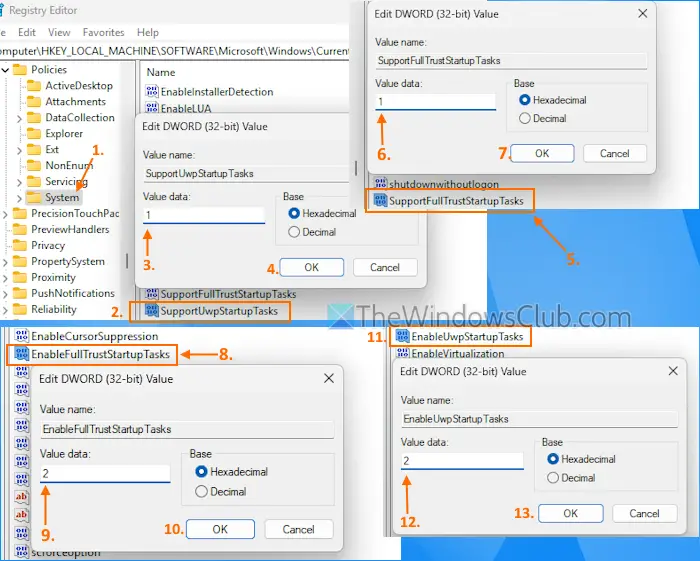
Net als veel andere belangrijke instellingen slaat het Windows-register enkele vermeldingen op die verband houden met de opstartpagina en apps. Als deze registervermeldingen worden verwijderd of gewijzigd met onjuiste waarden, ziet u de opstartpagina niet in de app Instellingen van Windows 11. Daarom moet je welherstel of repareer de registervermeldingen met betrekking tot de pagina Opstart-apps. Deze oplossing heeft sommige gebruikers geholpen. Voordat u deze optie gebruikt, moet u eerst eendie je later misschien nodig hebt. Gebruik nu deze stappen:
- Typeregeditin het zoekvak en druk opBinnenkomen. Hierdoor wordt het Register-editor-venster geopend
- Toegang tot deSysteemRegistersleutel in deHKEY_LOCAL_MACHINEroot-registersleutel. Hier is het pad:
HKEY_LOCAL_MACHINE\SOFTWARE\Microsoft\Windows\CurrentVersion\Policies\System
- Zoek naar deOndersteuningUwpStartupTakenDWORD (32-bit)-waarde en dubbelklik erop om deze te bewerken
- Toevoegen1in het vak Waardegegevens
- Druk op de OK-knop
- Zoek naar deOndersteuningFullTrustStartupTasksDWORD (32-bit)-waarde en open het bewerkingsvak ervan
- Toevoegen1in het veld Waardegegevens en druk op OK
- Toegang tot deSchakel FullTrustStartupTasks inDWORD (32-bit) Waarde om deze te bewerken
- Toevoegen2in het vak Waardegegevens
- Druk op OK
- Dubbelklik op deSchakelUwpStartupTasks inDWORD (32-bit) Waarde om hetWaarde bewerkendoos
- Binnenkomen2in de Waardegegevens
- Druk op de OK-knop
- Sluit de Register-editor.
Als u deze registervermeldingen niet vindt, eersthernoem ze één voor één en voeg hun waardegegevens toe zoals vermeld in de bovenstaande stappen.
Open de app Instellingen en de opstartpagina verschijnt onder de categorie Apps.
Dat is alles.
Lezen:met behulp van Taakbeheer, WMIC, GPEDIT, Taakplanner, MSCONFIG, Instellingen
We konden deze app-fout niet vinden op de opstartpagina
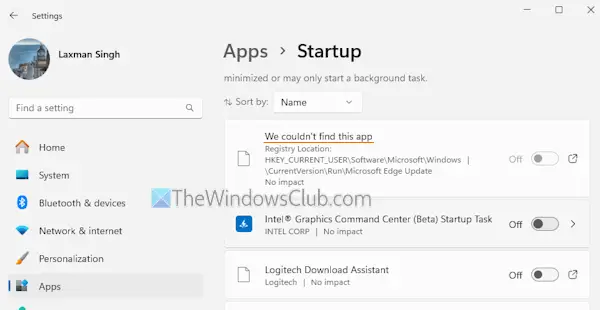
In deOpstartenpagina van de app Instellingen, ziet u mogelijk eenWe konden deze app niet vindenfout op uw Windows-pc. Deze fout verschijnt als depad naar die app bestaat nietof deapp bevindt zich op een netwerkstation. U kunt een dergelijke dode vermelding ook zien in de lijst met opstart-apps als het pad in de registerwaarde ongeldig is of als de app is verwijderd. Om dit probleem op te lossen, verwijdert u de restanten van die app. Klik op de fout en deze toont deRegisterlocatieEnWaardegerelateerd aan die app. Volg dat pad en verwijder de ongeldige vermeldingen om het probleem op te lossen.
Lezen:
Hoe los ik op dat mijn opstart-apps niet verschijnen?
Alsin deOpstart-appssectie van Taakbeheer,start de Verkenner opnieuwom het probleem op te lossen als het tijdelijk is. Als dit niet helpt,en voeg de snelkoppelingen voor de gewenste apps toe aan de lijst met opstartapps. Als de map Opstarten ontbreekt en dit probleem veroorzaakt, danmaak eenOpstartmap handmatig. Dat kan ookvoer de SFC-scan uitom corrupte systeembestanden te repareren en dit probleem op te lossen.
Waarom worden geïnstalleerde programma's niet weergegeven in het Startmenu van Windows 11?
Er is een instelling in de Editor voor lokaal groepsbeleid, indien geconfigureerd. Dit zou de reden kunnen zijn waarom geïnstalleerde programma's nu in uw Windows Start-menu worden weergegeven. Om het probleem te verhelpen, gaat u naar deVerwijder de lijst Alle programma's uit het Start-menuinstelling in Groepsbeleid en stel deze in opNiet geconfigureerdmodus. U kunt ook het Startmenu opnieuw starten ofvan uw Windows-pc en kijk of het helpt.
Lees het volgende: .




![De Intel SGX AESM-service is onverwacht beëindigd [repareren]](https://elsefix.com/tech/tejana/wp-content/uploads/2024/12/intel-sgx-terminated.png)