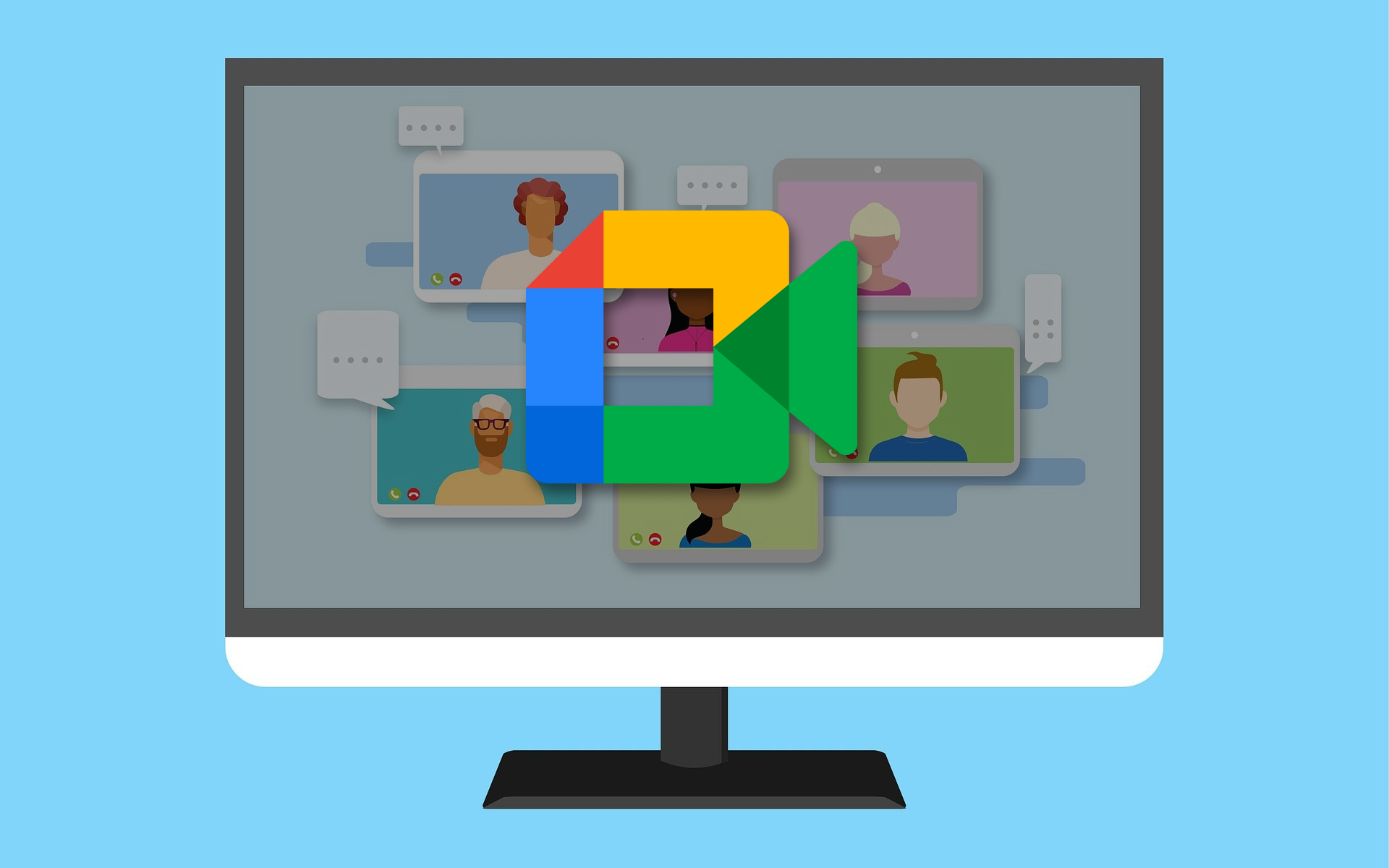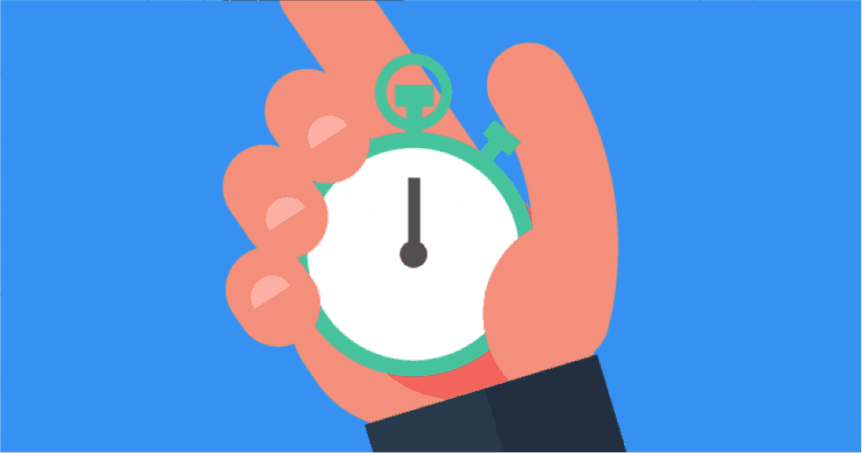Sommige oppervlaktegebruikers kwamen deKon geen opstartbaar besturingssysteem vindenFout toen ze hun oppervlakte -laptops inschakelden. Dit is een opstartfout die kan optreden als gevolg van een defecte harde schijf of onjuiste opstartinstellingen. Als u ook dezelfde fout tegenkomt na het starten van het oppervlakte -apparaat, gebruikt u de oplossingen die in dit artikel zijn uitgelegd om deze fout op te lossen.

Het volledige foutbericht is:
Kon geen opstartbaar besturingssysteem vinden. Controleer de opstartconfiguratie om dit op te lossen.
Kon geen fouten van het opstartsysteem vinden
Als je de "krijgtKon geen opstartbaar besturingssysteem vinden”Fout bij het inschakelen van uw oppervlakte -laptop, gebruik deze fixes om deze fout op te lossen.
- Controleer of uw SSD wordt gedetecteerd
- Controleer de opstartconfiguratie
- Force herstart uw oppervlakte -apparaat
- Reset uw oppervlakte -apparaat
- Contactondersteuning
Laten we beginnen.
1] Controleer of uw SSD wordt gedetecteerd
Deze fout treedt op wanneer uw oppervlakte -laptop uw SSD niet detecteert. Hier kunnen meerdere redenen voor zijn. Misschien is uw SSD niet correct geïnstalleerd, de kabel die de SSD aansluit op uw oppervlakte -apparaat is beschadigd of is de SSD zelf beschadigd.
Om de oppervlakte -UEFI in te voeren, drukt u op de knop Volume omhoog en drukt u op de aan / uit -knop. Blijf de knop Volume omhoog houden totdat het UEFI -scherm verschijnt. Tik nu op het gedeelte dat de opslagapparaten toont. Als uw SSD daar niet wordt getoond, schakelt u uw oppervlakte -laptop uit, open deze en controleer of deze correct is geïnstalleerd. Als u hier niet goed in bent, krijgt u professionele hulp.
2] Controleer de opstartconfiguratie
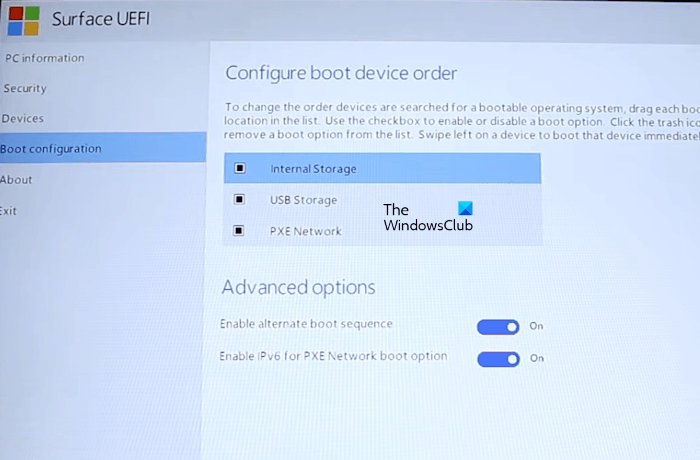
De volgende stap is om de opstartconfiguratie te controleren. Controleer of de opstartconfiguratie -instellingen de juiste schijf selecteren als een opstartapparaat. Voer de UEFI in en selecteer deOpstartconfiguratieOptie van de linkerkant. Controleer nu welk apparaat is geselecteerd als het opstartapparaat. Als het niet het juiste opstartapparaat is, selecteert u de juiste en sleept u deze naar boven.
UitkiezenUitgangVan links en tik op deOpnieuw opstartenoptie. Kijk of de fout deze keer optreedt.
3] Force Restart uw oppervlakte -apparaat
Als de opstartconfiguratie-instellingen correct zijn, maar de fout blijft bestaan, probeer dan een kracht-herstel van uw oppervlakte-apparaat en kijk of het werkt. Houd de aan / uit -knop ingedrukt totdat het oppervlakte -apparaat opnieuw wordt gestart. Laat de aan / uit -knop los wanneer u het Windows -logo op het scherm ziet.
Lezen:Hoe
4] Reset uw oppervlakte -apparaat
Als het probleem aanhoudt, reset je je oppervlakte -apparaat door een USB -herstelaandrijving te maken. Deze actie verwijdert alle geïnstalleerde apps en programma's en herstelt uw oppervlakte -apparaat naar fabrieksinstellingen.
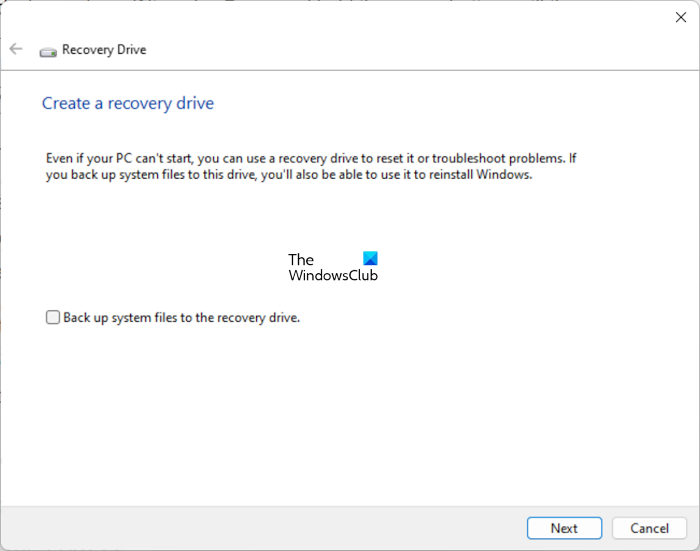
op een werkende computer van de officiële Microsoft -website. Om de juiste herstelafbeelding te downloaden, moet u uw oppervlakte -laptopmodelnummer invoeren. Zodra de herstelafbeelding op de computer is gedownload, verbindt u een USB -flashdrive met de computer. Klik nu op Windows Search en Typ Recovery Drive. Selecteer de herstelaandrijving in de zoekresultaten. Klik op ja in de UAC -prompt.
De Recovery Drive -tool wordt gelanceerd. Deze tool maakt van de USB -flashdrive een herstelstation voor het oppervlakte -apparaat. Schakel de tool in het herstelaandrijving uitBack -up van systeembestanden naar de herstelaandrijvingselectievakje en klik op Volgende. Selecteer nu de USB -flashdrive en klik op Volgende. KlikkenCreëren. Deze actie zal uw USB -flashdrive opmaken. Back -up van uw gegevens van de USB -flashdrive voordat u deze actie uitvoert.
Open nu de map met de herstelafbeelding die u hebt gedownload van de Microsoft -website. Kopieer en plak alle gegevens in die map in de USB -flashaandrijving. Indien gevraagd om de bestaande bestanden te vervangen, klikt u op Ja.
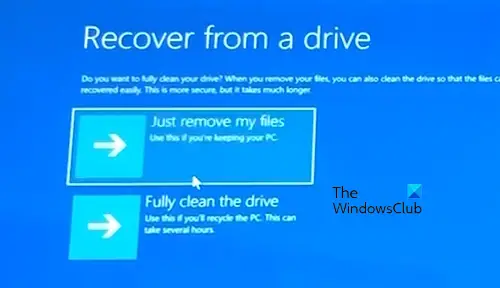
Ga naar uw defecte oppervlakte -apparaat en sluit de USB -flashdrive aan op de USB -poort. Houd de knop Volume omlaag ingedrukt en druk vervolgens op de aan / uit -knop voor eenmaal. Blijf de knop Volume omlaag vasthouden totdat u het Windows -logo ziet en stippen op het scherm draait. Selecteer de toetsenbordindeling (indien gevraagd). Selecteer nuProblemen oplossen> Herstellen van een schijf> Verwijder gewoon mijn bestanden. Klik daarnaHerstellen. Uw oppervlakte -apparaat zal opnieuw opstarten om het herstelproces te starten. Als u klaar bent, stelt u uw pc in door de instructies op het scherm te volgen.
5] Contactondersteuning
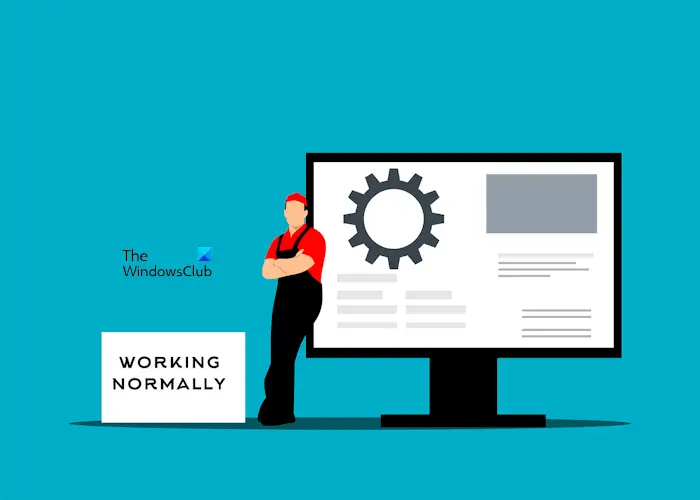
Als het probleem aanhoudt, moet u professionele hulp zoeken. Neem contact op met Microsoft -ondersteuning om uw oppervlakte -laptop te laten repareren.
Lezen:
Hoe repareer ik geen opstartbaar apparaat op het oppervlak?
De "”Fout treedt op op Microsoft Surface Go -apparaten. Om deze fout op te lossen, moet u het oppervlak herstellen, door een USB -flash -opslagapparaat dat het USB -oplossingsbestand verkrijgt. U kunt het USB -oplossingsbestand downloaden van de officiële Microsoft -website.
Hoe kom ik bijBOOT -opties op het oppervlak?
Om de opstartopties op het oppervlak te krijgen, moet u opstarten in UEFI. Houd de knop Volume op en druk vervolgens op de aan / uit -knop voor eenmaal. Blijf op de knop Volume op drukken totdat u het UEFI -scherm ziet. Selecteer nu de opstartconfiguratie van de linkerkant om de opstartopties te zien.
Lees hierna:.

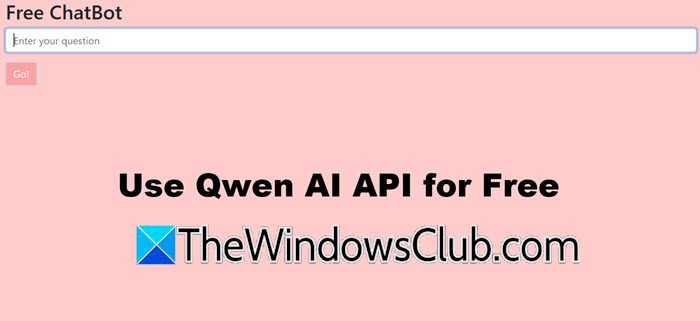
![Excel loopt vast bij het opslaan van een bestand [repareren]](https://elsefix.com/tech/tejana/wp-content/uploads/2024/12/Excel-crashes-when-saving-a-file.png)
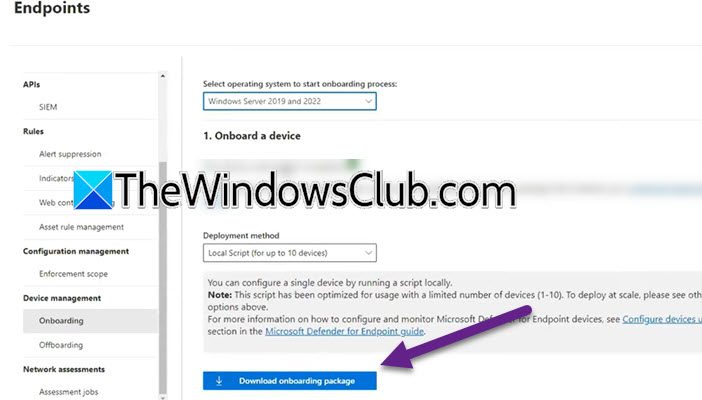
![Het formaat van het tekstvak wordt niet aangepast in Word of Excel [repareren]](https://elsefix.com/tech/tejana/wp-content/uploads/2024/12/text-box-wont-resize-word-excel.png)