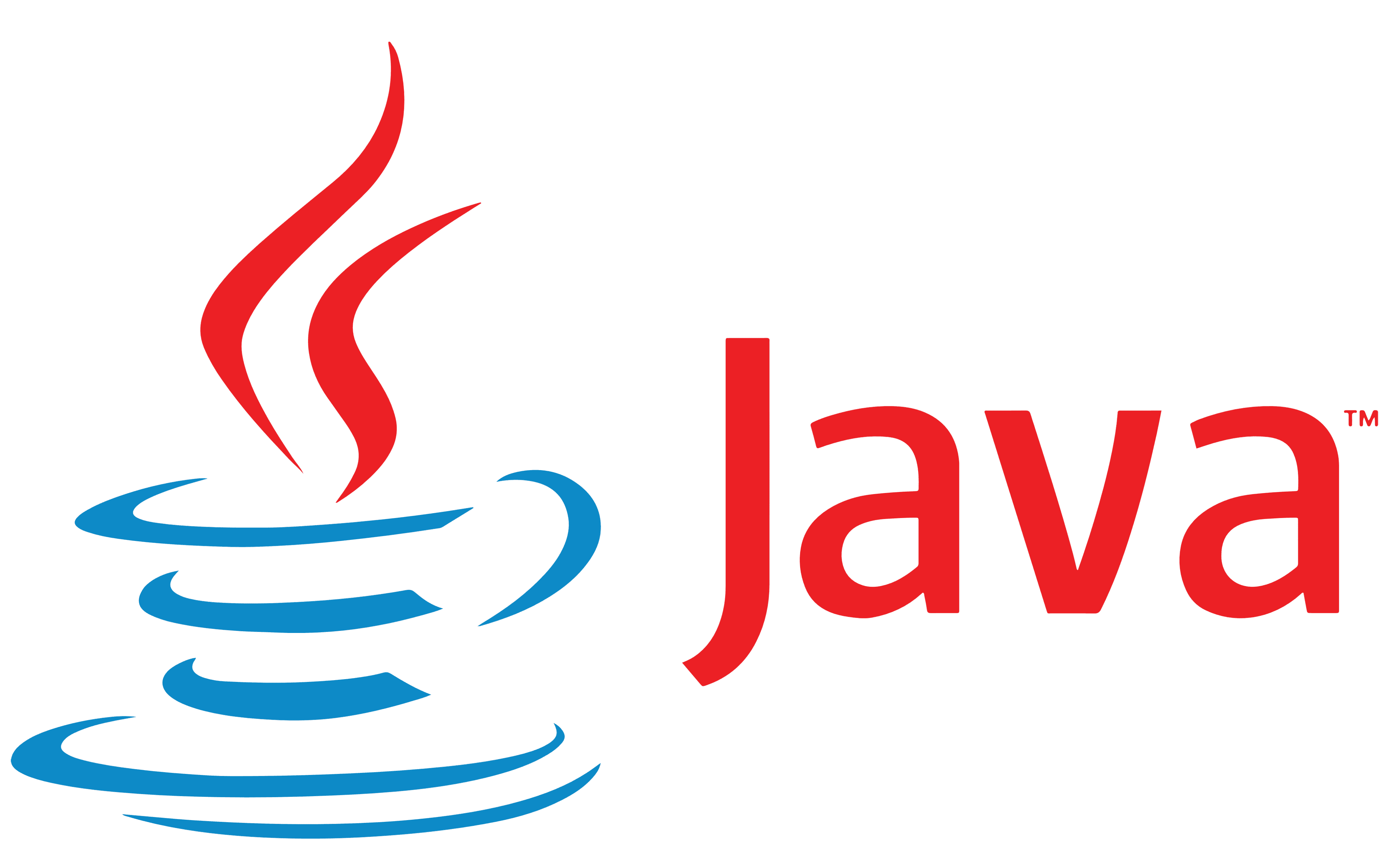In deze tutorial laten we het je zienhoe u Gevoelige informatie filteren in of uitschakeltvoorHerinner momentopnamenop eenWindows 11PC. Wanneer u Recall gebruikt op eenCopiloot+PCin Windows 11 maakt Windows periodiek momentopnamen van het computerscherm en slaat deze op uw pc op. Wanneer Recall echter potentieel gevoelige informatie detecteert, zoals een creditcardnummer, algemeen wachtwoord, rijbewijsnummer, bankrekeningnummer, enz., worden er geen momentopnamen opgeslagen. Het gebeurt vanwege deFilterinstelling voor gevoelige informatiedat standaard ingeschakeld blijft om de vertrouwelijkheid van gegevens te garanderen. Maar u kunt deze instelling met een paar eenvoudige stappen wijzigen.
We hebben al de functies om op te nemen of, verwijder snapshots uit een specifiek tijdsbestek, verwijder alle Recall-snapshots, enz. Nu kunnen we kiezen of de snapshots wel of niet worden opgeslagen wanneer potentieel gevoelige informatie wordt gedetecteerd.
Hoe u Gevoelige informatie filteren voor het terughalen van momentopnamen in Windows 11 in- of uitschakelt

De stappen naarschakel filtergevoelige informatie voor Recall-snapshots in of uitin Windows 11 zijn als volgt:
- Gebruik deWinnen+iksneltoets om de app Instellingen te openen
- Klik op dePrivacy en veiligheidcategorie
- Toegang tot deTerugroepen en momentopnamenpagina aanwezig onder deWindows-machtigingensectie op het rechterdeel
- In deLijsten filterensectie, druk op deGevoelige informatie filterenschakel om deze instelling uit te schakelen
- Druk in de Windows-beveiligingsprompt op OK om toe te staan dat uw Recall-instellingen worden gewijzigd.
Verwant:
Nu zal Recall momentopnamen maken en opslaan, zelfs als er potentieel gevoelige informatie op het scherm beschikbaar is. Ook al is de filterinstelling Gevoelige informatie uitgeschakeld, uw gevoelige informatie blijft op uw apparaat staan. De snapshots zijn ook gecodeerd, zodat alleen u er toegang toe heeft.
Om Gevoelige informatie filteren opnieuw in te schakelen voor het terugroepen van momentopnamen, opent u het bestandTerugroepen en momentopnamenpagina in de app Instellingen. Gebruik nu de schakelaar voor de filterinstelling Gevoelige informatie om deze in te schakelen.
Ik hoop dat dit helpt.
Lees nu:
Hoe schakel ik de Recall-functie in Windows 11 in?
Om de Recall-functie in Windows 11 in of uit te schakelen, moet u deSla momentopnamen opoptie. Navigeer naar deApp Instellingen > Privacy en beveiliging > Oproepen en momentopnamen. Gebruik daar deSla momentopnamen opschakel om het in te schakelen. Als de Recall-functie volledig is uitgeschakeld op uw pc, ga dan naar, open deWindows-functies(of Windows-functies in- of uitschakelen). Zoek naar deHerinnerenoptie en selecteer deze. Druk op OK en start uw pc opnieuw op. Zodra de Recall-functie op uw pc is geactiveerd, kunt u deze inschakelen door de optie Momentopnamen opslaan in Windows-instellingen in te schakelen.
Wat zijn de systeemvereisten voor Recall in Windows 11?
De minimale systeemvereisten voor Recall in Windows 11 omvatten:Copiloot+PCvoldoet aan de Secured-code-standaard,16 GBRAM,256 GBopslagcapaciteit, en40 TOP's NPU(neuraal [verwerkingseenheid). Bovendien moet u over minimaal 50 GB vrije opslagruimte beschikken om Recall in te schakelen. U moet ook Bitlocker of Apparaatversleuteling inschakelen en u inschrijven voor Windows Hello Enhanced Sign-in Security met ten minste één biometrische aanmeldingsoptie ingeschakeld.
Lees het volgende: .
![Dell SupportAssist heeft een defect onderdeel gedetecteerd [repareren]](https://elsefix.com/tech/tejana/wp-content/uploads/2025/01/Dell-SupportAssist-has-detected-a-failing-component.jpg)
![Er is een onverwachte fout opgetreden in Dell SupportAssist [repareren]](https://elsefix.com/tech/tejana/wp-content/uploads/2025/01/An-Unexpected-Error-Occurred-in-Dell-SupportAssist.jpg)