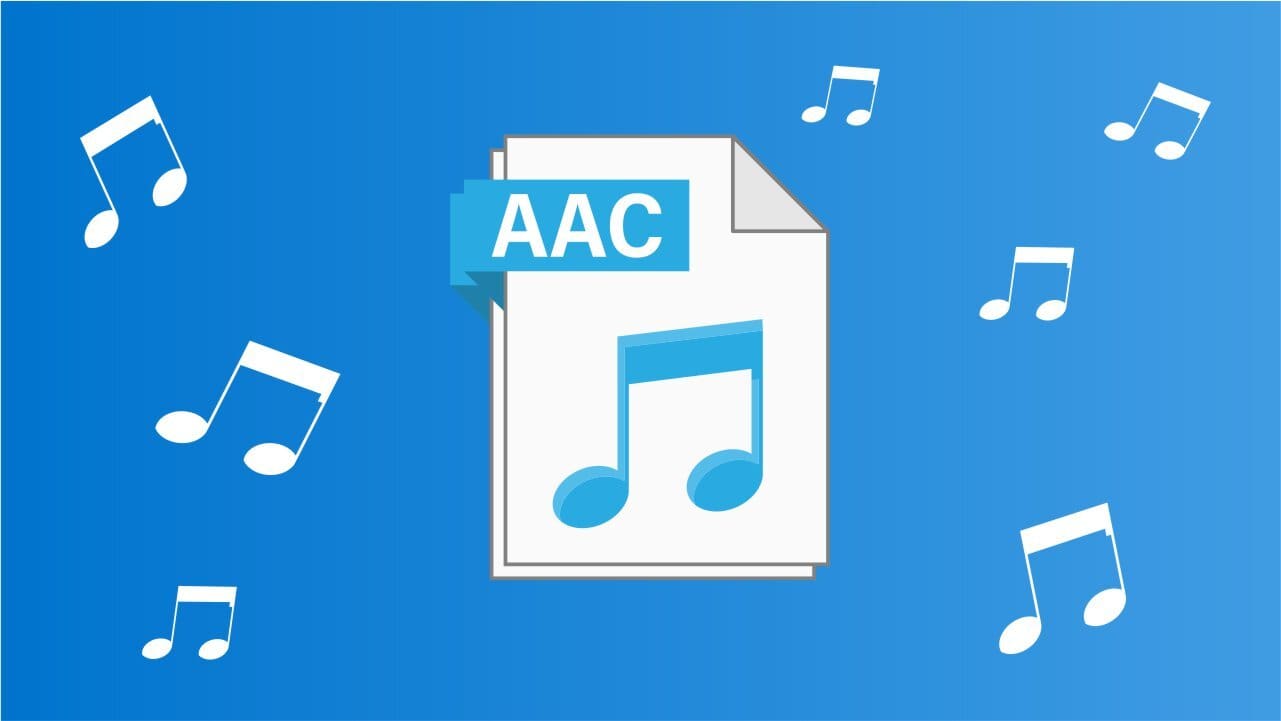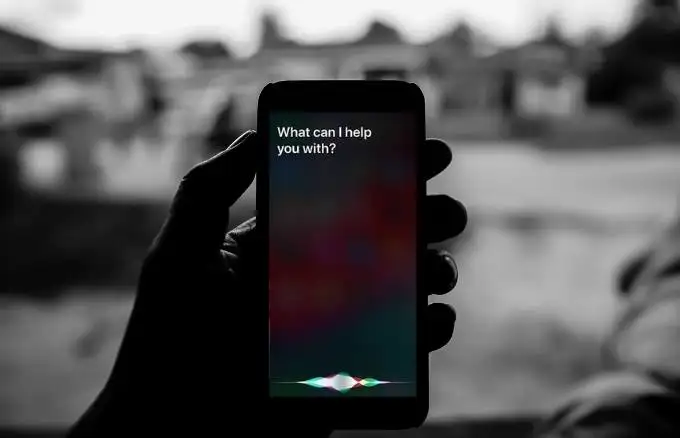In dit bericht zullen we het hebben over hoe eenWindows 11 blauw scherm met een QR -code. Wanneer u een blauw scherm van de dood (BSOD) tegenkomt in Windows 11, ziet u mogelijk een QR-code met de foutmelding in de linkerbovenhoek van het scherm. Deze code is ontworpen om u te helpen de fout effectiever te diagnosticeren en op te lossen.

Wat is de QR -code op BSOD?
In oudere versies van Windows waren de blauwe schermen van de dood vroeger zeer technische schermen gevuld met cryptische informatie die moeilijk was voor de gemiddelde gebruiker om te begrijpen. Beginnend met Windows 8, heeft Microsoft de BSOD opnieuw ontworpen, met een eenvoudiger bericht gevolgd door een basisfoutcode. Later, met Windows 10, heeft Microsoft een QR -code aan het blauwe scherm toegevoegd om gebruikers in staat te stellen meer te weten te komen over de fout.
QR -codes maken nog steeds deel uit van het BSOD -scherm en hoewel ze bedoeld zijn om gebruikers onmiddellijke toegang te geven tot een webpagina met meer informatie en een probleemoplossingsgids op maat gemaakt op de fout, brengt het u eigenlijk naar een algemene Microsoft -ondersteuningspagina over het oplossen van blauwschermfouten , wat niet foutspecifiek is en dus niet veel gebruik.
Windows 11 blauw scherm met QR -code
Als u een Windows 11 -blauw scherm met een QR -code tegenkomt, kunt u deze stappen ondernemen:
- Scan de QR -code
- Voer de probleemoplosser van het blauwe scherm uit
- Voer Windows Problem -oplossingshulpmiddelen uit
- Update Device Drivers
- Voer een systeemherstel uit
- Reset of installeer Windows 11 opnieuw
Laten we dit in detail zien.
1] Scan de QR -code
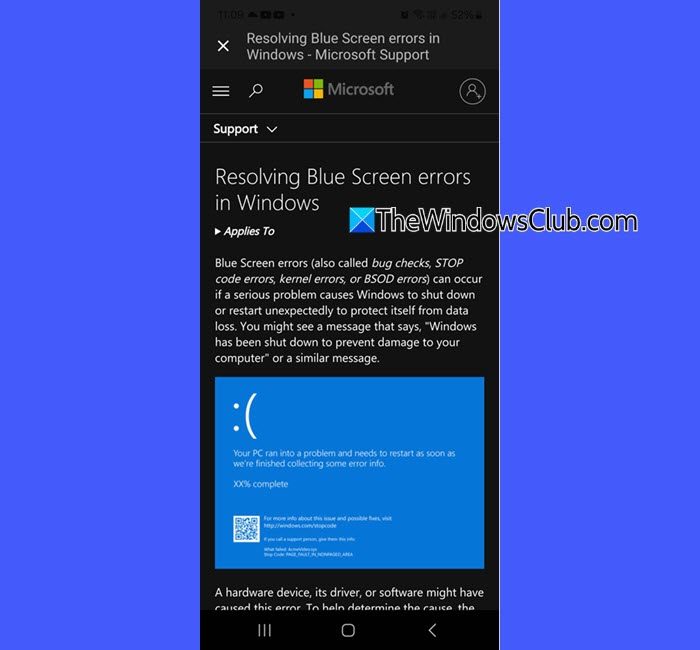
Open de camera -app van uw smartphone en richt deze op de QR -code. Als de app het scannen van QR-codes niet ondersteunt, download en gebruik je een QR Code Reader-app van derden. Bij het scannen zal uw telefoon de code detecteren en een link weergeven. Klik op de link om deze in uw browser te openen. Het zal u naar de Microsoft -ondersteuningspagina leiden. Probeer de tips voor het oplossen van problemen op de pagina en kijk of ze helpen.
Als de door Microsoft voorgestelde oplossingen de BSOD niet oplossen, noteer dan de specifieke foutcode of stop de code op het scherm (bijv.,,, of) en gebruik het om online te zoeken naar specifieke oplossingen online of in de ondersteuningsbronnen van Microsoft.
Als u nog steeds niet genoeg details krijgt, gebruikt u de onderstaande geavanceerde probleemoplossingstappen.
2] Voer de probleemoplosser van het blauwe scherm uit
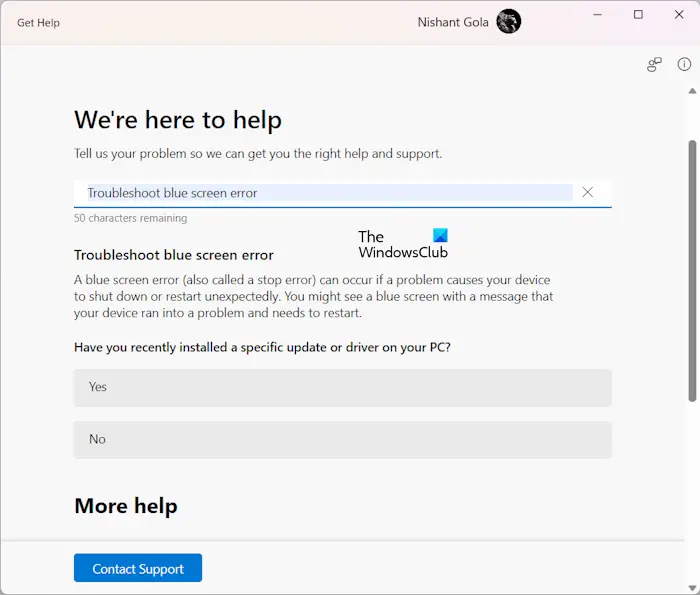
Open de Windows -zoekopdracht en typ 'Hulp'. Selecteer deHulp krijgenapp van de zoekresultaten. Als de app voor het krijgen van de app opent, typt u 'Problemen met BSOD -foutmelding oplossen' of 'Fouten met blauwe scherm repareren 'en druk opBinnenkomen.
DeZal u begeleiden door het probleemoplossingsproces. Probeer de voorgestelde tips en kijk of ze helpen.
3] Voer Windows Problem oplossend tools uit
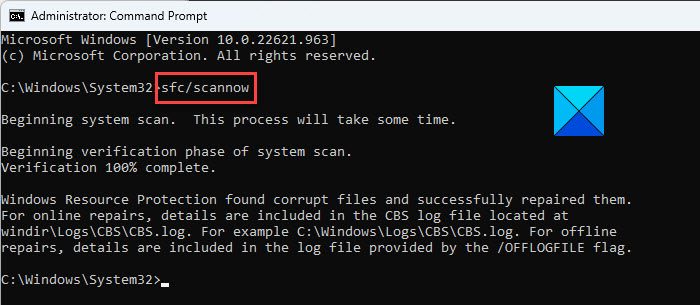
Microsoft Windows biedt verschillende ingebouwde tools voor het oplossen van problemen die kunnen helpen BSOD's efficiënt op te lossen. Als de BSOD bijvoorbeeld wordt veroorzaakt door defect RAM, dekan helpen bij het diagnosticeren en repareren.
Als het wordt veroorzaakt door schijffouten (BSOD's die verschijnen met opslaggerelateerde stopcodes, zoals), dekan helpen.
Evenzo kunnen BSOD's veroorzaakt door gecorrumpeerde systeembestanden worden opgelost door dehulpmiddel. Voor meer complexe problemen kunt u deOm de Windows -afbeelding te repareren.
4] Update apparaatstuurprogramma's
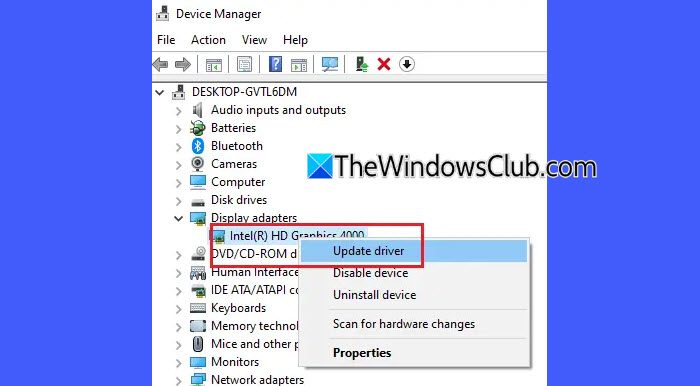
Defecte, verouderde of onverenigbare bestuurders zijn een van de belangrijkste oorzaken van de meeste BSOD's. Zorg ervoor dat je de. Als u een stopcode van de BSOD hebt (zoals), gebruik het als hint om de specifieke stuurprogramma te identificeren. Als er geen duidelijke indicatie van het apparaat is, kan het bijwerken van de volgende stuurprogramma's een voor een helpen het probleem te isoleren en op te lossen:
- Grafische kaart (GPU) stuurprogramma's
- Netwerkadapterstuurprogramma's
- Opslagbestuurders (SATA, AHCI, SSD)
- Chipset en moederborddrivers
- Audiostuurprogramma's
- USB- en perifere stuurprogramma's
- BIOS/UEFI -firmware
5] Voer een systeemherstel uit
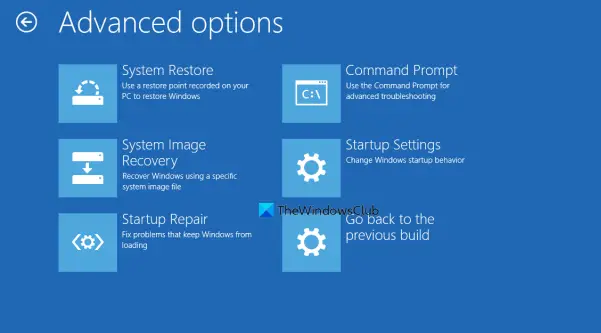
Probeer vervolgens een systeemherstel uit om uw systeem terug te brengen naar een eerdere werkstatus voordat de BSOD zich op uw systeem begon voor te komen. Als je vastzit in een BSOD -lus en er niet voorbij kunt komen om toegang te krijgen tot het herstellen van het systeem, kun je nog steeds proberen het systeem te herstellen door.
6] Reset of installeer Windows 11 opnieuw
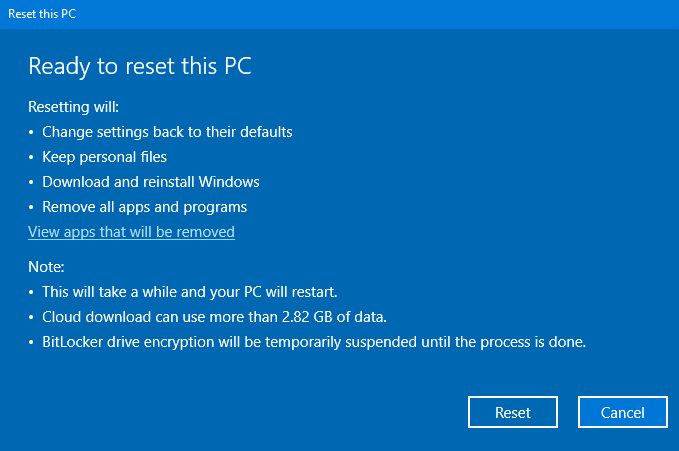
Als er niets lijkt te helpen, moet je misschien welAls laatste redmiddel.
Gaan naarInstellingen> Systeem> Herstelen selecterenReset deze pc. Kiezen 'Bewaar mijn bestanden'Als u persoonlijke gegevens wilt bewaren, moet u mogelijk apps opnieuw installeren.
Ik hoop dat dit helpt.
Lezen:Hoe gegevens te herstellen na een blauw scherm van dood in Windows 11.
Hoe repareer ik het blauwe scherm in Windows 11?
Naar, probeer de online probleemoplosser van het blauwe scherm in de app Get Help. Het is een ingebouwde probleemoplosser ontworpen door Microsoft voor specifieke hulp bij het oplossen van blauwe schermfouten. Als u een QR -code ziet samen met de foutcode, scant u deze om naar de Microsoft -ondersteuningspagina te gaan en de richtlijnen voor probleemoplossing te volgen.
Lees volgende: .





![Pro-keuzes! Beste Pokemon Go Raid Finder [nieuwste gids]](https://elsefix.com/statics/image/placeholder.png)