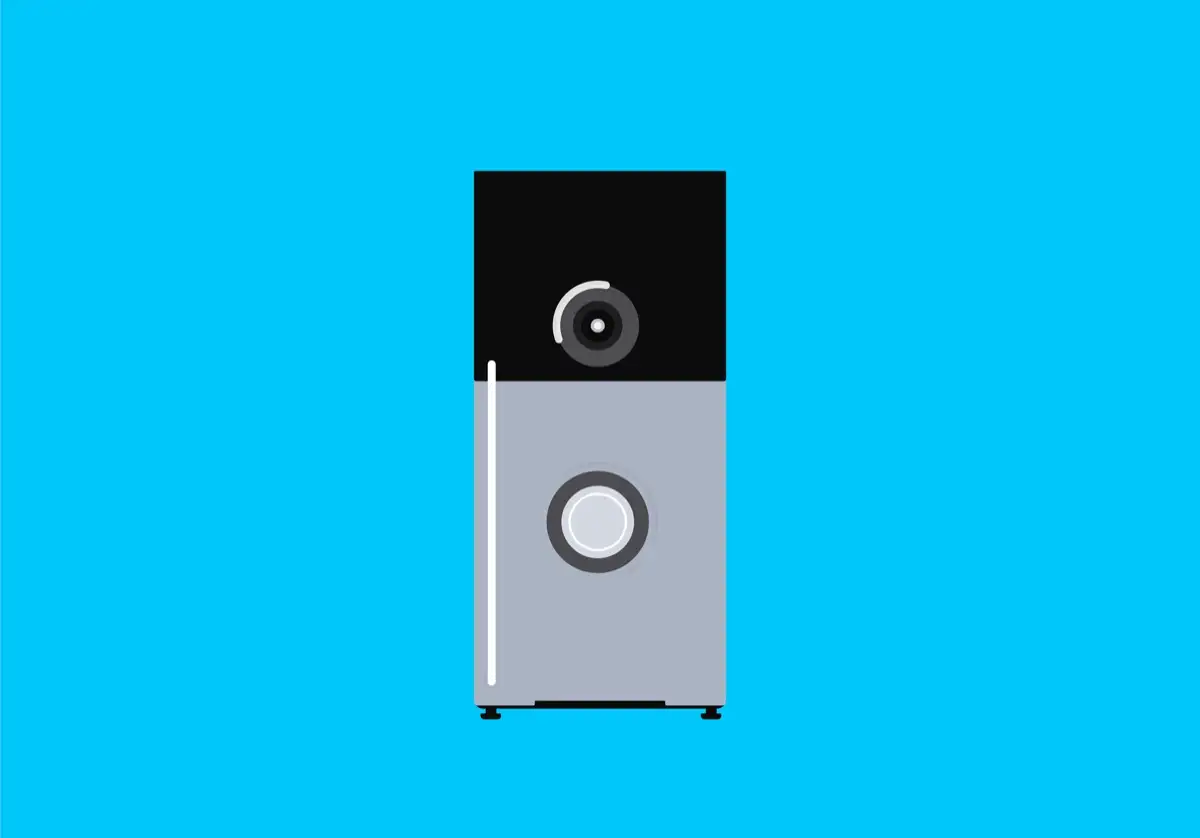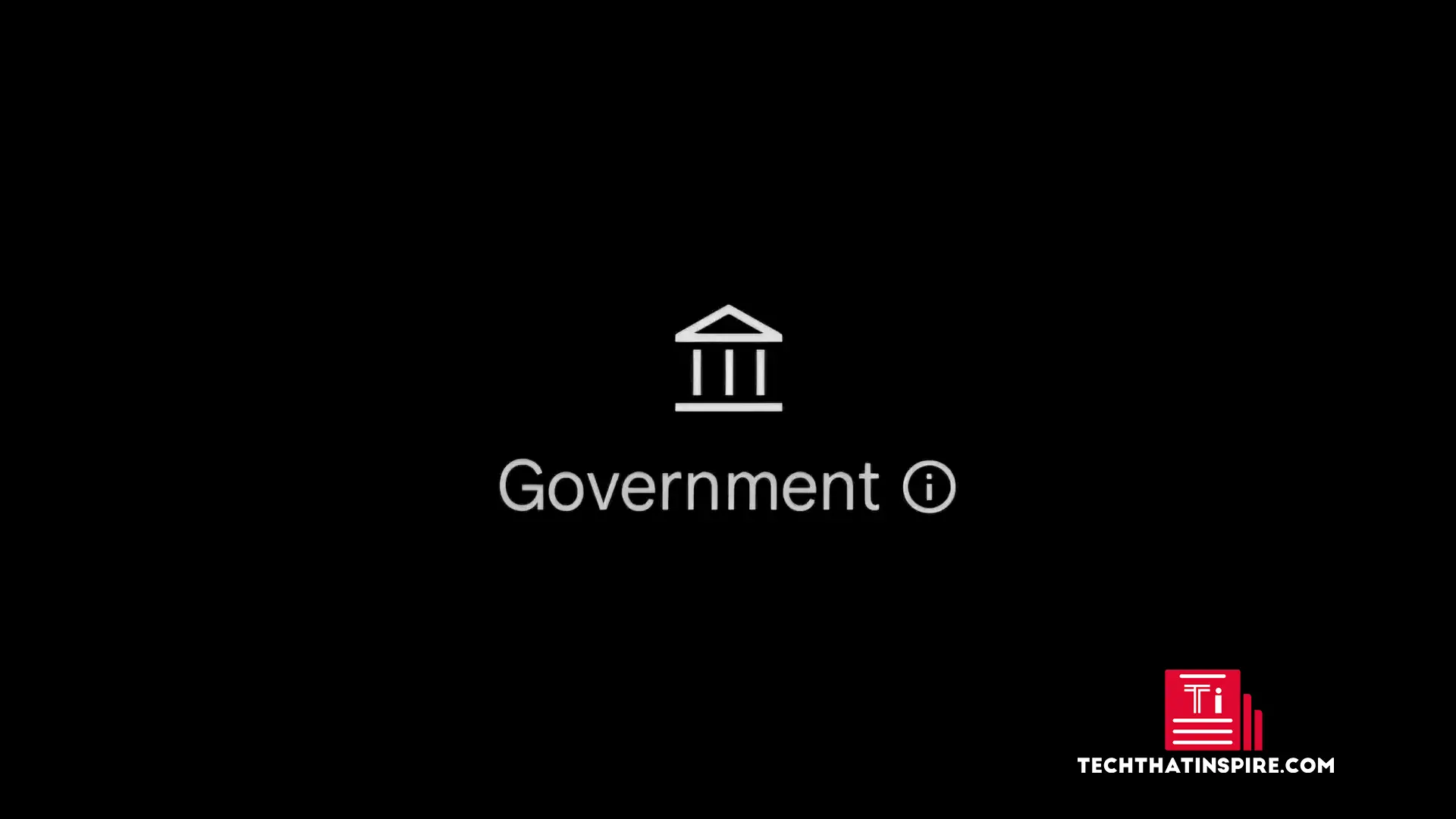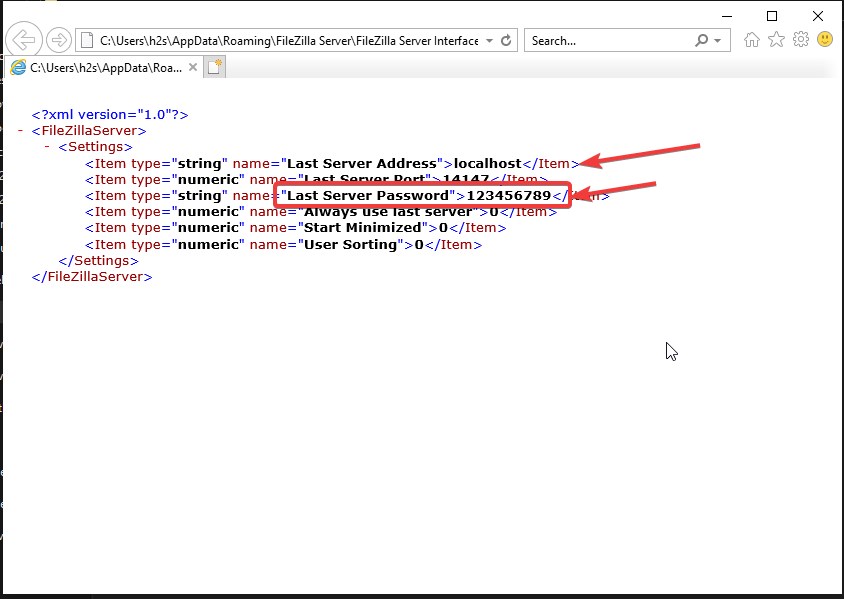Om de beste prestaties te krijgen, is het noodzakelijk om bestuurders op de hoogte te houden. Sommige gebruikers begonnen echter met het ondervinden van opstartproblemen na het installeren van de nieuwste update voor hun grafische kaartstuurprogramma. Als uwPC start niet op na het installeren van grafische stuurprogramma's, u kunt de suggesties in dit artikel gebruiken.

Windows PC start niet op na het installeren van grafische stuurprogramma's
Pas de volgende fixes toe als uw Windows 11/10 pc niet opstart na het installeren van de grafische stuurprogramma's.
- Koppel alle onnodige apparaten los
- Voer een schone installatie van het GPU -stuurprogramma uit
- Reset BIOS
- Voer een startup -reparatie uit
- Herstel uw systeem
Al deze oplossingen worden hieronder in detail uitgelegd.
1] Koppel alle onnodige apparaten los
Probeer eerst uw computer in te schakelen door alle onnodige apparaten los te koppelen. Als dit werkt, opent u de apparaatbeheerder nadat u zich hebt aangemeld bij uw systeem en controleert u de status van uw grafische kaartstuurprogramma.
Als de bestuurder een waarschuwingsbord toont, wordt het niet correct bijgewerkt.
Lees deVoor uw GPU -stuurprogramma en het probleem op het punt op te lossen.
Lezen:
2] Voer een schone installatie van het GPU -stuurprogramma uit
Voer een schone installatie van het GPU -stuurprogramma uit. Om dit te doen, moet u opstarten in de veilige modus. Omdat uw computer niet opstart na het installeren van het grafische stuurprogramma, moet u de Windows Recovery -omgeving gebruiken om de veilige modus in te voeren.
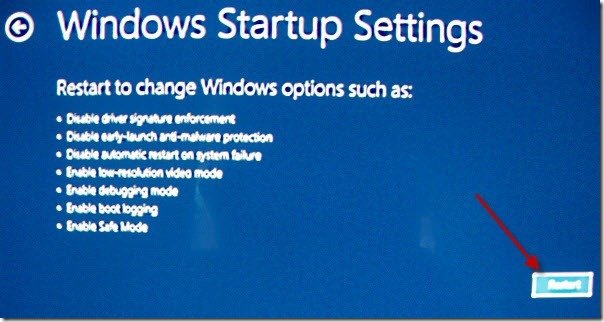
Schakel uw computer in om de Windows Recovery -omgeving in te voeren. Wanneer het Windows -logo of het logo van uw computerfabrikant op uw scherm verschijnt, houdt u onmiddellijk op de aan / uit -knop ingedrukt om uw computer af te sluiten. Herhaal deze stappen totdat uw systeem het voorbereidende automatische reparatiescherm invoert. Selecteer nuGeavanceerde opties> Problemen oplossen> Geavanceerde opties> Start -instellingen> Opstart> Opnieuw opstarten. Druk na het opnieuw opstarten op deF5Sleutel om de veilige modus in te voeren.
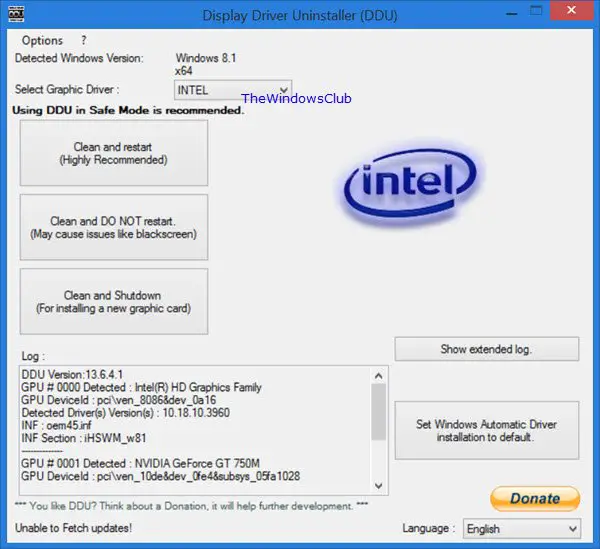
U kunt ook deom de Windows Recovery -omgeving in te voeren. U moet echter een andere werkende computer gebruiken om een Windows -installatiemedia op een USB -flashdrive te maken.
Als u zich in de veilige modus bevindt met netwerken,. Uw wifi -verbinding werkt mogelijk niet in de veilige modus. Als dat zo is, sluit u uw computer aan via de Ethernet -kabel. Als een Ethernet -kabel niet beschikbaar is, kunt u de DDU downloaden op een andere werkende computer en deze vervolgens op een USB -flashdrive kopiëren. Sluit nu de USB -flashdrive aan en gebruik deze om DDU te installeren. Na het installeren van de Display Driver Uninstaller te hebben geïnstalleerd, start u deze en verwijdert u uw GPU -stuurprogramma volledig.
3] Reset BIOS
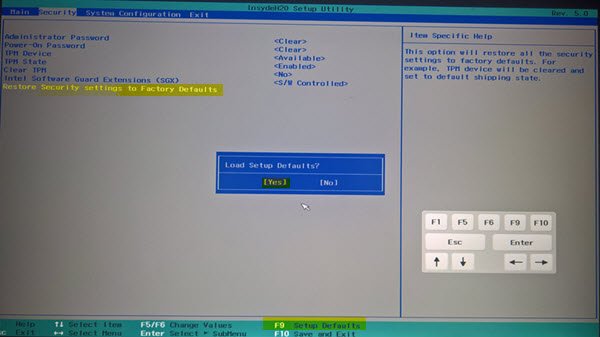
naar de standaardinstellingen. Computers van verschillende merken hebben verschillende sleutels om BIOS in te voeren. Gebruik de speciale toets om BIOS in te voeren en opnieuw in te stellen. Als dit niet werkt, wissen CMO's. Om dit te doen, opent u uw computerkast en zoek de CMOS -batterij. Haal de batterij uit de aansluiting en wacht een paar minuten. Plaats nu de batterij met de juiste polariteit en zet uw computer in.
Als dit werkt, moet u controleren of de nieuwste BIOS -update beschikbaar is op de officiële website van uw computerfabrikant. Zo ja, download en installeer het. U kunt de huidige versie van BIOS op uw systeem controleren via de systeeminformatie -tool. Bezoek de officiële website en zoek naar de BIOS -firmware.
4] voer een startup -reparatie uit
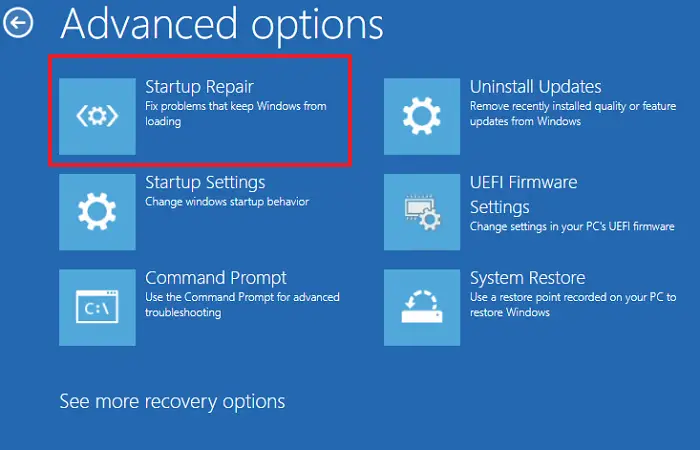
Gebruik deGereedschap om nodige reparaties op uw systeem uit te voeren. U kunt deze tool starten via de Windows Recovery -omgeving. Als u niet kunt opstarten in de Windows Recovery -omgeving, gebruikt u Windows Installation Media voor hetzelfde. Zodra u in Winre bent, selecteert uProblemen oplossen> Geavanceerde opties> Startup -reparatie.
5] Herstel uw systeem
System Restore herstelt uw systeem naar de vorige werkstatus en verwijdert de nieuwste geïnstalleerde programma's en updates van stuurprogramma's. Daarom, als het probleem aanhoudt, kunt u de tool voor het herstellen van het systeem gebruiken om de vorige versie van uw grafische stuurprogramma te installeren.
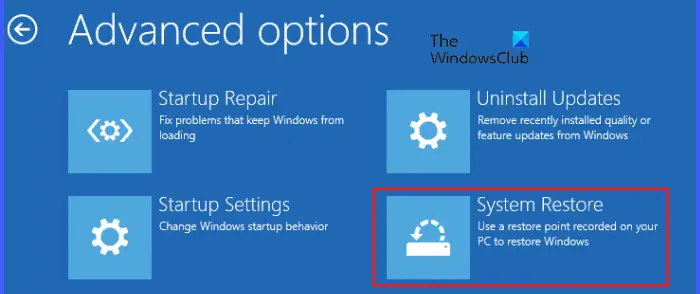
Om uw systeem te herstellen naar de vorige werkstatus, moet u de Windows Recovery -omgeving (WINRE) invoeren. Als u in Winre bent, klikt u opProblemen oplossen> Geavanceerde opties> Systeemherstel. Selecteer nu het herstelpunt dat is gemaakt voordat het probleem plaatsvond.
Ik hoop dat dit helpt.
Is het zwart scherm van de dood te repareren?
Deis in de meeste gevallen te repareren. U kunt in verschillende scenario's een zwart scherm van doodsfout op uw Windows -computer ervaren, zoals een,,,,, enz. De oplossingen om deze fout op te lossen zijn verschillend, afhankelijk van de oorzaak van de fout.
Kan GPU problemen veroorzaken?
Ja, een defecte GPU kan opstartproblemen veroorzaken. Wanneer een GPU gaat sterven, ervaart u enkele symptomen, zoals visuele glitches, schermscheuren, vreemde kleuren op uw scherm, enz. Soms treedt de computer niet op of treedt een blauwe schermfout op als gevolg van een defecte GPU. Wanneer u deze symptomen tegenkomt, krijgt u professionele hulp en vervangt u de GPU (indien nodig).
Lees hierna:.

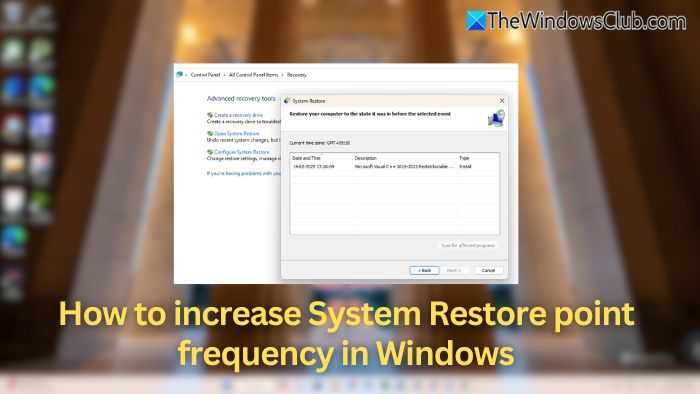


![VMware Horizon Client werkt niet op WiFi [repareren]](https://elsefix.com/tech/tejana/wp-content/uploads/2024/12/vmware-wifi-not-working.png)