Als u bentvast in de diagnostische opstartmodus op uw Windows 11/10 pcmet een foutmelding dat je zegtPin is niet beschikbaar, we zullen u laten zien hoe u het probleem kunt oplossen met behulp van effectieve stappen. Dit kan gebeuren als u uw vensters instelt om in te startenDiagnostische startupmodus inen kan er nu niet uit komen.
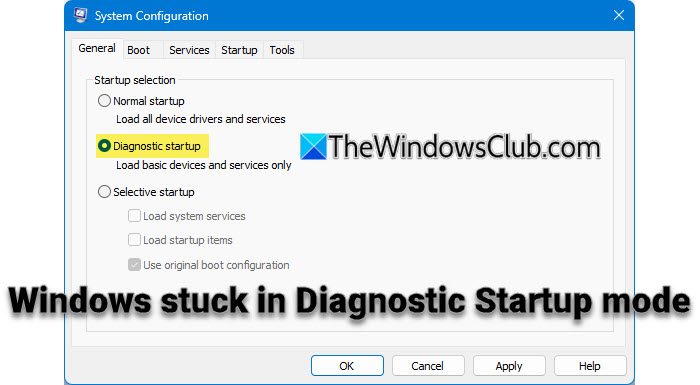
Windows -fout, ''is een veel voorkomende fout waar veel gebruikers voor staan terwijl ze proberen zich aan te melden bij hun apparaten met Windows Hello Pin. Het kan in verschillende situaties verschijnen. Een dergelijke situatie is wanneer gebruikers deDiagnostische opstartmodusOm iets te testen of problemen op te lossen en daar vast te komen. Het probleem voorkomt dat het systeem de bestaande pin verifieert en laat de gebruiker niet in staat om een vervangingspen in te stellen om in te loggen bij het systeem. Het volledige foutbericht luidt:
Er is iets gebeurd en je pin is niet beschikbaar. Klik om je pin opnieuw in te stellen.
Het probleem doet zich voor in nieuwere Windows 11/10 builds vanwege een specifieke aanmeldingsinstelling voor Microsoft-accounts.(zoals pin) en schakelt traditionele wachtwoordgebaseerde inloggen uit. Als de vereiste services voor Windows Hello echter zijn uitgeschakeld, kan het systeem de pin niet verifiëren en wordt het inloggen onmogelijk als een Microsoft -account het enige beschikbare gebruikersaccount is.
Wat is de diagnostische opstartmodus en waarom wordt het verknald met uw pin?
Diagnostische startup is een configuratie voor het oplossen van problemen die alleen essentiële stuurprogramma's en services laadt en een minimale omgeving biedt om problemen te identificeren die worden veroorzaakt door software, stuurprogramma's of instellingen met betrekking tot het Windows -besturingssysteem.
Diagnostische startup schakelt niet-essentiële services uit, inclusief die vereist voor Windows Hello en PIN-authenticatie. Zonder deze services kan het systeem een bestaande pin niet valideren of u in staat stellen een nieuwe in te stellen.
Hoe u uit de diagnostische startup kunt komen in Windows 11
Als uwWindows -pc zit vast in de diagnostische opstartmodusEn uw pin is niet beschikbaar voor inloggen, gebruik deze oplossingen:
- Forceer normaal opstart via opdrachtprompt (utilman)
- Schakel alleen pin-aanmelding uit via Regedit in de Windows Recovery-modus
- Gebruik systeemherstel in herstelomgeving
Laten we dit in detail zien.
1] Forceer normale opstart via opdrachtprompt (utilman)
Deze oplossing omvat het gebruik van de herstelomgeving om deUseilman.exebestand zijn metcmd.exe (opdrachtprompt)om toegang te krijgen tot administratieve tools vanuit het inlogscherm.
Utilman.exe is een systeemhulpprogramma dat toegankelijkheidsfuncties biedt voor gebruikers met een handicap. Het is toegankelijk via het inlogscherm door te klikken op het pictogram Gemakkelijk Access. Door 'utilman.exe' tijdelijk te vervangen door 'cmd.exe', kunt u de opdrachtprompt rechtstreeks openen vanuit uw inlogscherm, msconfig uitvoeren en het systeem weer veranderen in normale startup. Hier is hoe:
Houd deVerschuivingsleutel, klik op deStroompictogram in de rechteronderhoek van het inlogscherm en selecteerOpnieuw opstarten. Windows begint in deHerstelomgeving (Winre).
Selecteer onder 'Kies een optie'Problemen oplossen> Geavanceerde opties> Opdrachtprompt.
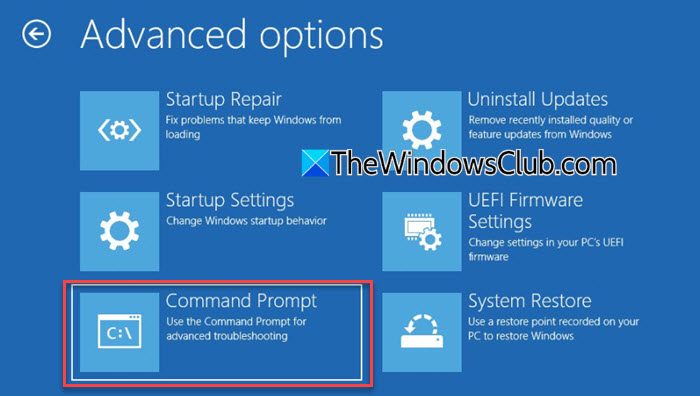
Uw pc zal opnieuw opstarten en u wordt mogelijk gevraagd om het beheerderswachtwoord in te voeren. Kies uw account en voer het juiste wachtwoord in om verder te gaan.
Opdrachtprompt wordt geopend met beheerdersrechten. Typ de volgende opdrachten in het venster Opdrachtprompt en druk opBinnenkomenNa elke opdracht:
move c:\windows\system32\utilman.exe c:\
copy c:\windows\system32\cmd.exe c:\windows\system32\utilman.exe
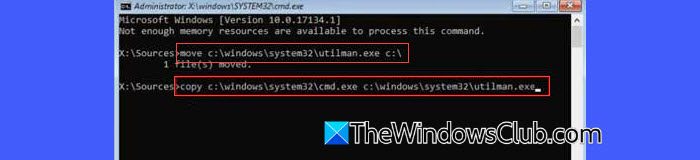
Nadat de opdrachten zijn uitgevoerd, voert u de volgende opdracht uit:
shutdown /r /t 0
Dit zal uw pc onmiddellijk opnieuw opstarten. Klik op het inlogscherm op deGemak van toegangPictogram (hoek-rechterhoek). Hiermee wordt nu een opdrachtpromptvenster geopend.
Typ in de opdrachtpromptmsconfigen druk op deBinnenkomensleutel.Systeemconfiguratievenster verschijnt.
Ga naar deAlgemeenTab en selecteerNormale startuponderStartup -selectie. KlikkenToepassen, klik danOKOm de wijzigingen te bevestigen.
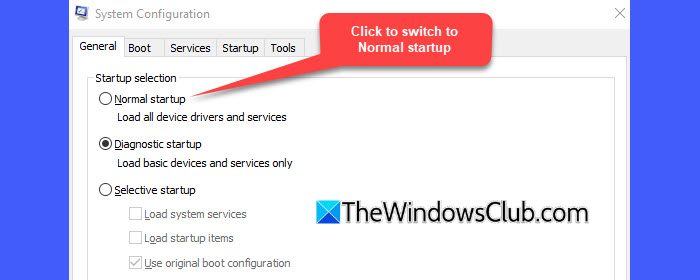
Sluit de opdrachtprompt door te typenexiten drukkenBinnenkomen. Klik op het inlogscherm op deStroomKnop in de rechteronderhoek en selecteer vervolgensOpnieuw opstarten.
Uw computer moet normaal opstarten (met alle vereiste services ingeschakeld), zodat u zoals gewoonlijk kunt inloggen met uw pin.
Herstel vervolgens het originele utilman.exe -bestand naar de juiste locatie volgens deze stappen:
Open File Explorer en ga naarC:\(waar het originele bestand utilman.exe tijdelijk werd verplaatst). Kopieer het bestand 'utilman.exe' en navigeer naarC:\Windows\System32\. Klik met de rechtermuisknop in de map en selecteerPlakken. Als u wordt gevraagd, klikt u opDoorgaanOm de bewerking te voltooien.
2] Schakel Pin-alleen-aanmelding uit via Regedit in Windows Recovery-modus
Deze methode omvat het gebruik van de registereditor in de herstelmodus om het aanmeldingsbeleid alleen PIN-in te schakelen.
Opmerking:Ga voorzichtig bij het bewerken van het register in de herstelmodus. Onjuiste wijzigingen aanbrengen kan verdere problemen veroorzaken of uw systeem niet opstarten maken. Zorg ervoor dat u de stappen grondig begrijpt voordat u verder gaat.
Start uw systeem op in de herstelmodus zoals hierboven uitgelegd. Selecteer in het herstelmenu selecterenProblemen oplossen> Geavanceerde opties> Opdrachtprompt.
Typ in de opdrachtpromptregediten druk opBinnenkomen. Dit zal de registereditor openen, zonder registershives (dit is het standaardgedrag van Regedit in Winre).
Selecteer om de bijenkorven van de register te ladenHkey_local_machineKlik in het linkerdeelvenster op deBestandmenu en selecteerLaad bijenkorf…
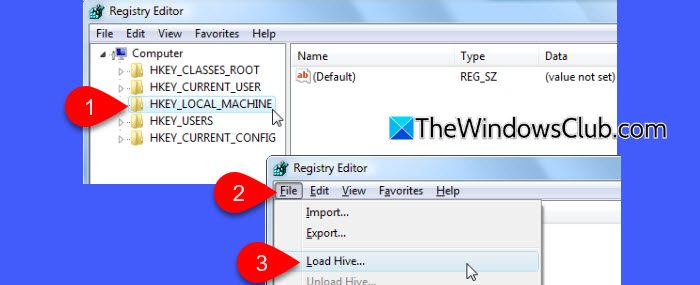
Navigeer naar de schijf waar uw Windows -installatie zich bevindt (dit is meestal nietC:\In Winre; het kan worden bestempeld als een andere letter, zoalsD:\ofE:\.) Navigeer vervolgens naar[Drive Letter]: \ Windows \ System32 \ Configen selecteer hetSOFTWAREbijenkorfbestand. Geef de bijenkorf een tijdelijke naam (bijv.Ssoftware).
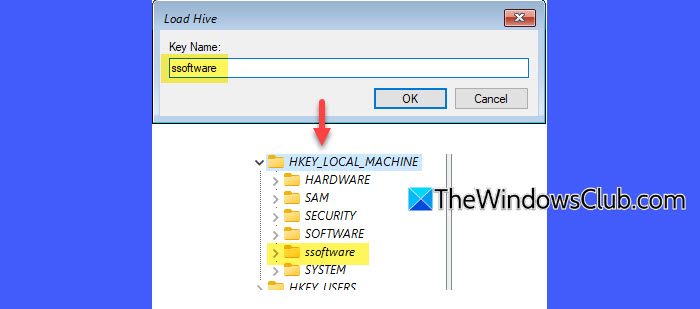
Voer vervolgens de geladen bijenkorf uit en navigeer naar het volgende pad:
HKEY_LOCAL_MACHINE\ssoftware\Microsoft\Windows NT\CurrentVersion\PasswordLess\Device
Zoek de sleutelDevicePasswordLessBuildVersionen verander de waarde van zijn waarde van2naar0.

Dit schakelt de functie 'Vereisen Windows Hallo' uit die alleen pin-inmelding afdwingt.
Probeer na het opnieuw opstarten in te loggen met uw wachtwoord. Als uw wachtwoord niet wordt geaccepteerd, is het misschien nog nooit eerder lokaal gebruikt, wat extra stappen nodig heeft. Deze stappen zorgen ervoor dat kritieke services die nodig zijn voor inloggen, netwerktoegang en validatie met Microsoft -servers worden uitgevoerd, waardoor u succesvol kan inloggen.
Start opnieuw op naar de winre -opdrachtprompt en Open Registry Editor opnieuw. Laad deze keer deSYSTEEMbijenkorf (bijv.systeem).
Navigeer vervolgens naar de volgende sleutel:
HKEY_LOCAL_MACHINE\ssystem\ControlSet001\Services
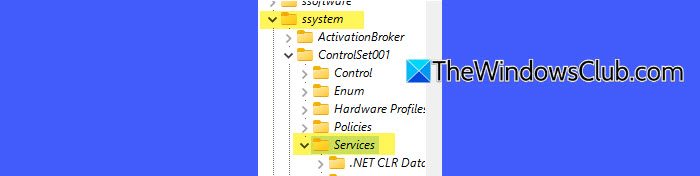
Bewerk voor elk van de volgende diensten deStartsleutelwaarde als volgt:
Handmatige startup (Start= 3):
lmhosts(TCP/IP NetBios -helper)Netman(Netwerkverbindingen)VaultSvc(Credential Manager)Wecsvc(Windows Event Collector)WbioSrvc(Windows Biometric Service)wlidsvc(Microsoft Account-aanmeldingsassistent)
Automatische startup (Start= 2):
Dhcp(DHCP -client)EventLog(Windows Event Log)EventSystem(COM+ Event System)LanmanServer(Server)LanmanWorkstation(Werkstation)NlaSvc(Netwerklocatie -bewustzijn)nsi(Network Store Interfaceservice)SamSs(Beveiligingsaccounts manager)
Start uw pc opnieuw op. De herstelde services moeten het systeem in staat stellen contact op te nemen met Microsoft -servers, waardoor uw inlogwachtwoord validatie mogelijk maakt.
Lezen:
3] Gebruik systeemherstel in herstelomgeving
Als u een herstelpunt hebt voorafgaand aan het optreden van het probleem, kunt u het normale systeemgedrag effectief herstellen.
Klik op het inlogscherm op deStroomknop, houd vastVerschuivingen selecterenOpnieuw opstarten. Alternatief,, selecteer uw taalvoorkeuren en klik opVolgende.
KlikkenRepareer uw computerin de linkeronderhoek.
Zodra u Winre invoert, selecteert uProblemen oplossen> Geavanceerde opties> Systeemherstel.
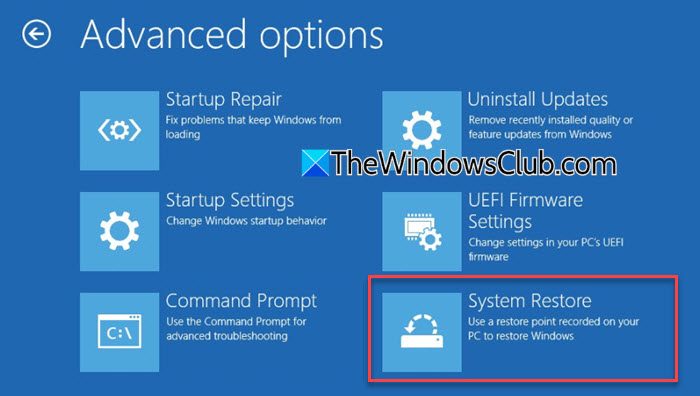
Het System Restore -venster wordt geopend, zodat u een herstelpunt kunt selecteren.
Kies een herstelpunt voordat u diagnostische opstartstop inschakelt, klik opVolgendeen volg de instructies op het scherm om het restauratieproces te voltooien.
Start na de restauratie uw pc opnieuw en controleer of de pin -inloggen werkt.
Ik hoop dat dit helpt!
Lezen: .
Hoe kom ik uit de diagnostische modus van Windows?
DrukWin + rOm het dialoogvenster Run te openen. Typemsconfigen druk opBinnenkomen. Selecteer in het systeemconfiguratievenster selecterenNormale startupOnder het algemene tabblad. KlikkenOKom de wijzigingen toe te passen. Als u vastzit in de diagnostische modus en niet in staat bent om in te loggen omdat de pin niet beschikbaar is, start u op in de herstelmodus, open de opdrachtprompt, start MSCONFIG via de opdrachtprompt en schakel vervolgens over naar de normale opstart.
Lezen:
Hoe ontgrendel ik mijn vensters als ik mijn pincode ben vergeten?
Als u Windows kunt ontgrendelen Als u uw pincode bent vergeten, gebruikt u uw Microsoft -accountwachtwoord. Klik op het inlogscherm opAanmeldingsopties. Selecteer het wachtwoordpictogram en voer uw Microsoft-accountwachtwoord in om in te loggen. Als uw systeem alleen pin-inloggen afdwingt (vanwege de Windows Hello-instelling). In dat geval moet u mogelijk deze beperking uitschakelen via registerbewerkingen of herstelopties voordat u het wachtwoord kunt gebruiken.
Lees volgende: .
![ReFS-volume ontoegankelijk na update [repareren]](https://elsefix.com/tech/tejana/wp-content/uploads/2024/10/ReFS-volume-inaccessible-after-update.jpg)










