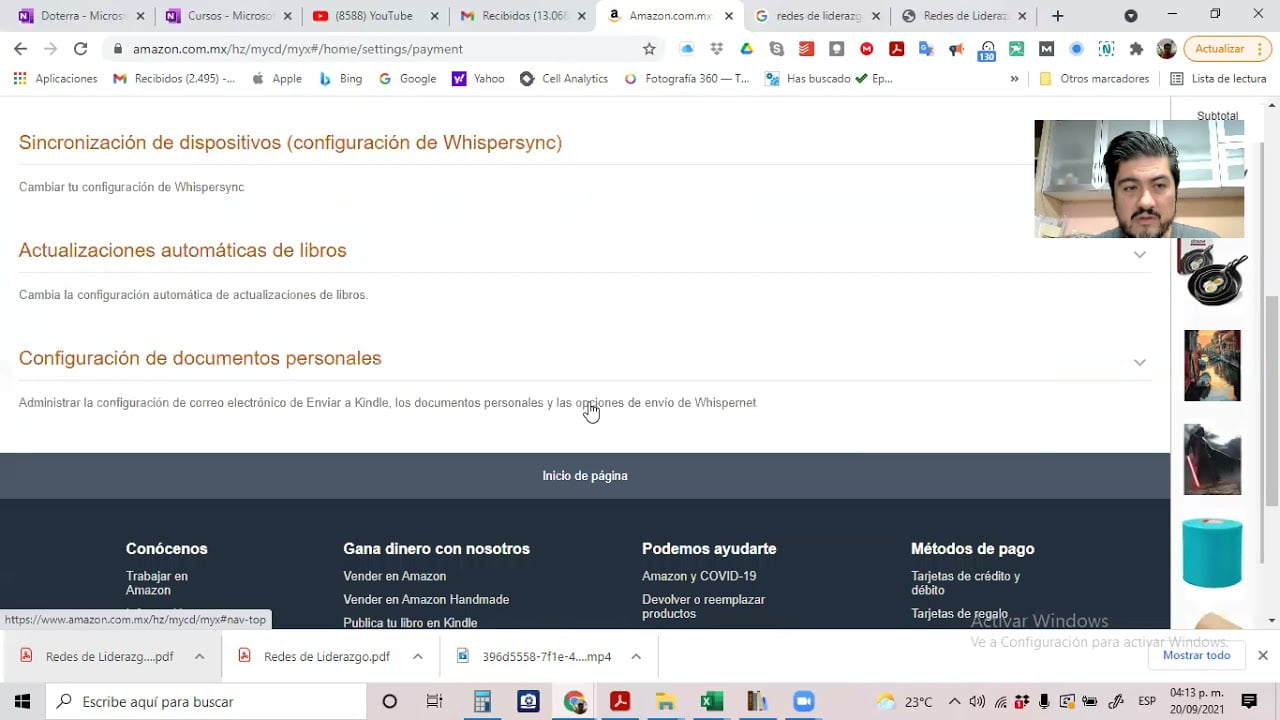In dit bericht laten we het je zienhoe u de limiet voor de grootte van de Outlook-mailbox kunt controleren en verhogenin MS Outlook en de nieuwe Outlook desktop-app. Outlook biedt een standaardopslaglimiet voor mailboxen, afhankelijk van uw accounttype. Voor de meeste Outlook.com-gebruikers is de standaardpostvakgrootte15 GB, terwijl Microsoft 365-abonnees een grotere limiet genieten, variërend van50 GB tot 100 GB(Exchange Online), afhankelijk van het abonnement.

Met deze capaciteit kunt u een aanzienlijke hoeveelheid e-mails en bestanden opslaan. Echter, als, kunt u geen e-mails verzenden of ontvangen totdat u ruimte vrijmaakt of de opslagcapaciteit van uw account vergroot.
Controleer en verhoog de groottelimiet van Outlook Mailbox
In de volgende secties laten we het u zienhoe u de maximale grootte van uw Outlook-mailbox kunt controleren en verhogen, zodat u de grootte van uw mailbox proactief kunt beheren, onderbrekingen kunt voorkomen en een soepele e-mailervaring kunt garanderen.
Controleer de maximale grootte van de mailbox in Microsoft Outlook
Start MS Outlook op uw bureaublad. Klik met de rechtermuisknop op uw mailbox (in het linkerdeelvenster) en selecteerEigenschappen van gegevensbestanden.
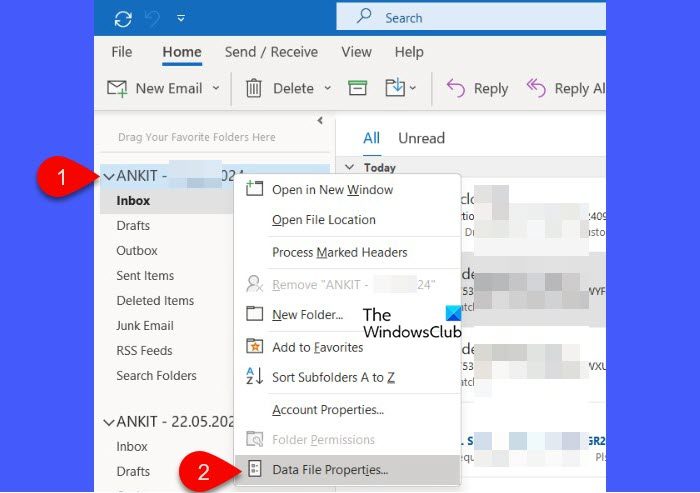
Klik in het venster Outlook-eigenschappen op deMapgrootteknop onder deAlgemeentabblad.

Er verschijnt een venster Mapgrootte met details over de huidige grootte van uw mailbox en de gebruikte ruimte. De grootte van de mailbox en elke submap wordt weergegeven in kilobytes (KB).

Om naar megabytes (MB) te converteren, verplaatst u de komma drie plaatsen naar links, en om naar gigabytes (GB) om te rekenen, verplaatst u de komma zes plaatsen naar links. 4842 KB is bijvoorbeeld ongeveer 4,8 MB.
Controleer de maximale grootte van de mailbox in de nieuwe Outlook-app
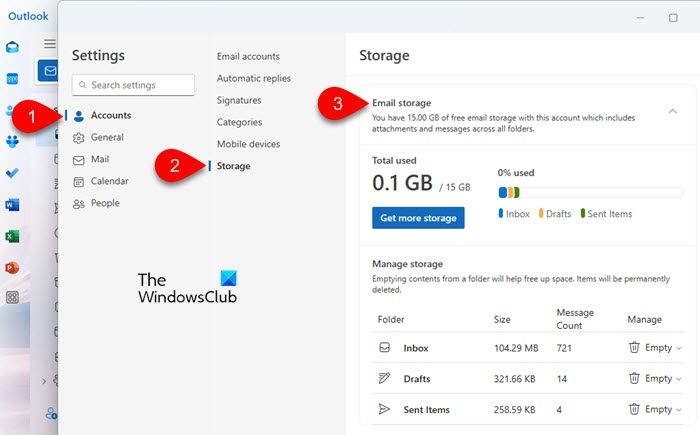
Open de nieuwe Outlook-app op uw bureaublad. Klik op deInstellingen(tandwiel) pictogram in de rechterbovenhoek.
Navigeer naarAccounts > Opslagin het venster Instellingen.
KlikE-mailopslagom gedetailleerde informatie te bekijken over de grootte van uw mailbox, inclusief de totale opslagcapaciteit en de hoeveelheid die momenteel wordt gebruikt door uw Postvak IN, Concepten en Verzonden items.
Controleer de maximale grootte van het postvak in Outlook.com
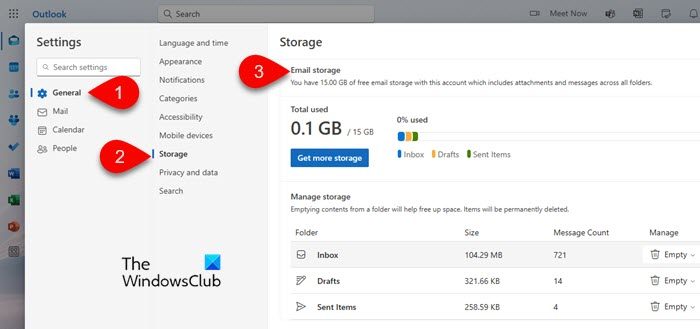
Een soortgelijke optie is beschikbaar inOutlook.comom de grootte van uw mailbox te controleren.
Open uw webbrowser, ga naar Outlook.com en meld u aan bij uw account. Klik op deInstellingenpictogram in de rechterbovenhoek van de pagina.
Selecteer in het venster InstellingenAlgemeenin de linkerzijbalk en klik vervolgens opOpslag.
Hier ziet u informatie over de grootte van uw mailbox, inclusief uw totale opslagcapaciteit en hoeveel ruimte u momenteel gebruikt.
Verhoog de groottelimiet van Outlook Mailbox
VoorOutlook.com, kunt u upgraden naar eenMicrosoft 365-abonnement, waarmee uw mailbox groter wordt15 GB tot 50 GBof meer, afhankelijk van het plan.
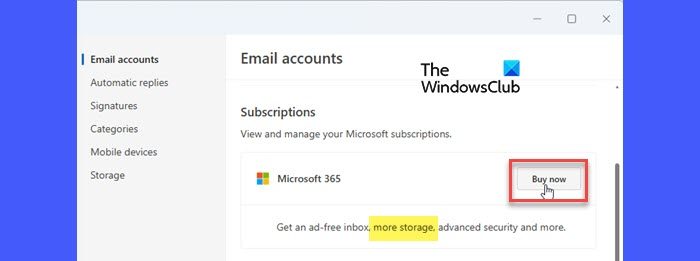
In het nieuweOutlook-bureaubladapp enMicrosoft Outlook voor bedrijvenis de mailboxgrootte doorgaans afhankelijk van uw abonnement of de instellingen van de Exchange Server van uw organisatie. Als u een Microsoft 365-bedrijfsabonnement hebt, kunt u een upgrade aanvragen naar een hoger abonnementtot 100 GBvan brievenbusopslag. Exchange Server-gebruikers kunnen hun IT-beheerder verzoeken om de limiet voor de mailboxgrootte aan te passen via het Exchange Admin Center.
Naast het verhogen van de limiet voor de mailboxgrootte, kunt u dat ook doende omvang ervan verkleinendoor enkele eenvoudige praktijken te volgen.
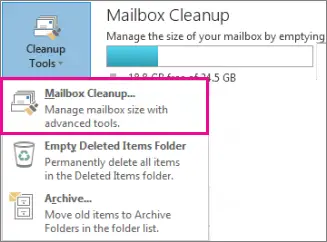
- Postbus opruimen:Voor MS Outlook gebruikt u de ingebouwdeMailbox Cleanup-tool of Outlook-gegevensbestanden comprimerennaar. Voor Outlook.com gaat u naarInstellingen > Opslag. U ziet een overzicht van hoeveel ruimte elke map in beslag neemt, met de optie om alle items of items die ouder zijn dan 3, 6 of 12 maanden permanent te verwijderen om ruimte vrij te maken.
- Leeg de ?Verwijderde items? map:Leeg regelmatig uwVerwijderde itemsmap om e-mails te verwijderen die niet langer permanent nodig zijn. Dit zorgt ervoor dat ze geen waardevolle opslagruimte blijven innemen.
- Leeg de ?Ongewenste e-mail? map:Ruim regelmatig uw map met ongewenste e-mail op om spam of ongewenste berichten te verwijderen die zich in de loop van de tijd kunnen ophopen en opslagruimte in beslag nemen.
- Veeg ongewenste e-mails op: om ongewenste e-mails van specifieke afzenders snel te verwijderen of te verplaatsen. Dit helpt bij het beheren van terugkerende e-mails en voorkomt onnodige opeenhoping in uw inbox.
- Archiveer oudere items:Outlook archiveert items automatisch met regelmatige tussenpozen, maar u kunt ze ook handmatig archiveren. Hierdoor worden ze uit uw actieve mailbox verwijderd wanneer u maar wilt, terwijl ze nog steeds toegankelijk blijven voor toekomstig gebruik.
- Bewaar bijlagen buiten uw mailbox:Om te voorkomen dat uw mailbox vol raakt met grote bestanden, slaat u e-mailbijlagen op in OneDrive of een andere cloudopslagdienst en verwijdert u ze vervolgens uit de e-mails.
Door de bovenstaande praktijken regelmatig te volgen, kunt u de grootte van uw Outlook-postbus efficiënt beheren, zodat deze overzichtelijk en overzichtelijk blijft.
Lezen: .
Hoe verhoog ik de limiet voor de e-mailgrootte in Outlook?
Als u beheerderstoegang heeft, kunt u het register wijzigen in. Open de Register-editor en navigeer naarHKEY_CURRENT_USER\Software\Microsoft\Office\<version>\Outlook\Preferences.
Klik met de rechtermuisknop op het rechterdeelvenster en maak een nieuwDWORD-waarde (32-bits).genaamdMaxAttachmentSize. Stel de waarde inKB(voor 25 MB stelt u dit bijvoorbeeld in op 25600).
Start Outlook opnieuw zodat de wijzigingen van kracht worden. Als u een bedrijfsaccount gebruikt, neem dan contact op met uw IT-beheerder voor hulp bij het verhogen van de limiet voor de e-mailgrootte.
Hoe los ik de Outlook-opslaglimiet op?
Als uw mailbox de limiet nadert, overweeg dan om te upgraden naar een Microsoft 365-abonnement voor meer opslagcapaciteit. Bovendien kan het regelmatig archiveren van oude e-mails naar een afzonderlijk PST-bestand, het verwijderen van onnodige items en het gebruik van cloudopslagdiensten zoals OneDrive voor grote bijlagen u helpen uw huidige mailboxgrootte efficiënt te beheren.
Lees volgende: .
![Excel loopt vast bij het opslaan van een bestand [repareren]](https://elsefix.com/tech/tejana/wp-content/uploads/2024/12/Excel-crashes-when-saving-a-file.png)

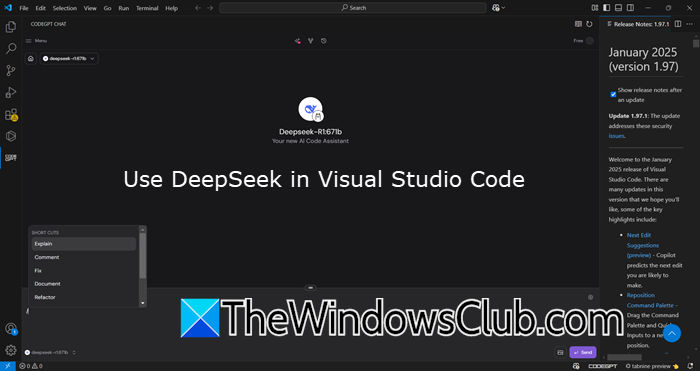

![Verwerving van eindgebruikerslicentie mislukt, gebeurtenis-ID 1014 [repareren]](https://elsefix.com/tech/tejana/wp-content/uploads/2024/11/acquisition-of-end-user-license-failed.png)