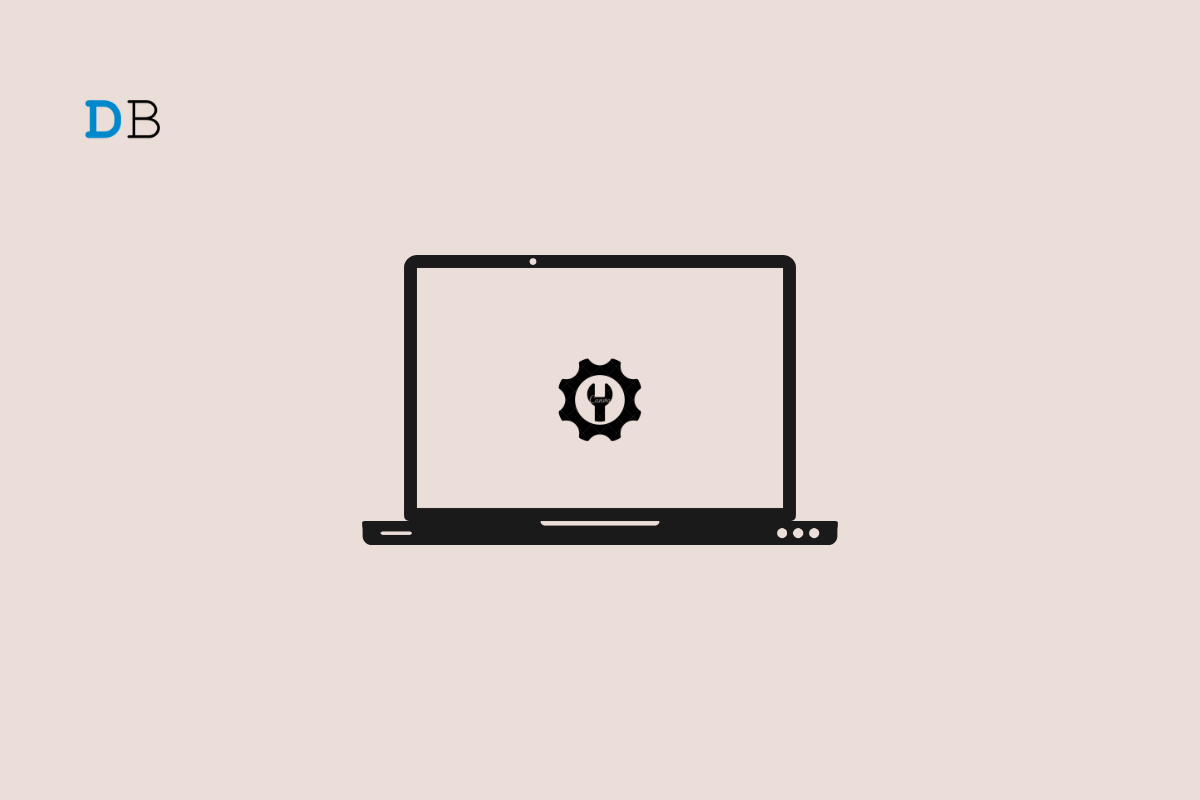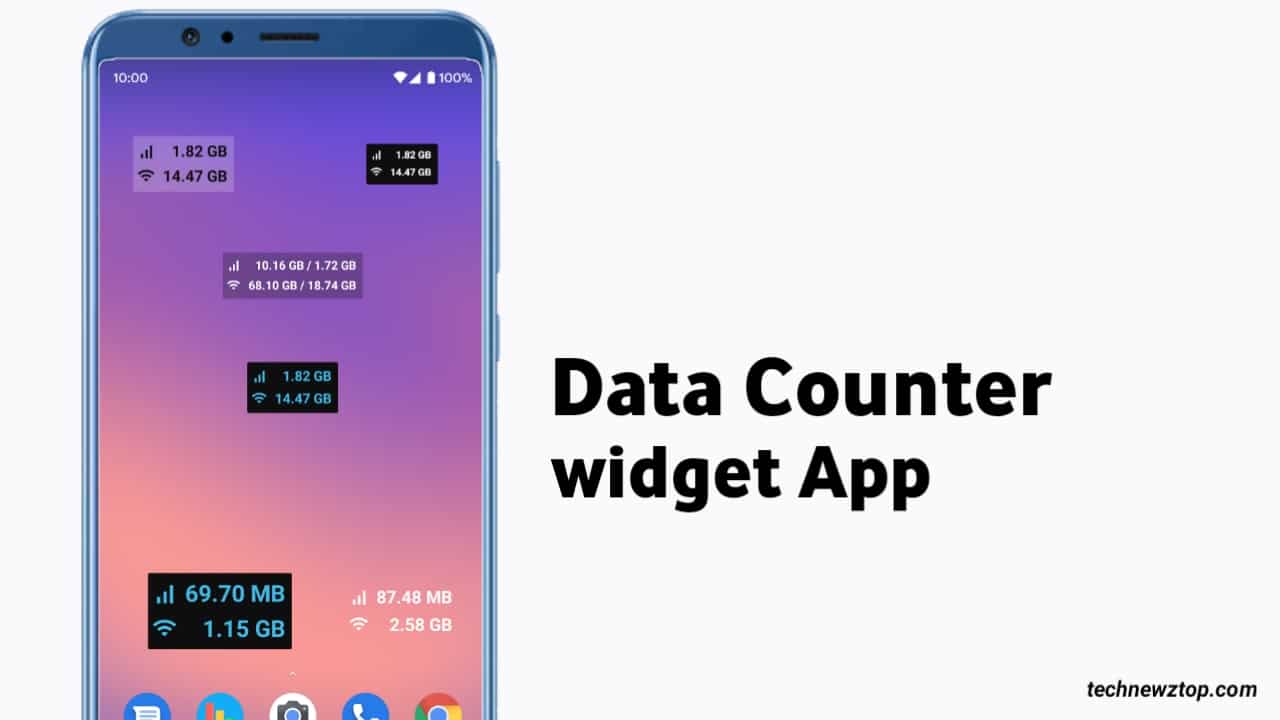Som kjent for alle, er VirtualDub et gratis og mektig videoopptaks- og prosesseringsverktøy for Windows. Selv om mangelen på avanserte redigeringsfunksjoner er, er den fortsatt dyktig i å endre størrelse på video, beskjære, filtrere, rekomprimere og mer. Uten et åpent-og-lukk-grensesnitt kan det være hindringer for nybegynnere når de utfører noen handlinger i det som å beskjære en video riktig. For å gjøre det lettere å beskjære video med den på en gyldig metode, følger det følgende en detaljert veiledning om hvordan VirtualDub beskjærer video, ledsaget av en introduksjon av VirtualDub-alternativet – Joyoshare Media Cutter.
Del 1: Hvordan beskjærer VirtualDub video
Vær oppmerksom på at VirtualDub utelukkende gjelder for Windows-operativsystemet og at det ikke klarer å åpne formater som MP4, WMV, MOV. Sørg for at forutsetningene er oppfylt, og følg deretter trinnene for å implementere videobeskjæringen med VirtualDub.
Trinn 1Åpne VirtualDub og legg til en video
For å beskjære video ved hjelp av VirtualDub, må du først laste ned og installere programvaren fra et lovlig kalkulerbart nettsted. Deretter kan du starte den på Windows-datamaskinen din og legge til video ved hjelp av "Fil" - "Åpne videofil" eller ved å dra.
Trinn 2Angi filtre for å beskjære video
Deretter går du til "Video"-alternativet i den øverste menylinjen og deretter til "Filtre". I «Filters»-vinduet klikker du på «Legg til»-knappen for å legge til «lysstyrke/kontrast»-filter og trykker på «OK» for å veilede deg til å sette «Lysstyrke» til «Normal» og «Kontrast» til «100 %».
Trinn 3Beskjær video i VirtualDub
Etter bekreftelse med "OK", går du tilbake til "Filters"-grensesnittet og går til "Cropping" for å gå inn i beskjæringsvinduet. Du kan legge inn verdien av 4 forskyvninger (X1 – venstre side, Y1 – toppside, X2 – høyre side, Y2 – underside) for å beskjære videoen eller manuelt flytte kantlinjen til den stiplede beskjæringsboksen. Forhåndsvis den beskårede videoen. Hvis du er fornøyd, trykk på "OK" for å komme tilbake til hovedskjermen.

Trinn 4Lagre og eksporter den beskårede videoen
Til slutt, gå til "Fil" og etterfulgt av "Lagre som AVI". Navngi den beskårede videofilen og velg lagringsbanen før du trykker på "Lagre"-knappen for å eksportere den.
Del 2: Hvordan beskjære video ved hjelp av VirtualDub Alternative
Når det gjelder ulempene med VirtualDub (som kun for Windows, inkompatibel med noen generelle formater – MOV, MP4, WMV, etc), er et omfattende VirtualDub-alternativ – Joyoshare Media Cutter foreslått her. Sammenlignet med VirtualDub går Joyoshare Media Cutter ikke bare for Windows så vel som Mac, men spiller også fint med forskjellige og diverse medieformater, som MP4, MPEG, AVI, WMV, DVD, VOB, FLV, TS, MP3, OGG, ASF, HD, nettvideoer, enhetskompatible formater og mange.
Et ekstra lokkemiddel med Joyoshare videokutter er at to moduser er omtalt. Høyhastighetsmodusen gir en tapsfri metode for å oppnå videoklipping og trimming med forbløffende hastigheter. Den andre, kodingsmodus, tillater retusjering av videoer ved hjelp av parametertilpasning og ulike redigeringselementer. Det gjennomsiktige grensesnittet genererer både høyere praktisk og enklere betjening.
Nøkkelfunksjoner til Joyoshare Media Cutter:
Trinn 1Last opp videoen til Joyoshare Media Cutter
Klikk på "Last ned"-knappen vist ovenfor for å få den kompatible versjonen av Joyoshare Media Cutter på datamaskinen din. Deretter kjører du den og går til "Åpne" for å laste opp videofilene dine, som er en måte å legge til filer på. Dessuten, dra og slipp videoen du trenger for å beskjære til den.

Trinn 2Angi utdataformat under kodingsmodus
Når videoen er lastet opp, finn og trykk på "Format" for å komme inn i formatinnstillingsvinduet. Deretter aktiverer du "Encoding mode" og spesifiserer ønsket format for utdatavideoen. Husk at "Kodingsmodus" gir deg privilegiet til å utføre ytterligere operasjoner, for eksempel å endre parametere for kodek, oppløsning, bildefrekvens, bithastighet osv. ved hjelp av et girikon øverst til høyre.

Trinn 3Alternativ til VirtualDub beskjærer video
Klikk nå på "OK" for å avslutte formatvinduet og gå tilbake til hjemmegrensesnittet. Finn og trykk på «Rediger»
 ikon for bruk av redigeringsverktøy. I redigeringsvinduet, flytt til "Juster" - "Beskjæringsarealstørrelse". Still inn høyden og bredden for den beskårede videoen i inndatafeltet. Eller du kan dra den hvite stiplede boksen for manuell beskjæring for å eliminere uønskede rammer og svarte streker fra videoen.
ikon for bruk av redigeringsverktøy. I redigeringsvinduet, flytt til "Juster" - "Beskjæringsarealstørrelse". Still inn høyden og bredden for den beskårede videoen i inndatafeltet. Eller du kan dra den hvite stiplede boksen for manuell beskjæring for å eliminere uønskede rammer og svarte streker fra videoen.
Trinn 4Begynn å eksportere den beskårede videoen
Etter å ha beskåret videoen, forhåndsvis den og fortsett med å justere sideforhold, trimme video, legg til spesialeffekter og undertekster, design tekst- eller bildevannmerker, osv. hvis ønskelig. Til slutt trykker du bare på "Start" for å eksportere og lagre den beskårede videoen i din lokale filmappe.
Konklusjon:
Spørsmålet om hvordan VirtualDub beskjærer video har blitt besvart trinn for trinn i denne artikkelen. Og også et VirtualDub-alternativ – Joyoshare Media Cutter og trinn for å betjene den for å beskjære video er detaljert. Basert på dine individuelle forhold, velg en av dem. VirtualDub kan bare fungere når betingelsene (Windows-datamaskinen og videoformatet ditt som støttes av den) er oppfylt. I stedet er Joyoshare Media Cutter uten restriksjoner på bruk.
![Hvordan låse opp Bootloader på Xiaomi/Mi/Redmi? [Fullstendig analyse]](https://elsefix.com/statics/image/placeholder.png)

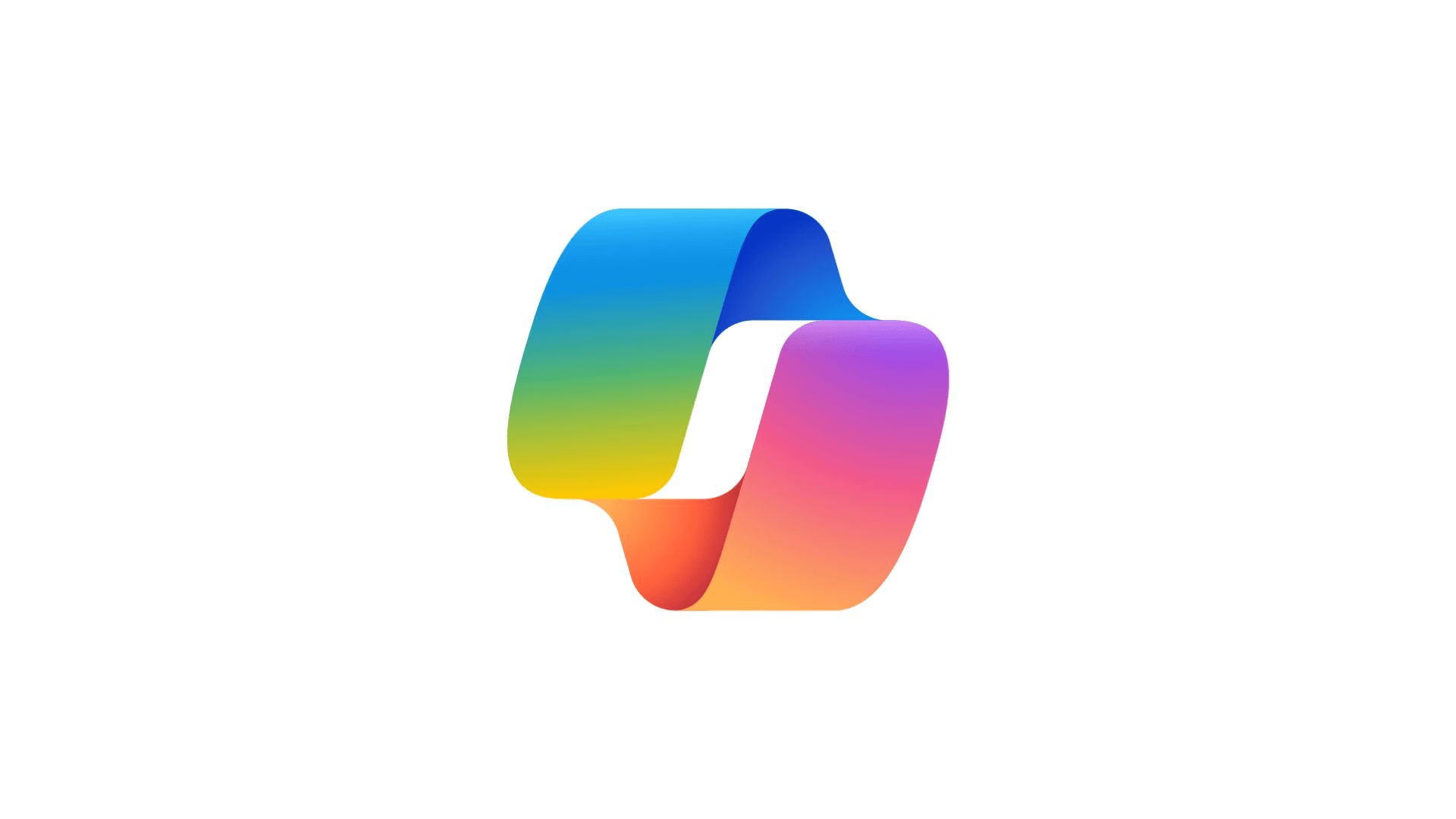
![Hvordan bruke WhatsApp uten telefonnummer [4 måter]](https://elsefix.com/images/5/2024/10/1728030782_use-whatsapp-without-phone-number.jpg)
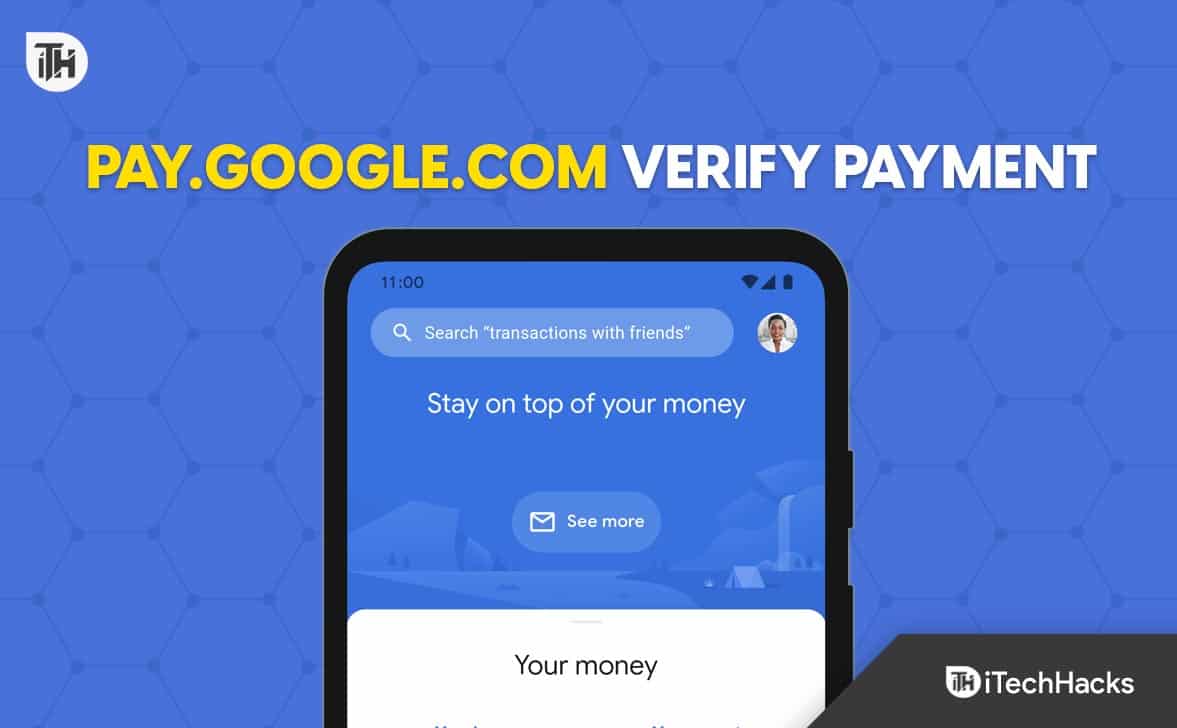
![REAGENTC.EXE Operasjon mislyktes, det har oppstått en feil [Fiks]](https://elsefix.com/tech/tejana/wp-content/uploads/2024/11/REAGENTC.EXE-Operation-failed.png)