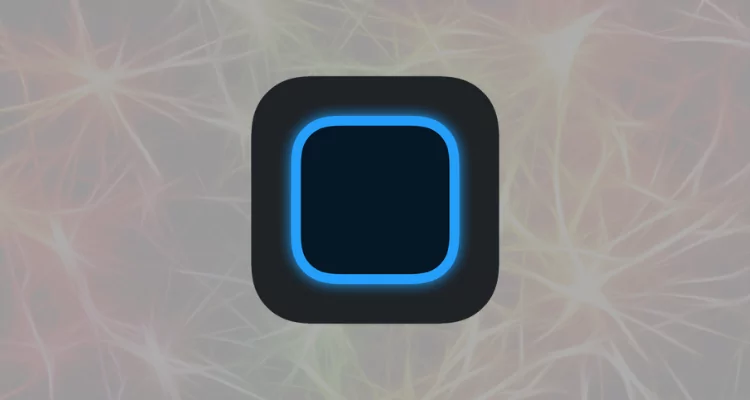Reagentc er en kommando som brukes til å aktivere og deaktivere. Windows Recovery Environment brukes til å feilsøke og fikse oppstartsproblemer på en Windows PC. Når det er deaktivert, kan du ikke reparere eller tilbakestille PCen. Noen brukere kan ikke aktivere Windows Recovery -miljøet med Reagentc -kommandoen, og de serReagentc.exe: Operasjonen mislyktesellerReagentc.exe -operasjonen mislyktes, det har oppstått en feilbeskjed.
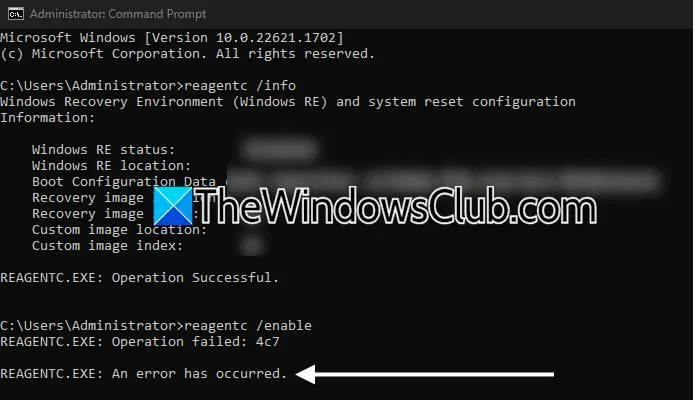
Den komplette feilmeldingen er:
Reagentc.exe: Operasjonen mislyktes:<error code>
Reagentc.exe: Det har oppstått en feil.
Feilkoden i feilmeldingen over problem.
Reagentc.exe -operasjonen mislyktes, det har oppstått en feil
Hvis du får "Reagentc.exe -operasjonen mislyktes”Feil mens du aktiverer Windows Recovery -miljøet på systemet ditt, med feilkode 2, 3, 5, 70, 4C7, 3EE, B7, etc. Bruk disse forslagene:
- Sjekk gjenopprettingsmappen
- Reparer systembildefilene dine
- Deaktiver Legacy BIOS og Aktiver Secure Boot (hvis aktuelt)
- Tilordne et nytt brev til gjenopprettingspartisjonen
- Tilordne riktig ID til systempartisjonen
- Utføre en oppgradering eller ren installasjon av vinduer på stedet
Alle disse rettelsene er forklart nedenfor i detalj.
1] Kontroller gjenopprettingsmappen
Winre.wim -filen er hovedfilen til Windows Recovery -miljøet. Hvis denne filen mangler eller blir ødelagt, vil du ikke kunne bruke Windows Recovery -miljøet. Denne filen forblir i bruk av Windows når Windows Recovery -miljøet er aktivt. Derfor kan du ikke se det på C -stasjonen din selv etteralternativ. Denne filen blir bare synlig etter å ha deaktivert Windows Recovery -miljøet.
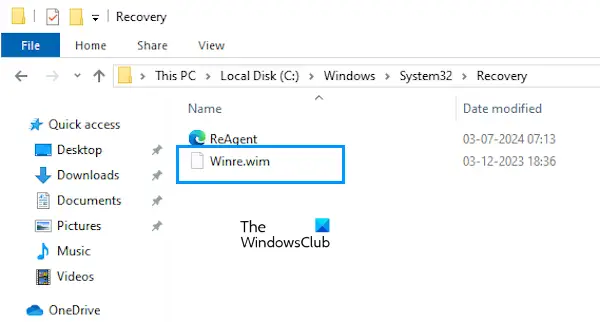
En mulig årsak til “Reagentc.exe -operasjonen mislyktes”Feil mens du aktiverer Windows Recovery -miljøet er den manglende Winre.wim -filen. Åpne C -stasjonen din og gå til følgende sted:
C:\Windows\System32\Recovery
Aktiver de skjulte filene og mappene. Se om Winre.wim -filen er der. Hvis filen ikke er der, må du kopiere den fra en annen sunn datamaskin. Åpne en annen sunn datamaskin (hvis tilgjengelig) og gå til samme vei som forklart ovenfor for å kopiere Winre.wim -filen i USB -flash -stasjonen. Lim inn filen til ønsket sted på den berørte datamaskinen.
Hvis filen allerede er der på den berørte datamaskinen, kan du fremdeles prøve denne metoden, da filen kan bli ødelagt. I dette tilfellet velger du alternativet for erstatning mens du kopierer filen til den berørte datamaskinen.
Finne winre.wim -fil i installasjonsmedier
Hvis en annen datamaskin ikke er tilgjengelig for deg, kan du bruke Windows -installasjonsmediene for det samme. Installerog bruk den til å laste ned Windows ISO -filen. Nå, monter ISO -filen og åpne den. ÅpneKildermappe og finn install.wim eller install.esd -filen. Kopier den filen til et annet sted på harddisken din. Bruk nå et tredjepartsverktøy, for eksempelFor å trekke ut filen. Dette vil ta tid.
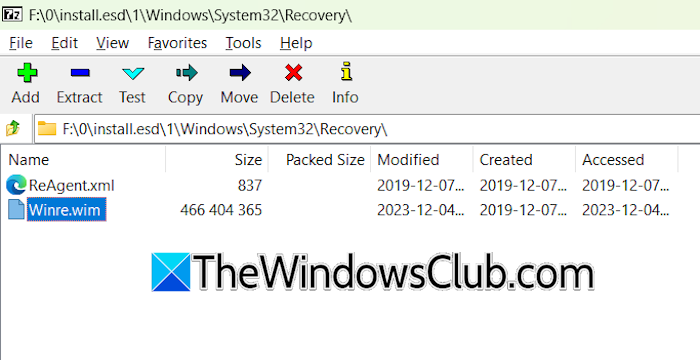
Etter å ha trukket ut filen, åpner du den ekstraherte mappen og går tilWindows \ System32 \ Gjenopprettingsted. Du finner Winre.wim -filen der. Kopier den filen til ønsket sted på din berørte datamaskin. Kjør nå kommandoen for å aktivere Windows Recovery -miljøet. Kommandoen skal utføre uten feil denne gangen.
2] Reparer systembildefilene dine
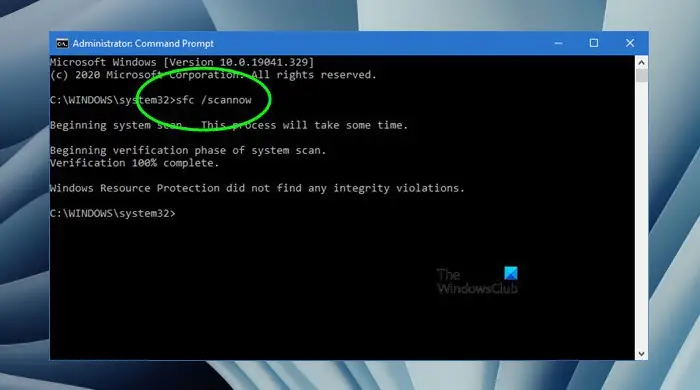
En mulig årsak til denne feilen er de korrupte systembildefilene. Bruk de innebygde verktøyene,ogFor å reparere de ødelagte systembildefilene.
3] Deaktiver Legacy BIOS og Aktiver Secure Boot (hvis aktuelt)
Skriv inn BIOS og se om Legacy BIOS er aktivert. Hvis ja, deaktiver det. Trinnene for å deaktivere Legacy BIOS er forskjellige for datamaskiner av forskjellige merker. Du må henvise til brukerhåndboken for datamaskinen din for å vite den rette måten for å deaktivere Legacy BIOS -modus.
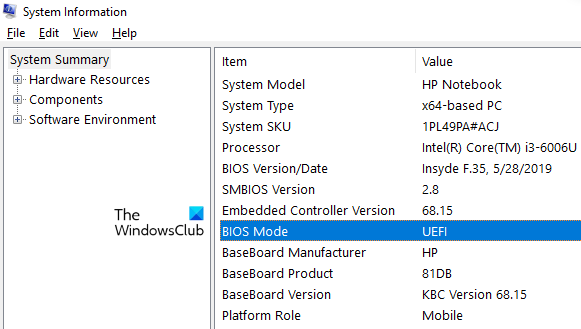
Du kan også sjekke BIOS -modus direkte i systeminformasjonsappen.
4] Tilordne et nytt brev til gjenopprettingspartisjonen
Tilordne et nytt brev til gjenopprettingspartisjonen. Bruk følgende instruksjoner:
Klikk på Windows Search og skriv diskpart. Velg riktig alternativ i søkeresultatene for å starte DiskPart -verktøyet. Skriv inn følgende kommandoer og treff Enter etter å ha kommet inn i hver kommando.
list disk select disk # list volume select volume # assign letter = K
I kommandoen ovenfor, erstatt # med riktig disk og volumnummer. Skriv inn følgende kommando og treff Enter:
reagentc /setreimage /path K:\Recovery\WindowsRE
Kommandoen ovenfor vil oppdatere reagens.xml -filen iC: \ Windows \ System32 \ Gjenopprettingmappe. Nå, sjekk BIOS -modus i systeminformasjonsappen. Hvis det er arv, kan du endre det til UEFI og også aktivere den sikre støvelen. Start datamaskinen på nytt. Du skal kunne aktivere Windows Recovery -miljøet denne gangen.
5] Tildel riktig ID til systempartisjonen
En annen årsak til denne feilen er feil guid for systempartisjonen. Sjekk dette ved å følge trinnene nedenfor:
Start ledeteksten som administrator og skriv inn følgende kommandoer. PressenGåEtter å ha skrevet hver kommando:
diskpart list disk select disk # list partition select partition * detail partition
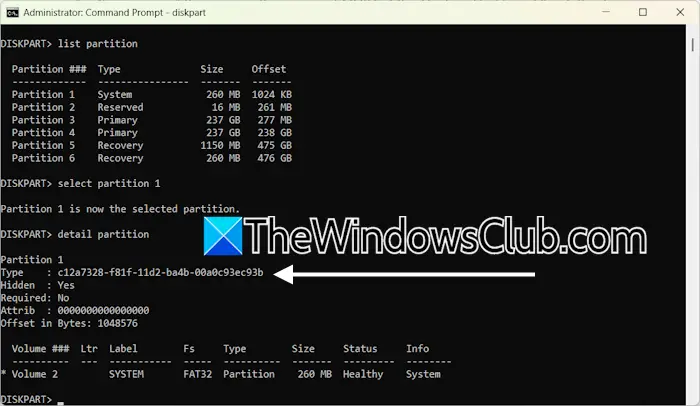
I kommandoene ovenfor, erstatt # med riktig disknummer og * med systempartisjonsnummeret. Kommandoprommet skal vise følgende guid fra systempartisjonen:
c12a7328-f81f-11d2-ba4b-00a0c93ec93b
Hvis du ser en annen guid i stedet for den som er nevnt ovenfor, må du angi riktig GUID for systempartisjonen. Velg nå systempartisjonen (med samme partisjonsnummer du brukte i kommandoene ovenfor).
select partition # set id=c12a7328-f81f-11d2-ba4b-00a0c93ec93b
Gå ut av DiskPart -verktøyet. Etter det, kjør kommandoen for å aktivere Windows Recovery -miljøet. Kommandoen skal utføre uten feil denne gangen.
6] Utfør en oppgradering eller ren installasjon av vinduer på stedet
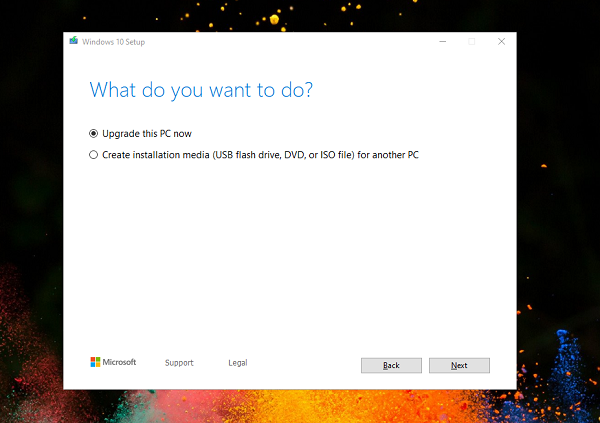
Hvis ingenting hjalp deg,. Denne prosessen vil installere Windows OS uten å avinstallere de for øyeblikket installerte Windows OS på systemet ditt. Derfor reparerer en oppgradering på stedet systemet ditt uten å slette data. Imidlertid, fra et sikkerhetssynspunkt, sikkerhetskopierer du dataene dine før du fortsetter.
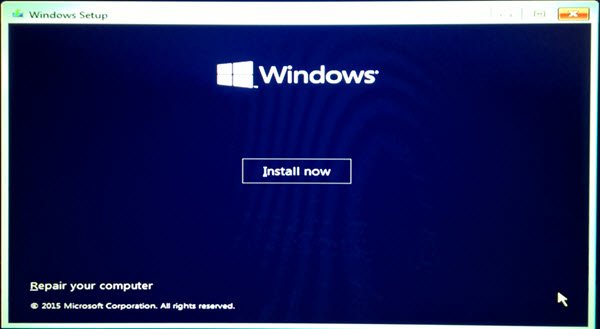
Den siste utvei er å utføre. Før du fortsetter, ta sikkerhetskopi av dataene dine om alle andre harddiskpartisjoner enn C -partisjonen, slik at hvis du formaterer den uriktige harddiskpartisjonen, vil du ikke miste viktige filer.
Jeg håper dette hjelper.
Hvordan fikser jeg Reagentc.exe ikke i Windows 11?
Hvis du serFeil, og datamaskinen din finner ikke gjenopprettingsmiljøet i Windows 11, når du prøver å aktivere Windows Recovery, prøv å finne Winre -bildefilen som kallesWinre.Wim. Det ligger iC: \ Windows \ System32 \ Gjenopprettingmappe. Hvis den ikke er der, kan det hende du må hente ut det fra et Windows -installasjonsmedium.
Hvordan aktiverer du Windows Re Windows 11?
Du kan aktivere eller deaktivere Winre i Windows 11 ved å utføre ReagentC -kommandoen i kommandoprommet som administrator. Start administrator CMD -vinduet og skrivreagentc /enable. Treff Enter etter det.
Hva er F12 -oppstartsmenyen?
Bruken av F12 -tasten er forskjellig i datamaskiner av forskjellige merker. For eksempel, i noen Lenovo -datamaskiner, bringer Trykk på F12 under oppstart oppstartsmenyen, slik at brukerne kan velge en bestemt enhet. Se brukerhåndboken for datamaskinen din for å vite den nøyaktige funksjonen til F12 -tasten under oppstart av systemet.
Les neste:.

![Windows-klienten registreres ikke i DNS [Fix]](https://elsefix.com/tech/tejana/wp-content/uploads/2024/11/dynamic-dns.png)

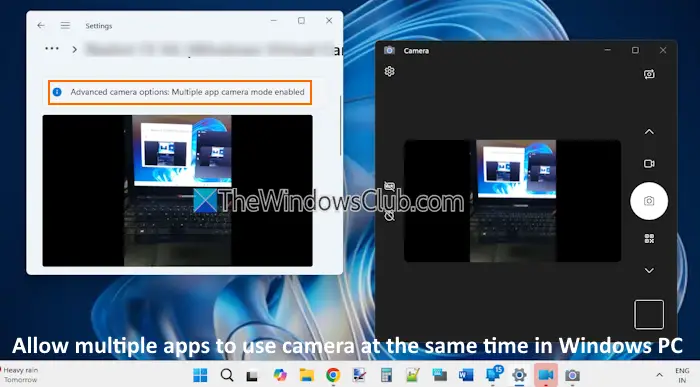

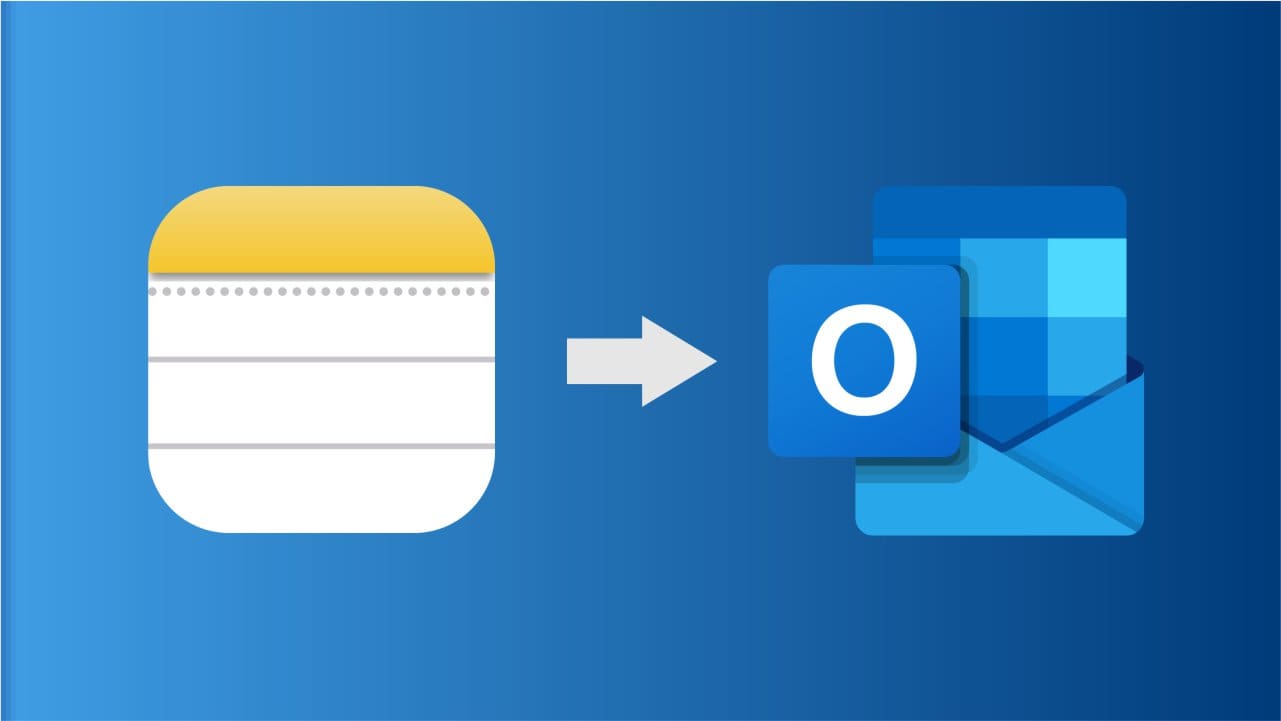
![[Topp 5 måter] Hvordan slette iPhone-bilder fra Mac eller MacBook?](https://elsefix.com/statics/image/placeholder.png)