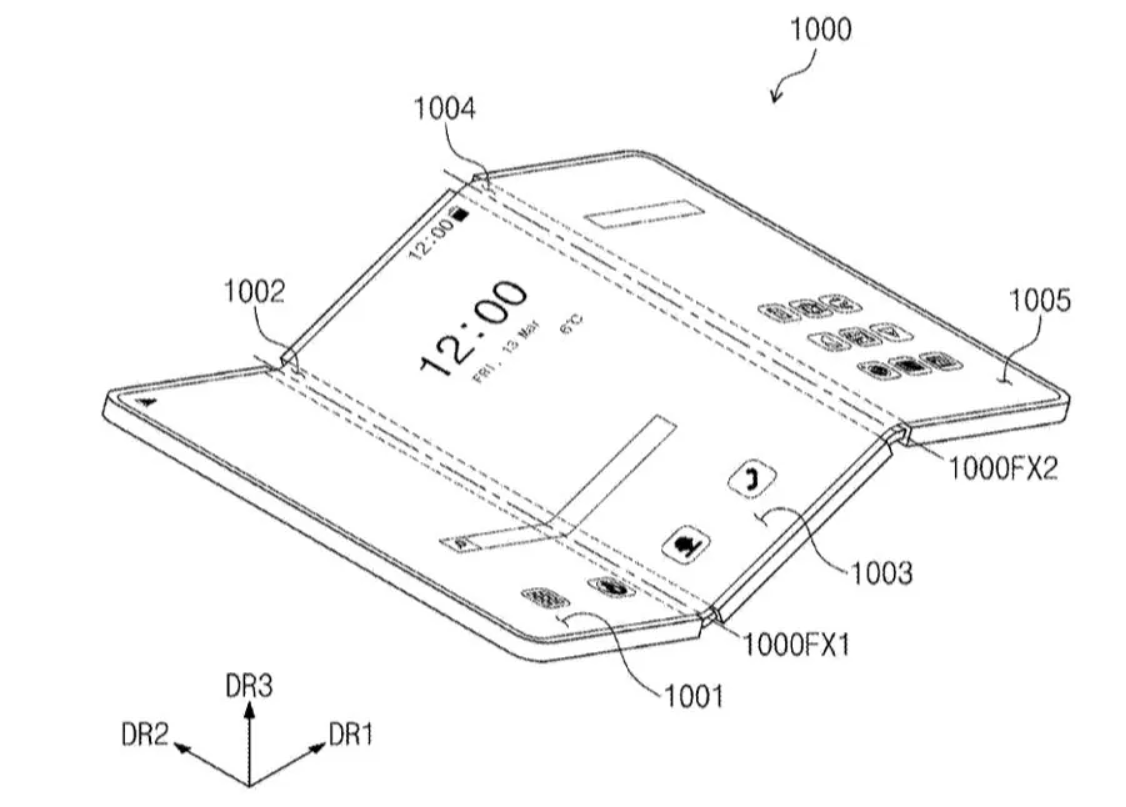I dette innlegget lærer du hvordan du kobler sammen to datamaskiner med en Ethernet-kabel i Windows 10. Når du har opprettet forbindelsen, vil dette hjelpe deg med å overføre filer fra en gammel datamaskin til en ny ved hjelp av datamaskinens fildelingsinnstillinger. . Ved å bruke denne teknikken kan du også konfigurere din Windows 10-PC til å kommunisere med andre enheter uten krav om å ha en Wi-Fi-tilkobling.
Les denne artikkelen for å lære hvordan du kobler to datamaskiner direkte med en Ethernet-kabel i Windows 10.
Når du kobler til begge datamaskinene, må du konfigurere nettverksinnstillingene. Dette er trinnene for å konfigurere nettverksinnstillingene for å koble til begge enhetene.
Første datamaskin
Følg trinnene nedenfor på den første datamaskinen:
1. Åpne Kontrollpanel.
2. Gå tilNettverk og Internett>Nettverks- og delingssenter.
3. Klikk på i venstre panelEndre adapterinnstillinger.
4. Høyreklikk nå på Ethernet-nettverksadapteren og velgEgenskaperalternativ.
5. Gå til vinduet EgenskaperNettverkfanen og velgInternett-protokoll versjon 4 (TCP/IPv4)alternativ.
6. Klikk deretter påEgenskaperknapp.
7. IInternett-protokoll versjon 4 (TCP/IPv4)egenskaper vinduet, velgbruk følgende IP-adresseeske.
8. Angi en adresse iIP-adressecampo.
Bruk:Du kan tilordne en annen adresse hvis du vil koble til to enheter med en direkte kabel ved hjelp av en andre nettverksadapter.
9. Spesifiser også subnettadressen for nettverket iSubnettmaskecampo.
10. Klikk påOKknappen for å lagre endringer.
Andre datamaskin
Nå må du også konfigurere nettverket på samme måte på den andre PC-en. Her er trinnene:
1. Klikk Start, skriv inn Kontrollpanel og velg det fra menylisten.
2. Gå tilNettverk og Internett > Nettverks- og delingssenter.
3. VelgEndre adapterinnstillingeri venstre panel.
4. Høyreklikk på Ethernet-nettverksadapteren og velgEgenskaperalternativ.
5. VelgInternett-protokoll versjon 4 (TCP/IPv4)alternativet, og trykk på knappenEgenskaperknapp.
6. Klikk nå påbruk følgende IP-adressealternativ.
7. Spesifiser en lignendeIP-adressesom er på samme nettverk som den første datamaskinen i IP-adressefeltet.
8. Spesifiser subnettadressen for nettverket iSubnettmaskecampo.
9. Klikk påOKknapp.
Når alle trinnene ovenfor er fullført, kan du nå dele filene og mappene mellom to enheter.
Koble til to enheter med én Ethernet-kabel uten nettverksoppsett
I tilfelle du ikke ønsker å gå gjennom den kompliserte prosessen ovenfor, er det mulig å koble til begge enhetene uten å konfigurere nettverket. Denne metoden lar deg også dele mappen og la den få tilgang fra den andre datamaskinen. Fremgangsmåten for å gjøre det er:
1. Trykk på knappenWindows+Etasten for å åpne Filutforsker.
2. Søk etter mappen du vil dele.

3. Høyreklikk på den mappen, velgGi tilgang tilog velg deretter alternativetbestemte personeralternativ.
4. Velg nå brukeren du vil dele mappen med ved å bruke rullegardinmenyen.
5. Klikk påLegge tilknapp.
6. Velglese skrivalternativ underTillatelsesnivådel.

7. Velg nåDelealternativ.
Dette gjør det mulig å få tilgang til filen fra den andre datamaskinen.
Jeg håper denne artikkelen hjelper deg.