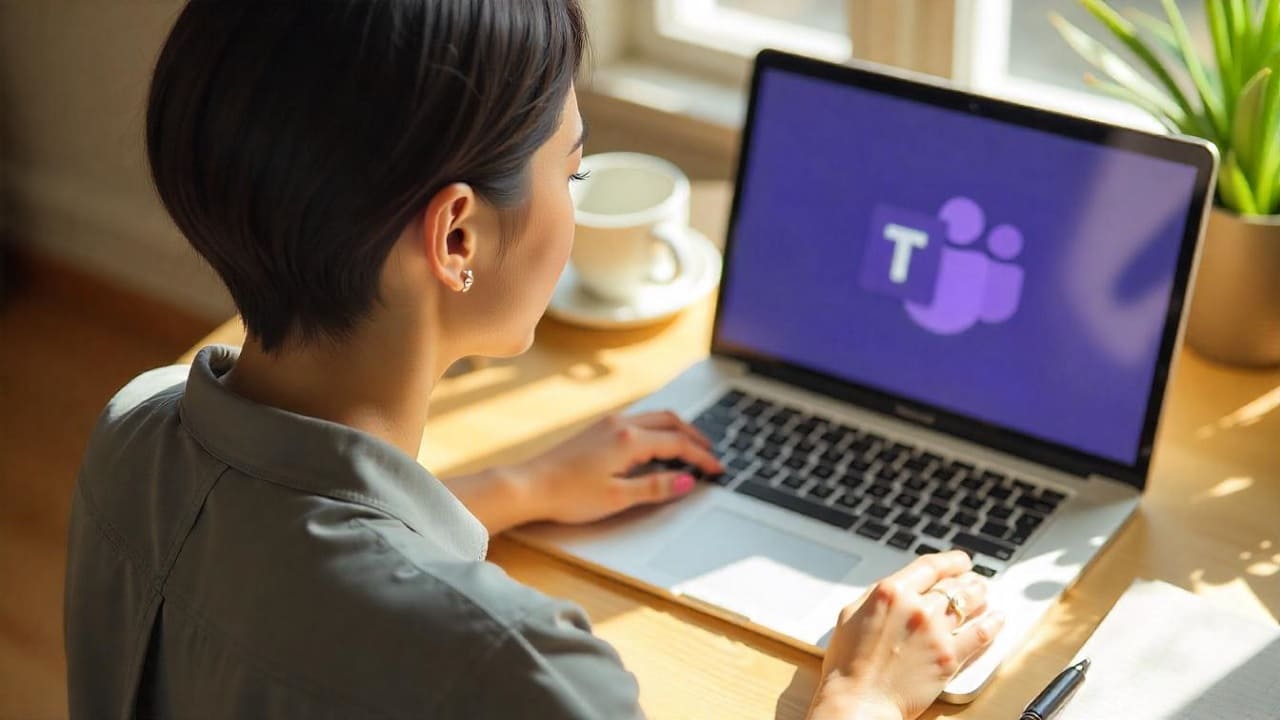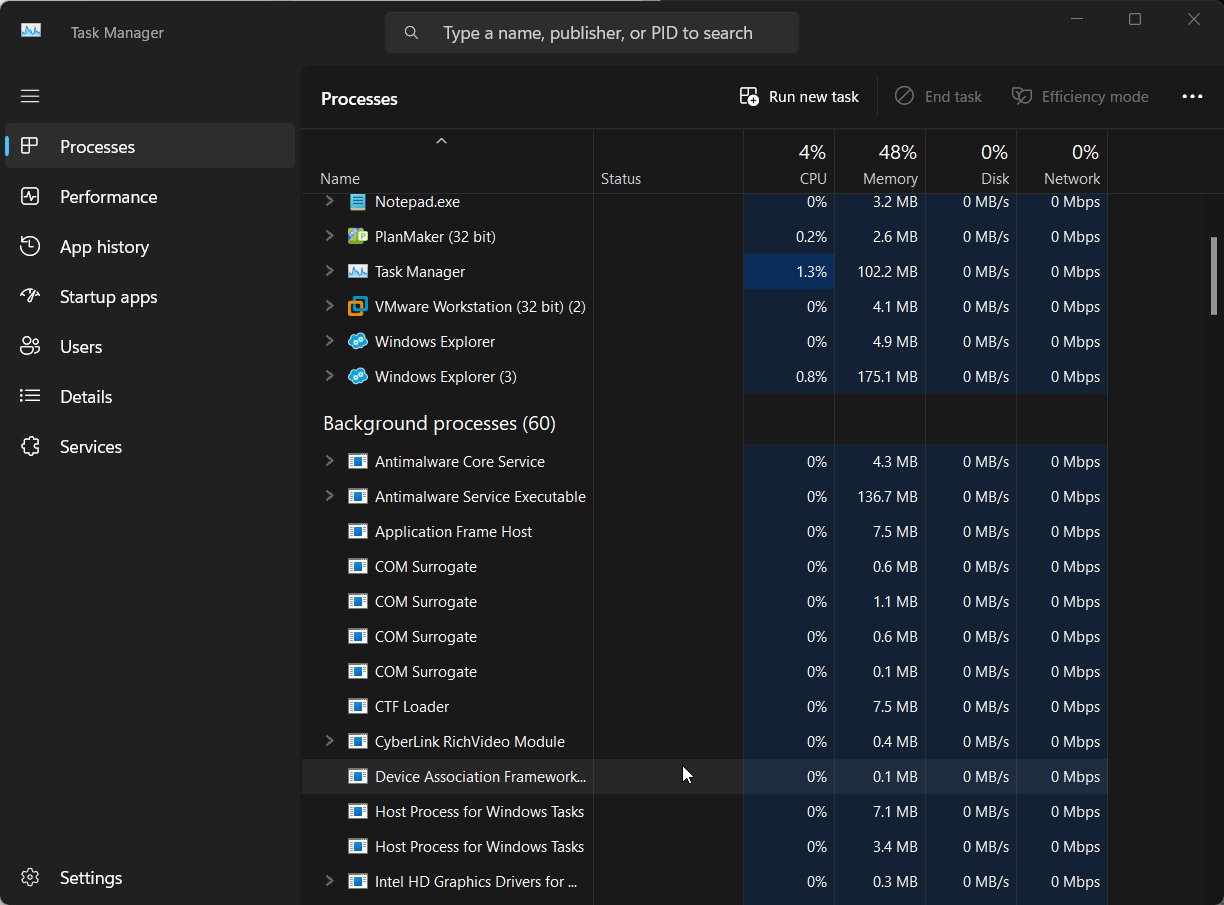Har du mistet det betydelige innholdet ditt fra et Sony -minnekort på grunn av utilsiktet sletting, formatering av problemer eller sorterer ut inkompatible/ødelagte filer? Når det skjer, kan det hende du trenger en løsning for å gjenopprette dine verdifulle ting. Heldigvis vet du detHvordan gjenopprette slettede filer fra et Sony SD -kortBruke 4 smarte metoder i dette innlegget. Nå, sjekk ut denne guiden for å lykkes i utvinningsinnsatsen uten stress.
Del 1: Gjenopprett slettede filer fra Sony SD -kort med høy suksessrate
Før du fortsetter, vennligst sjekk om Sony SD -kortet ditt er skjult. For å gjøre det, få kortet ditt satt inn i datamaskinen din, åpne File Explorer, finn SD -kortet, klikk “Vis” på menyen, sjekk “Vis skjult”, og det skjulte innholdet vises. Når du ikke klarer å finne tingene ved å fjerne dem, kan du prøve å bruke et utmerket program - Mobikin Doctor for Android for å redde de slettede filene dine uten sikkerhetskopi. Så hva gjør denne programvaren så profesjonell?
Hvorfor velge Mobikin -lege for Android?
> Hent filer som forsvant fra MicroSD -kort Sony uten sikkerhetskopi eller formatering. (NOTE:Gjenoppretting av data fra et fysisk skadet Sony SD -kort kan være utfordrende, men det er til og med mulig hvis kortet kan oppdages av programvaren)
> Gjenopprett slettede data fra Android intern lagring direkte.
> Skanner SD -kortet og Android -telefonen for selektiv gjenoppretting.
> Støtt bilder, kontakter, SMS, samtalelogger, videoer, musikk, dokumenter og mer.
> Få tilbake tapt innhold fra SD -kortet eller telefonen med en høy suksessrate.
> Bruk på nesten alle slags SD -kort og 8000+ Android -enheter.
> Det vil ikke spore personvernet ditt.


Hvordan gjenopprette tapte data fra Sony SD -kort til en datamaskin ved hjelp av Mobikin Doctor for Android?
Trinn 1:Først må du bekrefte om datamaskinen din er utstyrt med et kortspor. Hvis den mangler denne funksjonen, finn en microSD -kortleser og koble kortet ditt til datamaskinen ved hjelp av verktøyet. (Ellers kobler telefonen din med SD til datamaskinen din via USB).
Åpne programvaren for installert datainnretting og velg alternativet "SD Card Recovery" fra menyen øverst for å få tilgang til hovedgrensesnittet.

Trinn 2:SD -kortet ditt skal vises i det innkommende vinduet. Velg diskstasjonen som tilsvarer kortet ditt, og klikk "Neste" for å starte skanneprosessen uten forsinkelse.

Trinn 3:Når skanningen er fullført, vil alle filtyper som er lagret på SD -kortet Sony bli oppført i venstre panel. Klikk på datatypene for å forhåndsvise og velg elementene du ønsker å gjenopprette. Til slutt klikker du på "Gjenopprett" for å lagre dem på denne datamaskinen.

Sjekk utVideoanvisningeretter behov:
Vil du forbedre suksessraten for gjenoppretting av SD -kortdata?Rask guide:1. Slutt å bruke SD -kortet for å forhindre overskrivningsdata. 2. Koble til via en dedikert leser. 3. Følg retningslinjer for programvare for gjenoppretting. 4. Ikke format kortet hvis det blir bedt om det. 5. Søk profesjonell hjelp fra et anerkjent verksted hvis det er hardt skadet.
Del 2: Gjenopprett slettede filer fra Xperia SD -kort via Memory Card File Rescue
Memory Card File Rescue er et program for gjenoppretting av data opprettet av Sony, ment å hente slettede filer fra Sony SD -kort og andre kompatible minnekort. Denne programvaren kan lastes ned gratis fra Internett. Den er i stand til å gjenopprette data fra et formatert SD -minnekort så lenge dataene ikke er overskrevet. Å bruke den:
- Få redning av minnekort fra Sony -nettstedet.
- Sett inn SD -kortet ditt i en kortleser og koble det til datamaskinen din.
- Åpne minnekortfilredning på datamaskinen din.
- Velg SD -kortet ditt fra listen over tilgjengelige stasjoner.
- Klikk "Start" for å begynne å skanne etter slettede filer.
- Etter skanningen, forhåndsviser du gjenvinnbare filer og velger de du vil gjenopprette.
- Klikk "Neste> Gjenopprett" for å lagre dem på datamaskinen din.

Note:Noen brukere har rapportert at redning av minnekortfiler av og til kan oppleve tilkoblingsinstabilitet, noe som gjør det utfordrende å sikre en høy suksessrate for datainnretting. Dessuten kan dette programmet gjenopprette filer opp til 2 GB i størrelse. For større filer kan suksessen med utvinning være begrenset.
Del 3: Gjenopprett filer fra SD -kort uten formatering via CMD
Hvis du møter ødelagte filer og trenger å gjenopprette eller slette dem, trenger du ikke laste ned noen ekstra verktøy på Windows, men prøv CMD. Her er den spesifikke guiden:
- Koble Sony SD -kortet til Windows -datamaskinen ved å bruke en kompatibel kortleser.
- Trykk samtidig på Windows og R -tastene for å åpne dialogboksen “Kjør”.
- Alternativt kan du søke etter CMD i oppgavelinjens søkeboks.
- Deretter høyreklikk på ledeteksten og velg "Kjør som administrator."
- Input chkdsk g:/r, sørg for å erstatte “g” med den faktiske stasjonsbrevet tildelt Sony SD -kortet ditt.
Når SD -kortet ikke svarer, bør du vurdere følgende trinn via CMD: Enter Chkdsk H:/F og treff Enter. Bytt ut “H” med riktig stasjonsbrev for SD -kortet. Etter at prosessen er avsluttet, må du starte datamaskinen på nytt og bekrefte funksjonaliteten til SD -kortet.

Del 4: Hent slettede filer fra formatert SD -kort fra SD -kortbackup
Hvis du er avhengig av SD -kort for data, for eksempel bilder, videoer eller dokumenter, anbefales det å opprettholde en sikkerhetskopi. Du bør bekrefte om sikkerhetskopieringspostene inneholder de slettede filene du ønsker å gjenopprette før du fortsetter med restaureringsprosessen. Lær hvordan du gjør dette:
- Finn hvor SD -kortsikkerheten din er lagret (f.eks. Datamaskin, ekstern harddisk, skylagring).
- Unngå å legge til nye data for å forhindre overskrivning av gjenvinnbare filer.
- For sikkerhetskopieringsprogramvare: Åpne programvaren og finn alternativet SD -kort.
- For manuelle sikkerhetskopier: Naviger til mappen med sikkerhetskopifilene.
- Velg filene du vil gjenopprette og gjenopprette dem til SD -kortet eller et annet sted.

Vanlige spørsmål om Sony SD -kort
Q1: Hvordan unngå å miste data fra Sony SD -kort i fremtiden?
For å unngå tap av data, sikkerhetskopierer du filene til en datamaskin eller skylagring, utløs SD -kortet trygt og bruk antivirusprogramvare for å beskytte den mot skadelig programvare.
Q2: Hvordan angi et SD -kort som en intern lagring?
- Plasser SD -kortet i telefonen din og vent til det blir oppdaget.
- Gå til innstillingsappen på telefonen.
- Bla ned og trykk på alternativet "lagring".
- Trykk på navnet på SD -kortet ditt.
- Trykk på de tre vertikale prikkene i øverste høyre hjørne og velg “Lagringsinnstillinger”.
- Velg alternativet "Format som internt" og følg instruksjonene for å fullføre prosessen.
Q3: Hva om Sony SD -kortet ditt er ødelagt?
- Prøv en annen enhet/kortleser - problemet kan være med enheten.
- Sjekk for fysisk skade - Hvis du er skadet, må du ta kontakt med en gjenopprettingstjeneste.
- Bruk feilkontroll (Windows)-Høyreklikk på SD-kortet> Egenskaper> Verktøy> Sjekk for feil.
- Kjør Chkdsk (Windows) - I ledetekst, kjør chkdsk x: /f.
- Bruk Disk Utility (Mac) - Velg kortet i Disk Utility og kjør førstehjelp.
- Formater kortet - som en siste utvei, format kortet etter at du har forsøkt gjenoppretting.
Avsluttende ord
Gjenoppretting av slettede filer fra et Sony SD -kort kan virke skremmende, spesielt når kritiske data er i faresonen. Imidlertid, ved bruk av riktig tilnærming, kan oppgaven være grei og svært effektiv.
For å sikre den høyeste suksessraten og en jevn utvinning, ikke nøl med å gå for det mest beundringsverdige verktøyet - Mobikin Doctor for Android for Sony SD Card Recovery, som garanterer effektiv restaurering av filene dine med minimal innsats. Etter det, husk å sikkerhetskopiere de hentede filene for å forhindre fremtidig tap av data neste gang.


Relaterte artikler:
Topp 4 måter å hente slettede meldinger fra Sony Xperia Phone
Sony Xperia Broken/Dead Screen Data Recovery: 4 Solutions & Extra Tips
3 Pålitelige måter å overføre/lagre Android -telefonkontakter til SD -kort
3 enkle måter å overføre fra SD -kort til iPhone 16/15/14/13/12/11
![Hvordan flytte apper til SD-kort Xiaomi/Redmi på 4 måter? [Må lese]](https://elsefix.com/statics/image/placeholder.png)