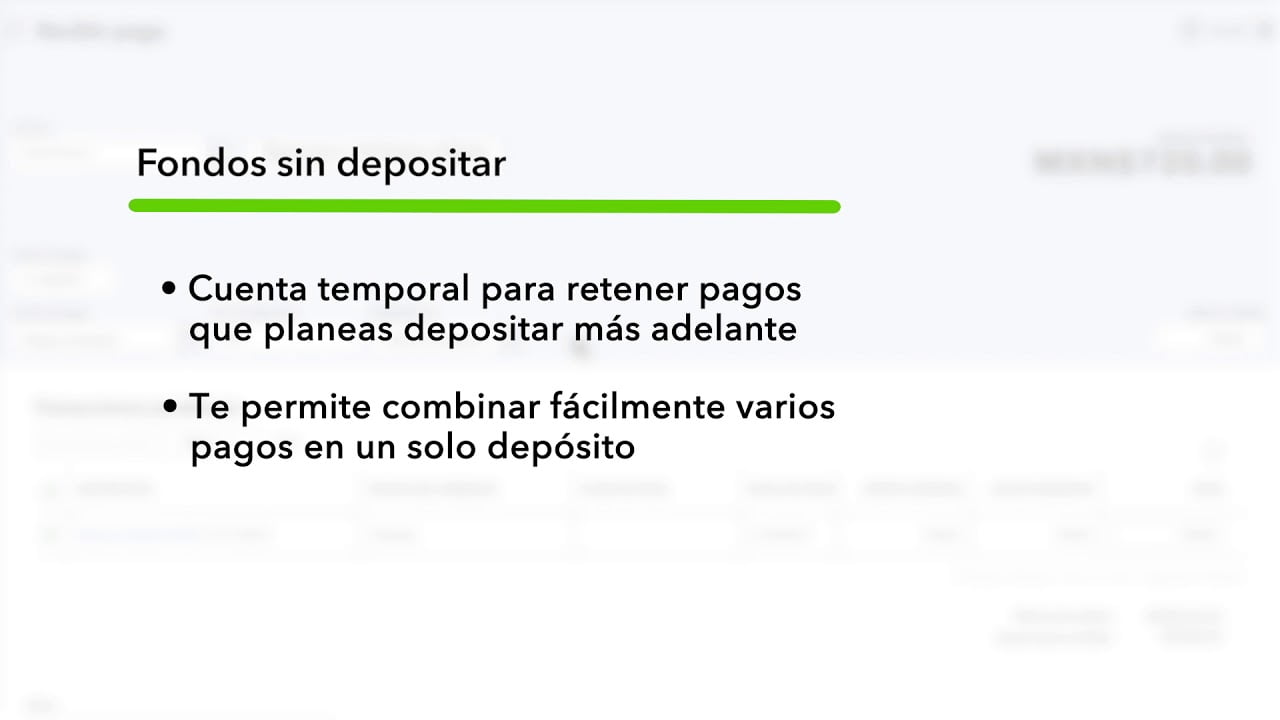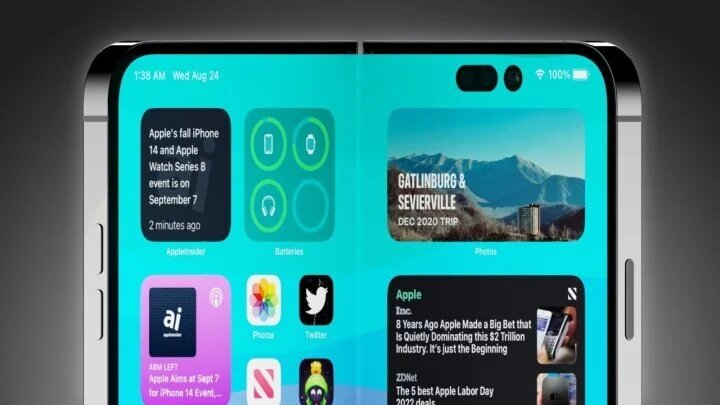Siden jeg oppdaterte iPhone 15 Pro Max til iOS 18, har jeg en melding som sier "synkronisering stoppet" nederst på iMessage-skjermen min. Å tvinge den til å synkronisere løser det ikke. Jeg ser at andre har det samme problemet.
– Fra discusss.apple.com
Hvis du ser "Synkronisering midlertidig stoppet" i Meldinger på iPhone, betyr det at iMessage-synkronisering mellom Apple-enhetene dine har stoppet midlertidig. Når du synkroniserer meldinger, sørger iCloud for at alle meldingene dine er oppdatert mellom alle enhetene dine med samme Apple-ID. Imidlertid kan flere faktorer forstyrre denne synkroniseringsprosessen.
I dette innlegget vil vi utforske årsakene bak iMessage-synkroniseringspauser og gjennomgå ni effektive løsninger for å fikse problemet. Enten det er et nettverksproblem, lite lagringsplass eller utdatert programvare, vil vi veilede deg gjennom feilsøkingstrinnene for å få iMessage-synkroniseringen på rett spor.
Del 1: Hvorfor står det at synkronisering er satt på pause på iMessage?
Hvis iPhone sier at synkronisering er satt på pause i meldinger, kan dette skyldes en rekke årsaker. Disse årsakene påvirker hvordan meldinger oppdateres mellom enheter knyttet til samme Apple-ID. Her er noen vanlige årsaker:
- Internett-tilkoblingsproblemer: En stabil Internett-tilkobling er avgjørende for synkronisering. Hvis enheten din ikke er tilkoblet eller har en svak tilkobling, vil iCloud-synkronisering settes på pause til en bedre tilkobling er tilgjengelig.
- iCloud-kontoproblemer: Problemer som mislykket autentisering, forfalte betalinger eller nødvendig bekreftelse kan føre til at meldingen "Synkronisering med iCloud er satt på pause" vises.
- Lavstrømsmodus: Når iPhone er i lavstrømmodus, kan den stoppe visse bakgrunnsprosesser, inkludert iCloud-synkronisering, for å spare batterilevetid.
- Lite iCloud-lagringsplass: Hvis iCloud-lagringsplassen din er full, er det ikke plass til nye meldinger, noe som fører til at synkroniseringen stopper. Du må oppgradere lagringsplanen din eller frigjøre plass.
- Programvarefeil: Midlertidige feil i iOS-systemet kan også føre til at synkroniseringen blir avbrutt. Hvis iPhone støter på slike problemer, må du kanskje feilsøke iOS-systemet først.
Del 2: Hvordan fikse synkronisering satt på pause på iMessage
Hvis du finner synkronisering midlertidig stoppet på iPhone-meldinger, ikke bekymre deg. Du forstår nå fra forrige avsnitt hvorfor dette skjer. Her er løsningene for å hjelpe deg med å løse problemet.
Løsning 1: Sjekk Internett-tilkoblingen din
En stabil internettforbindelse er avgjørende for at iMessage skal synkroniseres riktig. Slik sikrer du at nettverket ditt fungerer som det skal:
Sjekk Wi-Fi:
- Gå til Innstillinger > Wi-Fi og sørg for at du er koblet til et sterkt og stabilt nettverk.
- Prøv å slå Wi-Fi av og på igjen, eller koble til et annet nettverk hvis tilgjengelig.
Sjekk mobildata (hvis du bruker):
- Naviger til Innstillinger > Mobil og sørg for at mobildata er slått på.
- Rull ned for å sikre at mobildatabruk er aktivert for iMessage.
Hvis iMessages fortsatt ikke vil synkronisere eller sende, kan det skyldes et nettverksproblem. Prøv å starte ruteren på nytt eller bytte mellom Wi-Fi og mobildata for å løse problemet.
Fix 2: Tilbakestill nettverksinnstillinger
Hvis synkroniseringen av Apple-meldinger ble satt på pause på grunn av en ustabil nettverkstilkobling, kan det hjelpe å tilbakestille nettverksinnstillingene. Slik gjør du det:
- Åpne "Innstillinger" og trykk på "Generelt".
- Rull ned og velg "Overfør eller tilbakestill iPhone".
- Trykk på "Tilbakestill", og velg deretter "Tilbakestill nettverksinnstillinger".
- Skriv inn passordet ditt hvis du blir bedt om å bekrefte tilbakestillingen.

Dette vil tilbakestille alle nettverksrelaterte innstillinger, inkludert Wi-Fi-passord og VPN-konfigurasjoner, som kan løse synkroniseringsproblemet.
Fix 3: Logg ut og pålogging igjen
Å prøve å logge ut av Apple-ID-en din og logge på igjen er en effektiv løsning for hvordan du kan gjenoppta meldingssynkronisering. Dette kan hjelpe deg med å fikse noen kontoproblemer i iMessage.
- Gå til «Innstillinger» > «Meldinger» > «Send og motta».
- Trykk på din Apple-ID og velg "Logg av".
- Nå kan du logge på igjen. Sørg for at kontoen og passordet er angitt riktig.

Løsning 4: Bekreft iCloud-kontoen din
Hvis du har prøvd de tidligere metodene, men problemet med iMessage-synkronisering som er satt på pause fortsetter, er det viktig å bekrefte at det riktige telefonnummeret er knyttet til Apple-ID-en din. Følg disse trinnene for å bekrefte Apple ID-telefonnummeret ditt:
- Gå til "Innstillinger" og trykk på navnet ditt øverst.
- Velg "iCloud" og se etter eventuelle varsler eller problemer i kontoinnstillingene dine.
- Kontroller at telefonnummeret ditt er riktig koblet til Apple-ID-en din for å forhindre synkroniseringsproblemer.

Løsning 5: Frigjør iCloud-lagringsplass
Hvis begrenset lagringsplass forårsaker problemet med iMessage-synkronisering som er satt på pause, kan du prøve å frigjøre plass i iCloud ved å slette unødvendige filer, eller vurdere å kjøpe ekstra lagringsplass.
- Gå til «Innstillinger» > trykk på «[navnet ditt]» > «iCloud» > «Administrer lagring» for å se hva som tar opp plass.
- I "Administrer lagring", velg "Sikkerhetskopier", velg gamle enhetssikkerhetskopier, og slett dem hvis du ikke lenger trenger dem.
- I «Administrer lagring» går du gjennom appene som bruker iCloud-lagring og sletter alle data du ikke trenger.

Fix 6: Sørg for at meldinger i iCloud er aktivert
For å gjenoppta synkronisering av meldinger, er det viktig å sørge for at meldinger er satt til å synkronisere med iCloud. Følg disse trinnene for å sjekke innstillingene:
- Åpne "Innstillinger"-appen på din iPhone.
- Trykk på [navnet ditt].
- Velg iCloud og slå på Meldinger.

Fix 7: Deaktiver lavstrømmodus
Hvis telefonen din er i lavstrømmodus, må du deaktivere den for å gjenoppta iMessage-synkronisering.
- Gå til Innstillinger-appen på iPhone.
- Rull ned og velg Batteri.
- Slå av bryteren ved siden av Lavstrømmodus.
Fix 8: Oppdater iOS til den nyeste versjonen
Noen ganger kan en programvarefeil føre til at synkronisering settes på pause i iMessage. Å se etter de siste oppdateringene fra Apple og sørge for at enheten din er oppdatert til den nyeste versjonen av iOS kan ofte løse problemet.
- Åpne "Innstillinger"-appen og gå til "Generelt".
- Trykk på "Programvareoppdatering".
- Hvis en oppdatering er tilgjengelig, trykk på "Oppdater nå".

Beslektet
- Slik løser du iMessages som ikke synkroniseres på Mac [10 hurtigreparasjoner i 2024]
Fix 9: Start enheten på nytt
Synkronisering stoppet på iPhone-meldinger? En enkel omstart kan ofte fikse midlertidige feil som forårsaker synkroniseringsproblemer.
- For iPhone 8 og nyere modeller:
- For iPhone 7, SE (3. generasjon) og eldre modeller:
Trykk og hold inne "Volum opp" eller "Volum ned"-knappen samtidig med "Side"-knappen til strømbryteren vises. Skyv den for å slå av enheten, og vent deretter noen minutter. For å slå den på igjen, trykk og hold inne "Side"-knappen til du ser Apple-logoen.
Trykk og hold inne "Side"-knappen til strømavbryteren vises. Skyv for å slå av iPhone. Etter en kort venting, trykk og hold inne "Side"-knappen igjen til Apple-logoen vises for å starte enheten på nytt.

Del 3: Hvordan synkronisere eller sikkerhetskopiere iMessages uten iCloud
Du vil ikke fortsette å håndtere problemer med iMessage-synkronisering som er satt på pause, ikke sant? Heldigvis er ikke iCloud den eneste effektive måten å overføre, sikkerhetskopiere eller synkronisere iMessages fra iPhone. Hvis iCloud ikke fungerer, finnes det andre alternativer, for eksempel MobiKin Assistant for iOS ? et kraftig skrivebordsverktøy for overføring av iPhone-data, kompatibelt med Windows og macOS.
Med Assistant for iOS kan du enkelt overføre iMessages og tekstmeldinger fra iPhone til datamaskin for sikkerhetskopiering. Dessuten er den enkel å bruke og krever ingen teknisk ekspertise. Bare åpne appen på PC-en din, klikk "Eksporter", og begynn å overføre iMessages umiddelbart.
Noen funksjoner i MobiKin Assistant for iOS:
- Overfør og sikkerhetskopier iPhone-meldinger til PC eller Mac med ett klikk.
- Lar deg se meldinger direkte på datamaskinen.
- Støtte for å overføre ulike datatyper som meldinger, videoer, bilder, musikk, kontakter, notater, bokmerker, talememoer og mer.
- Rediger og administrer iPhone/iPad/iPod-data direkte på en datamaskin.
- Kompatibel med nesten alle iOS-enheter, inkludert iPhone 16/15/14/13/12/11/X/8/7, iPads, iPods, etc.


Hvordan synkronisere iMessages/meldinger fra iPhone til datamaskin med Assistant for iOS?
Trinn 1. Start Assistant for iOS
Først last ned og installer Assistant for iOS på datamaskinen din. Åpne programmet og koble til iPhone med en USB-kabel. Følg instruksjonene på skjermen for å sikre at enheten din gjenkjennes av programvaren.

Trinn 2. Forhåndsvis og velg meldingene
På venstre sidefelt ser du en liste over overførbare filtyper. Klikk på "Meldinger"-fanen for automatisk å skanne alle meldingene på din iPhone. Du kan deretter forhåndsvise detaljene for hver SMS-samtale.

Trinn 3. Synkroniser meldinger fra iPhone til datamaskin
Velg meldingene du vil synkronisere, og klikk på "Eksporter"-knappen øverst. Dine valgte iPhone-meldinger vil bli fullstendig overført og lagret på datamaskinen din.
Videoguide om hvordan du overfører meldinger fra iPhone til datamaskin:
Del 4: Vanlige spørsmål om synkronisering satt på pause i iMessage
Q1: Hva betyr "Synkronisering satt på pause" i iMessage?
"Synkronisering satt på pause" indikerer at iMessage ikke er i stand til å synkronisere meldinger på tvers av enhetene dine på grunn av et midlertidig problem, ofte relatert til nettverksproblemer, utilstrekkelig lagringsplass eller programvarefeil.
Q2: Vil jeg miste meldingene mine hvis synkroniseringen settes på pause?
Nei, du vil ikke miste meldingene dine. De vil fortsatt være tilgjengelige på enheten din, men de synkroniseres ikke med andre enheter før problemet er løst.
Spørsmål 3: Må jeg være koblet til Wi-Fi for at iMessage skal synkroniseres?
Mens iMessage kan fungere over mobildata, anbefales en stabil Wi-Fi-tilkobling for pålitelig synkronisering og for å unngå å bruke opp mobildatakvoten.
Q4: Hvorfor kan iPhone plutselig ikke sende tekstmeldinger?
Naviger til «Innstillinger» > «Meldinger» og sørg for at «Send som SMS» er aktivert. Husk at hvis du prøver å sende en melding til en Android-bruker eller noen som ikke bruker iMessage, trenger du en aktiv mobildatatilkobling for å kunne sende meldingen. Prøv igjen etter å ha bekreftet disse innstillingene.
Avsluttende bemerkninger
Denne artikkelen forklarer hvorfor "Synkronisering er satt på pause" vises i iMessage, hvordan du løser dette problemet, og en pålitelig løsning for å sømløst synkronisere meldinger mellom iPhone og datamaskin. Vi har identifisert flere mulige årsaker til iCloud-synkroniseringsavbrudd, og for enkelhets skyld har vi satt sammen en liste over de vanligste årsakene og løsningene. I tillegg kan du laste ned MobiKin Assistant for iOS, et utmerket dataoverførings- og administrasjonsverktøy for iPhone, iPad og iPod touch for raskt å overføre og administrere data mellom enhetene dine.


Relaterte artikler:
13 måter å fikse tekstmeldinger fra én person på som forsvant på iPhone
Slik synkroniserer du meldinger fra iPhone til iPad [LØST]
4 fantastiske måter å slette meldinger fra iCloud-lagring [Hurtigguide]
[Komplett veiledning] Hvordan laste ned meldinger fra iCloud til iPhone eller PC?