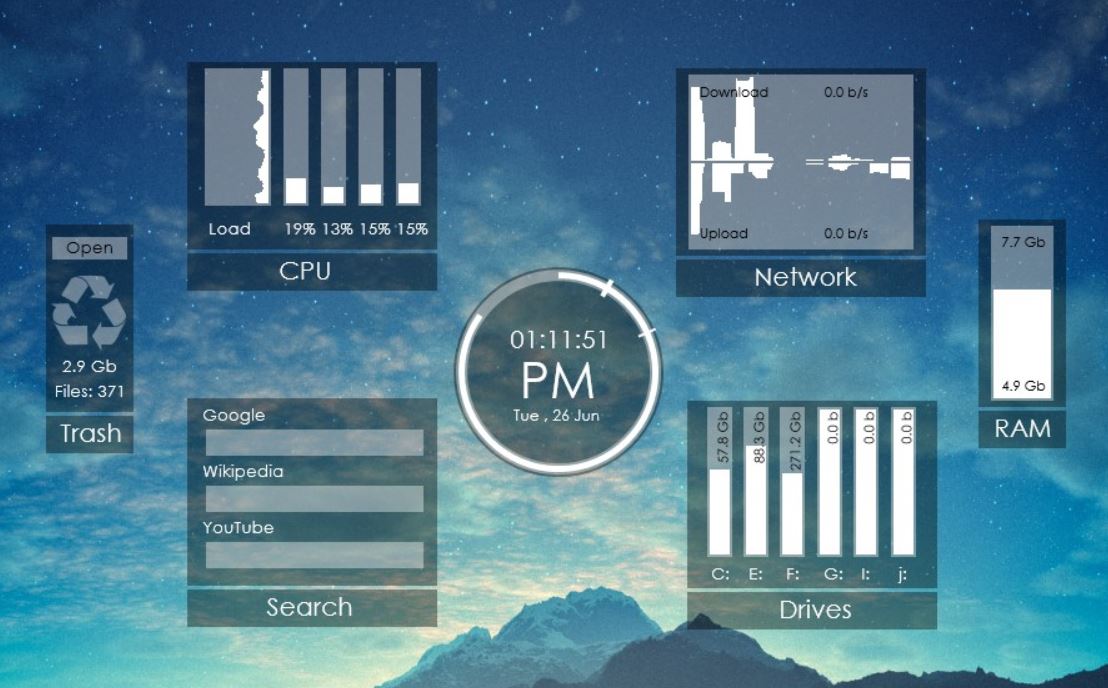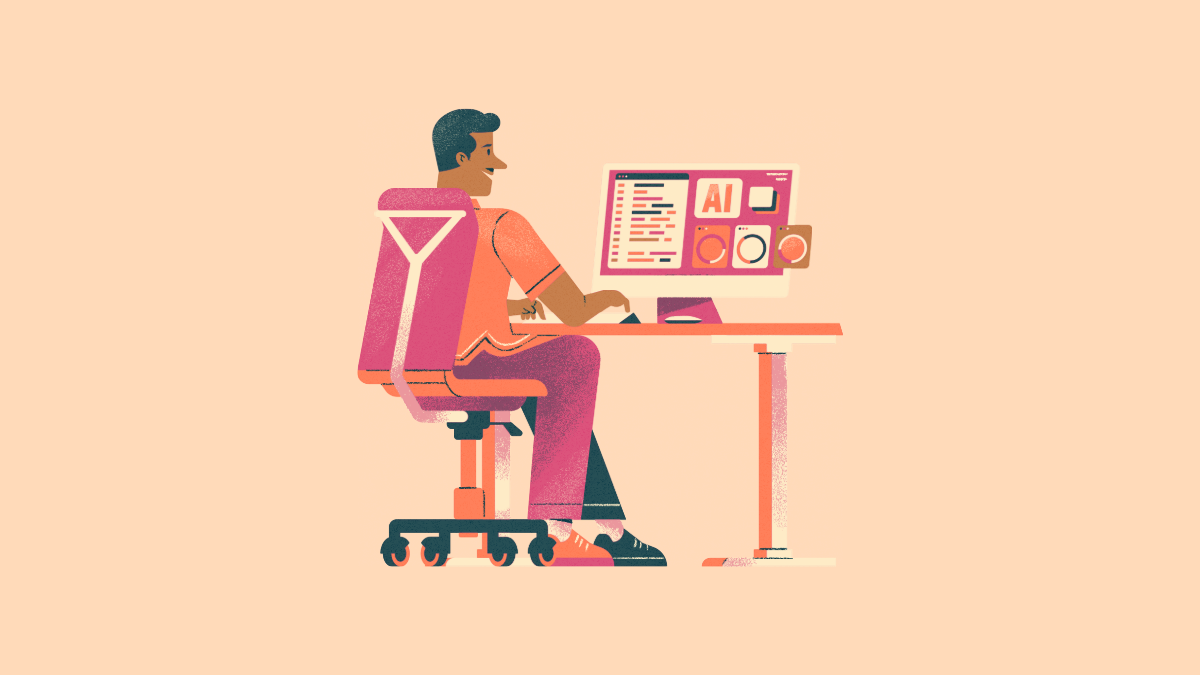"Kan ikke få en kode fra iOS-enheten min når jeg trenger å overføre fra Android ved å bruke Flytt til iOS" - fra Apple Support Community
Sliter du med utfordringen -Flytt til iOS-koden vises ikkeunder dataoverføringsprosessen? Mange brukere støter på dette frustrerende problemet når de ikke finner koden fra Flytt til iOS på skjermen, noe som gjør at de ikke kan fortsette migreringen av viktige data til en ny iPhone. Ikke bekymre deg! Denne artikkelen vil utforske de vanlige årsakene bak dette problemet og gi 9 løsninger for å hjelpe deg med å feilsøke det.
- Wi-Fi-problemer:Begge enhetene må være koblet til samme stabile Wi-Fi. Avbrudd kan blokkere koden fra å vises.
- Feil oppsett:Koden vises bare etter at du har valgt "Flytt data fra Android" under iPhone-oppsettet.
- Utdatert programvare:Sørg for at begge enhetene kjører de nyeste programvareversjonene.
- Appversjon:En utdatert Flytt til iOS-app på Android kan forårsake problemer.
- Bakgrunnsapper:Andre apper eller prosesser, som VPN-er, kan forstyrre.
- Datastørrelse/lagring:Store data eller utilstrekkelig iPhone-lagring kan forhindre prosessen.
- Radioforstyrrelser:Enheter i nærheten som babymonitorer eller trådløse telefoner kan forårsake interferens, og forhindrer at Flytt til iOS-koden vises.
- Lavt batteri:Sørg for at begge enhetene er tilstrekkelig ladet.
Hvis iPhone-oppsettet er fullført, vil ikke alternativet "Flytt data fra Android" være tilgjengelig. Du må tilbakestille iPhone til fabrikkinnstillinger og starte oppsettet på nytt for å få koden.
Del 2: Hvordan flytte til iOS som ikke viser kode på 9 måter
> Løsning 1: Lad enhetene dine
For en vellykket overføring til iOS, lad både Android og iPhone til minst 50 %. Et lavt batteri kan forstyrre prosessen. Lad helt opp før du starter og hold dem tilkoblet under overføringen for å unngå problemer.

> Løsning 2: Deaktiver flymodus
På Android, sveip ned varslingslinjen og velg Flymodus; på iOS, sveip opp for å få tilgang til "Control Center" og trykk på "Airplane Mode"-ikonet. Slå deretter på Wi-Fi mens flymodus er aktiv for å sikre en jevn, uavbrutt overføring. Deaktiver flymodus etter at overføringen er fullført.

> Løsning 3: Inspiser iPhone-lagring
Utilstrekkelig lagring kan forårsake feil eller ufullstendige dataoverføringer, for eksempel manglende meldinger, bilder eller kontakter. Du kan gjøre dette ved å sjekke iPhone-lagringen din fra "Innstillinger > Generelt > iPhone-lagring". Få mer plass på enheten om nødvendig.

> Løsning 4: Slå av tilkoblingsoptimereren
Hvis Android-enheten din har "Connection Optimizer" (Android 8.0 eller nyere), kan det avbryte Flytt til iOS-overføringen. For å unngå dette, deaktiver det:
- Gå til "Innstillinger > Tilkoblinger".
- Velg "Mobilnettverk > Tilkoblingsoptimerer".
- Slå av alternativet og deaktiver mobildata.

> Løsning 5: Bytt til et stabilt WiFi-nettverk
Hvis Flytt til iOS-koden ikke vises på grunn av en treg Wi-Fi-tilkobling, bytt til et mer stabilt nettverk.
- På iPhone: Gå tilbake til nettverkssiden og velg en annen Wi-Fi.
- På Android: Gå til «Innstillinger > Wi-Fi» og velg et nytt nettverk. Sørg for at begge enhetene bruker samme Wi-Fi. Hvis problemene vedvarer, sjekk nettverksinnstillingene og start ruteren på nytt.
Etter å ha slått på WiFi-nettverket, deaktiver mobildata som følger. På iPhone: Gå til "Innstillinger". Trykk på "Mobil". Slå "Mobildata" av. På Android: Gå til "Innstillinger". Velg "Tilkoblinger eller Nettverk og Internett". Trykk på "Mobilnettverk". Slå "Mobildata" av.
> Løsning 6: Rydd Flytt til iOS-cache
Å tømme hurtigbufferen og dataene til Move to iOS-appen kan bidra til å løse problemer med å ikke motta koden. For å gjøre det, gå til "Innstillinger > Apper > Flytt til iOS > Lagring", og trykk deretter på "Tøm buffer" og "Slett data". (Du har til og med muligheten til å gjenopprette cache på Android hvis de blir slettet ved et uhell.)

> Løsning 7: Deaktiver VPN
Deaktiver midlertidig VPN på Android- eller iPhone-enheten din, hvis noen, da de kan forstyrre kommunikasjonen og forhindre at Flytt til iOS-koden vises. Slik kan du gjøre det:
- På iPhone: Gå til "Innstillinger". Trykk på "VPN". Slå av "VPN"-bryteren.
- På Android: Gå til "Innstillinger". Velg "Tilkoblinger" eller "Nettverk og Internett". Trykk på "VPN". Slå av "VPN"-tilkoblingen eller koble fra VPN-appen direkte.
> Løsning 8: Oppdater Android/iOS-enhetene dine
For å bruke Flytt til iOS må Android-en din være Android 4.0+ og iPhone iOS 9.0+. Oppdater dem hvis de er utdaterte. Å gjøre det.
- Sikkerhetskopier filene dine på iPhone. Lad din iPhone. Koble til Wi-Fi, gå deretter til "Innstillinger > Generelt > Programvareoppdatering" og trykk på "Last ned og installer".
- Lad enheten din på Android-telefonen din og koble til Wi-Fi. Åpne "Innstillinger > Programvareoppdatering" og trykk på "Last ned og installer".

* Hvis du bruker det nyeste operativsystemet for begge enhetene, er det bare å starte dem på nytt.
> Løsning 9: Kontakt Apple-støtte
Forklar problemet i detalj, og understreke at Flytt til iOS-koden ikke vises. Apple Support-agenter kan gi spesifikke feilsøkingstips basert på enhetsinformasjonen din eller eskalere problemet om nødvendig.
Å følge denne prosessen bør bidra til å sikre en jevn løsning. Apple Support kan også veilede deg gjennom alternative metoder for å overføre data hvis Flytt til iOS-metoden fortsetter å mislykkes.
Del 3: Flytte til iOS-koden vises ikke? Prøv et fantastisk alternativ
Hva bør du gjøre hvis Flytt til iOS-koden ikke vises etter å ha fullført de nevnte trinnene? Heldigvis finnes det en holdbar løsning. MobiKin Transfer for Mobile (Win og Mac) er et utmerket alternativ som sikrer en sømløs overføringsopplevelse.
Denne programvaren kan effektivt overføre et bredt spekter av filtyper mellom forskjellige eller identiske operativsystemer i løpet av minutter. Dessuten krever det ingen oppsettsprosedyrer eller komplekse prosesser under driften.
Flere funksjoner i MobiKin Transfer for mobil:
- Overfør filer fra Android til iPhone direkte uten komplikasjoner.
- Kopier data fra Android til iPhone, iPhone til Android, Android til Android og iPhone til iPhone.
- De støttede datatypene: kontakter, SMS, anropslogger, mediefiler, apper og mer.
- Enkel og brukbar, flytende overføringer og ingen tap av data.
- Arbeid for ulike Android- og iDevices, inkludert de med den nyeste Android 14 og iOS 18.
- Sett pris på personvernet ditt.


Hvordan overføre data fra Android til iPhone etter oppsett med MobiKin Transfer for Mobile?
Trinn 1. Start overføring for mobil –Etter at du har installert og startet programvaren på datamaskinen din, kobler du til både Android- og iPhone-enhetene dine med USB-kabler. Følg de enkle instruksjonene for å aktivere verktøyet til å gjenkjenne enhetene dine.

Trinn 2. Plasser begge telefonene riktig –Når enhetene er gjenkjent, vil de vises på venstre og høyre side av grensesnittet. Sørg for at kildeenheten er satt som Android og destinasjonen som iPhone. Hvis de er feil plassert, klikker du på "Vend" for å omorganisere dem.

Trinn 3. Utfør overføring fra Android til iPhone –Velg dataene du ønsker å overføre og klikk "Start kopiering" for å starte datamigreringen fra Android til iPhone, og forsikre deg om at ingen data går tapt under prosessen.
Videoveiledning:
Fullføring
Selv om løsningene som tilbys kan hjelpe med å fikse Flytt til iOS-koden som ikke viser problemet, er det forståelig at du kanskje ser etter et raskere og mer pålitelig alternativ. For å unngå avbrudd under overføringen, bare gi MobiKin Transfer for Mobile en sjanse. Dette alternative verktøyet sikrer en enkel og sømløs dataoverføring uten kode, og du trenger ikke å bekymre deg for å støte på feil under bruk.


Relaterte artikler:
11 beste overganger til iOS-alternativer for overføringer fra Android til iPhone
Hvordan fikse Flytt til iOS-overføring avbrutt? 9 vanlige måter for deg
3 fleksible måter å overføre kalender fra Android til iPhone 16/15/14/13/12/11/X/8
Topp 5 måter å slette data fra Android-telefonen permanent før du selger den
![Hvordan bruke WhatsApp uten telefonnummer [4 måter]](https://elsefix.com/images/5/2024/10/1728030782_use-whatsapp-without-phone-number.jpg)