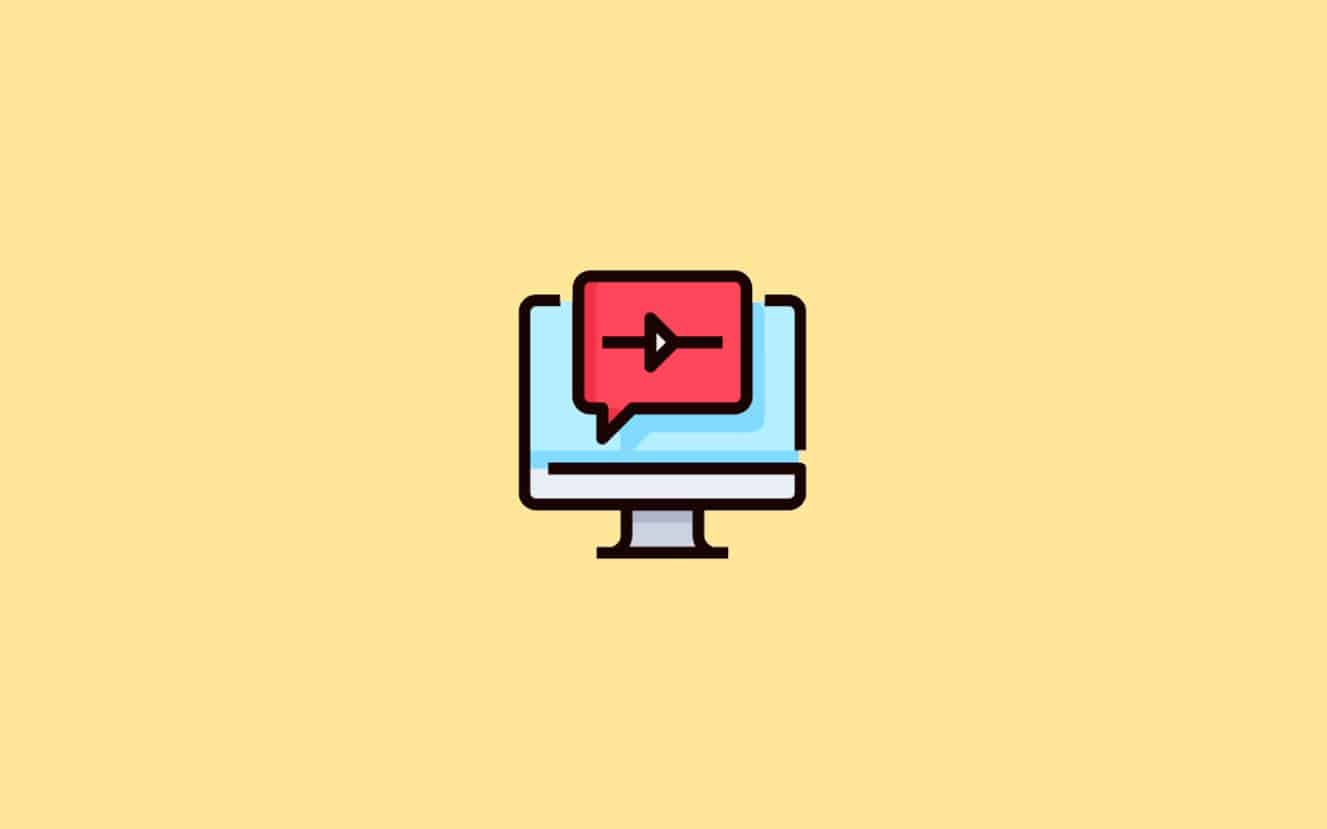Når Huawei -brukere vil dele bilder med venner, bevare viktig informasjon eller opprette en tutorial eller demonstrasjon, å viteHvordan ta et skjermbilde på Huaweikan forbedre smarttelefonopplevelsen betydelig. Ved å gjøre det kan man registrere feilmeldinger, lagre bilder og dokumentere informasjon effektivt. Denne artikkelen vil levere åtte forskjellige måter å gjøre denne jobben på, med alternativer tilgjengelig både med og uten datamaskin.
Del 1: Hvordan ta et skjermbilde på Huawei direkte
> 1.1 Bruke strømknapp/kontrollpanel
- For å fange opp et skjermbilde ved hjelp av "Power" -knappen, trykker du samtidig og holder "Power and Volume Down" -knappene.
- Alternativt, for å ta et skjermbilde fra "Kontrollpanelet", sveip ned fra øverste høyre hjørne av skjermen for å få tilgang til "Kontrollpanelet", utvid deretter snarveisbryterpanelet og velg alternativet "Skjermbilde".

> 1.2 ved hjelp av knokkelbevegelser
Knokebevegelser på Huawei -enheter lar brukere utføre handlinger ved å tappe eller sveipe med knokene på skjermen. En nøkkelfunksjon er å ta skjermbilder. Hvordan tar du et skjermbilde på en Huawei -telefon med denne funksjonen?
- Begynn med å justere skjermbildene dine til din preferanse.
- Deretter navigerer du til "Innstillinger" -menyen og velger alternativet "Smart Screenshot".
- Følg de medfølgende instruksjonene for å fange et skjermbilde ved å bruke bare knokene.
- Fortsett til ønsket skjerm for skjermbildet, og trykk deretter raskt på skjermen to ganger med en knoke.

Etter å ha fanget et skjermbilde, vises et miniatyrbilde i nedre venstre hjørne. Du har følgende alternativer: 1. Sveip oppover for å velge en delingsmetode. 2. Sveip nedover for å sette i gang et rullende skjermbilde. 3. Trykk for å redigere, slette eller organisere skjermbildet.
> 1.3 ved hjelp av palmersveipegest
Palm sveipbevegelsen på Huawei -enheter gir mulighet for enkel skjermbilde. Denne intuitive gesten forenkler å fange innhold uten knappekombinasjoner. Etter det kan du finne skjermbildet i Gallery -appen under skjermbildet. Her er guiden:
- Aktiver palmersveipbevegelsen i “Innstillinger> Smart assistanse> Bevegelseskontroll> Palm Swipe” for å fange opp (veksle den “ON”).
- Naviger til skjermen du vil fange.
- Plasser håndflaten vertikalt på høyre eller venstre side av skjermen, mot skjermen.
- Sveip håndflaten over skjermen fra høyre til venstre eller omvendt.
- Du vil høre en lukkerlyd og se en animasjon som bekrefter skjermdumpen.

> 1.4 Bruke hurtiginnstillingsnarvei
Hurtigvanken på hurtiginnstillinger på Huawei gir enkel tilgang til forskjellige funksjoner, inkludert skjermbildefangst. Denne metoden gir en rask og effektiv måte å fange innhold uten å bruke fysiske knapper. Nedenfor er hvordan du skjermbilde på Huawei uten strømknappen:
- Begynn med å få tilgang til skjermen du ønsker å fange.
- Deretter trekker du ned fra den øvre delen av skjermen for å avsløre varslingspanelet.
- Sveip deretter ned igjen for å utvide Quick Settings -panelet.
- Søk etter "skjermbildet" -ikonet i utvalget av hurtiginnstillingsalternativer.
- Velg "Skjermbilde" -ikonet for å sette i gang fangsten.
- Til slutt kan du se det fangede skjermbildet ved å sveipe ned varslingspanelet og velge varselet om "skjermbilde".

Note:Huawei -enheter tillater vanligvis ikke tilpasning av snarveiene for maskinvare for skjermbilder, men du kan aktivere smartskjermbildet i innstillinger for flere alternativer. Forsikre deg om at du trykker på knappene riktig og samtidig. Hvis det fremdeles ikke fungerer, kan du prøve å starte enheten på nytt eller se etter programvareoppdateringer.
> 1,5: Bruke tre fingre
De tre fingrene gest på Huawei -enheter tilbyr hurtigskjermbilde. Skjermbildet lagres også i galleriet ditt, noe som gjør denne metoden rask og intuitiv. Hvordan slår du på 3-finger-skjermbilder på Huawei?
- Få tilgang til "Innstillinger" -menyen og naviger til "tilgjengelighet" -funksjoner.
- Fortsett til “Snarveier og gester” og velg “Ta skjermbilde”.
- Aktiver alternativet “trefinger” -alternativ.
- Finn deretter skjermen du har tenkt å fange.
- For å ta et skjermbilde, sveip ned fra toppen av skjermen med tre fingre.

> 1.6: Bruke stemmeassistent
Hvis du for øyeblikket bruker en Huawei -smarttelefon som inkluderer Google Services, har du muligheten til å bruke Google Assistant til å fange et skjermbilde. Hvordan aktiverer jeg skjermbilder via stemmeassistent?
- Gå til “Innstillinger”. Velg “Smart Assistance”. Trykk på “Voice Assistant”.
- Bytt alternativet for å slå den på, og følg eventuelt installasjonsspørsmål om nødvendig.
- Bare si "Hei Google".
- Deretter må du instruere det ved å si "Ta et skjermbilde".

> 1.7: Tar rulling/delvis skjermbilde
For å få forbedret kontroll over skjermbildene dine, inkludert muligheten til å fange langstrakte eller delvis bilder, følg med følgende trinn:
- Ta rulleskjermbilder:
- Aktiver den knokende gestfunksjonen på Huawei -telefonen din.
- Gå til skjermen du vil fange.
- Lag en knyttneve og tegne en "S" på skjermen med knoken.
- Rulleskjermbildet begynner; Trykk på skjermen for å stoppe den.

- Ta delvis skjermbilder:
- Finn siden eller informasjonen du vil fange opp.
- Åpne kontrollpanelet ved å sveipe ned fra øverst til høyre på skjermen.
- Trykk på den lille trekanten ved siden av “Skjermbilde” eller velg “Skjermbilde.”
- Velg "Delvis skjermbilde" for å tegne former eller bruk forhåndsinnstilte skjemaer for fangst.
- Trykk på "Lagre" -ikonet for å lagre skjermbildet.
Del 2: Hvordan ta et skjermbilde på Huawei -telefon fra datamaskinen [allsidig]
Å ta et skjermbilde på en Huawei -enhet kan enkelt oppnås ved hjelp av en pålitelig applikasjon kjent som Mobikin Assistant for Android, tilgjengelig for både Windows og Mac. Denne programvaren letter ikke bare fangst av skjermbilder på en datamaskin, men fungerer også som et robust verktøy for å administrere enheter.
Den tilbyr funksjoner for sikkerhetskopiering av data, restaurering, overføring og styring av forskjellige datatyper, inkludert kontakter, SMS, anropslogger, mediefiler og applikasjoner. Med dette verktøyet kan brukere effektivt administrere et bredt spekter av elementer på tvers av forskjellige Android -telefoner og nettbrett.


Hvordan ta et skjermbilde på Huawei P/Mate/Nova/Y/Nyt/Ascend med Mobikin Assistant for Android?
- Begynn med å åpne Mobikin Assistant for Android på datamaskinen din og koble Huawei -smarttelefonen din med en USB -kabel.
- Deretter finner du skjermen som viser innholdet du ønsker å fange på enheten din.
- Til slutt klikker du på "Camera" -ikonet på programvarens hovedgrensesnitt.
- Velg enten "Lagre skjermbilde på datamaskinen" eller "Kopier skjermbilde til utklippstavlen."
- For et langt skjermbilde, velg "rullehot" (fungerer bare på rullbare sider; hold nettbrettet i portrettmodus).
- Stopp rullende fangst når som helst ved å tappe på skjermen.

Videre utforskning:Følg disse trinnene for de med en Huawei -bærbar PC for å ta et sceenshot på enheten: Trykk på "Windows Key + PRTSCN". Skjermen vil dimme kort, og indikerer at skjermbildet er tatt. Alternativt trykker du på “Windows Key + Shift + S”. Dette åpner "snippingsverktøyet", slik at du kan velge og fange et bestemt område på skjermen.
Lukkende ord
Avslutningsvis vil det å mestre disse skjermbildeteknikkene ikke bare forbedre din evne til å fange og dele viktige øyeblikk, men også forbedre din generelle produktivitet. For ytterligere hjelp med grunnleggende og praktiske operasjoner for Huawei Data Management, ikke nøl med å velge Mobikin Assistant for Android, et allsidig verktøy designet for å effektivisere mobilopplevelsen din.


Relaterte artikler:
Hvordan gjenopprette slettede bilder fra Huawei på 5 måter med/uten sikkerhetskopi
Hvordan tilbakestille en Huawei -telefon eller nettbrett til fabrikkinnstillingene?
Huawei Dataoverføring: Migrer data mellom Huawei og andre telefoner/datamaskiner
Topp 8 metoder for å låse opp Huawei -telefon uten tilbakestilling/passord
![Slik fikser du iPhone 16/16 Pro Black Screen of Death [iOS 18 støttet]](https://elsefix.com/statics/image/placeholder.png)