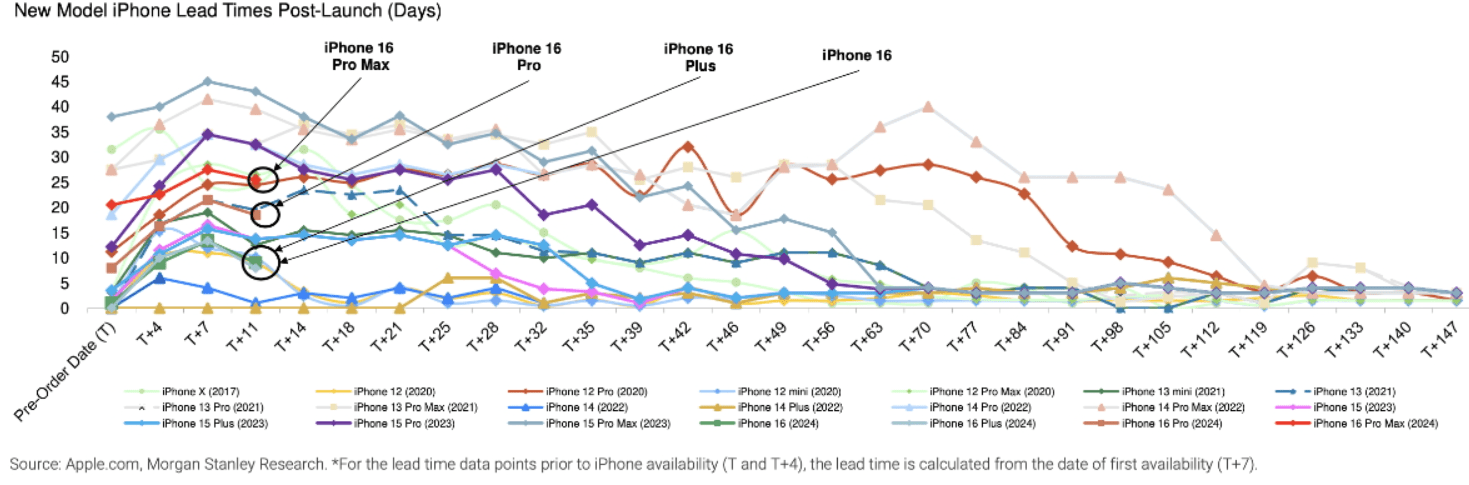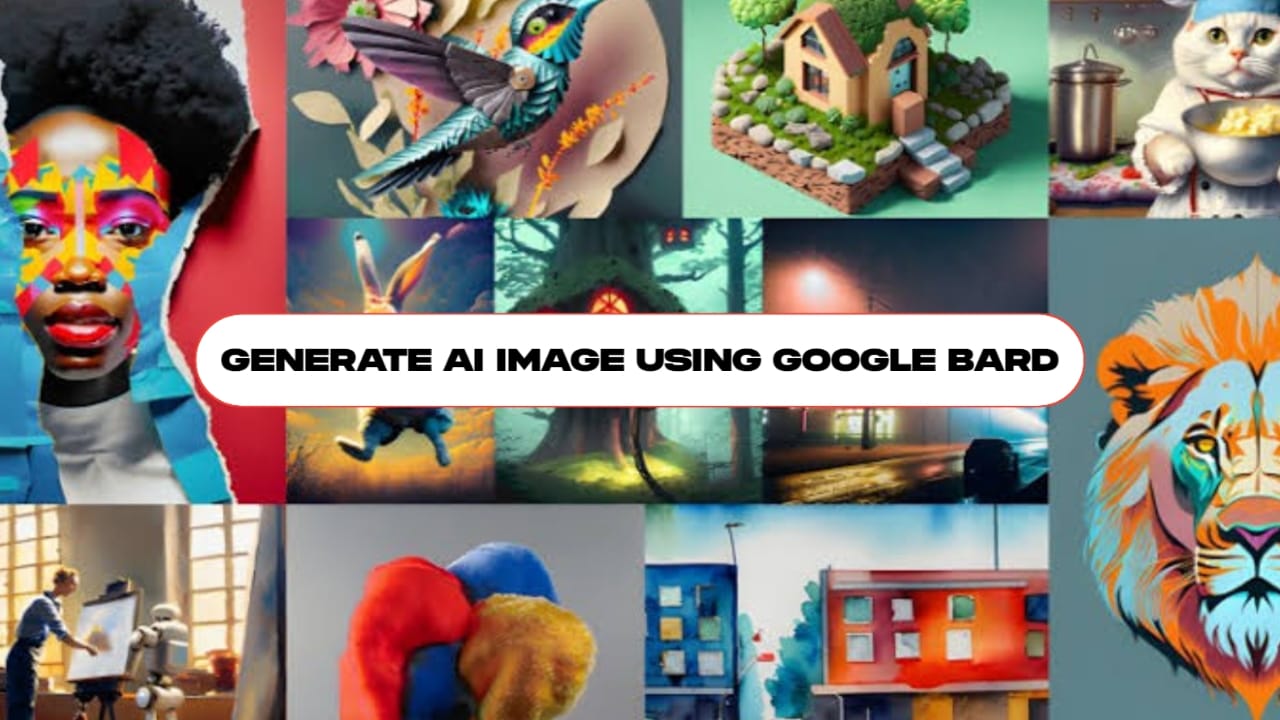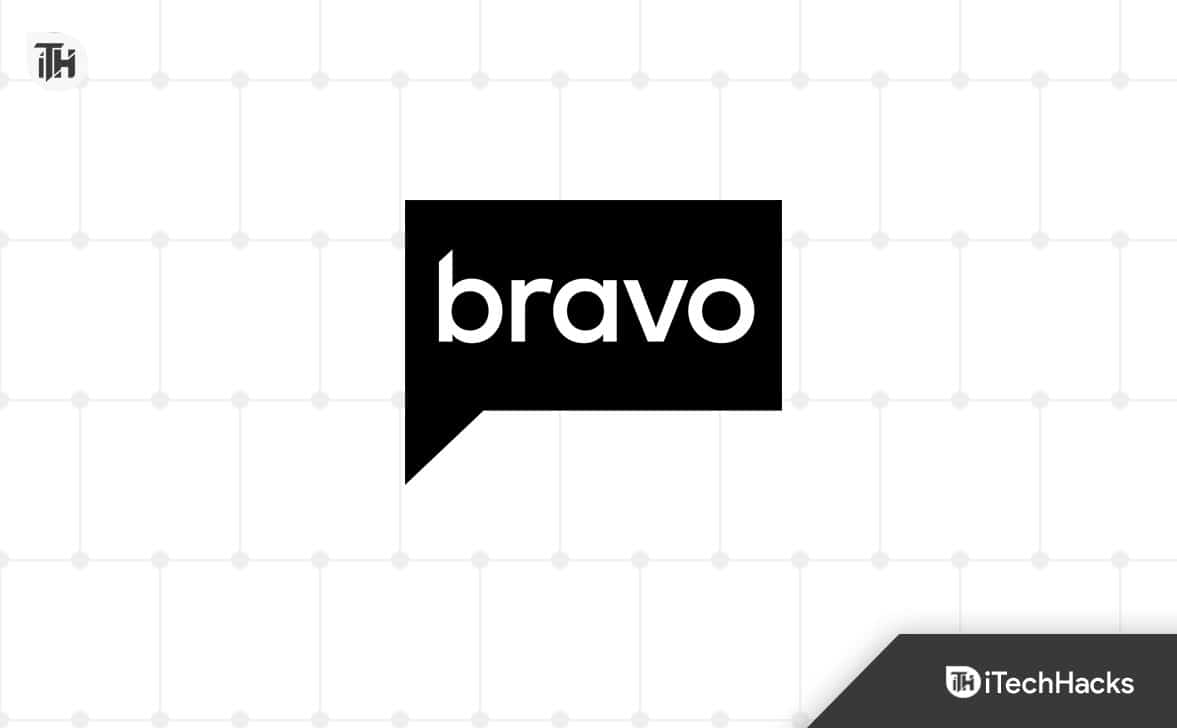Kali Linux er kjent for sin evne til å teste nettverk og andre sikkerhetstiltak. På grunn av det robuste settet med forhåndsinstallerte verktøy designet for penetrasjonstesting, digitale rettsmedisinske og sikkerhetsforskning, har det blitt brukt av mange fagpersoner, etiske hackere og IT-entusiaster.
De som bruker Windows 11 og er interessert i å lære eller bruke Kali Linux, men uten å fjerne det primære operativsystemet, kan Windows sjekke ut de flere måtene vi har diskutert for å installere og kjøre det sømløst sammen med Windows.
Å installere Kali Linux på Windows 11 kan gjøres på noen få forskjellige måter, avhengig av dine behov og preferanser; Enten du er en nybegynner eller en avansert bruker, finner du en metode her som passer dine behov;Her er tre standardmetoder:
- Bruke Windows Subsystem for Linux (WSL) -Den vanligste metodenÅ oppleve Kali Linux med et terminalbasert miljø er å kjøre det på WSL. ThisLett alternativ lar Windows 11 -brukere bruke Kali Linuxuten dobbeltoppstart eller bruk av en virtuell maskin. Du vil imidlertid ikke ha et komplett skrivebordsmiljø, men det er utmerket for kommandolinjeverktøy.
- Bruke VirtualBox eller VMware—En annen flott måte å drive en fullverdig desktop Kali Linux i et isolert miljø er for degSE virtuelle maskiner. VirtualBox og VMware er populære applikasjoner for å lage virtuelle maskiner på Windows 11.
- Dual-booting—Denne metoden installerer Kali Linux direkte på systemet ditt ved siden av Windows 11, slik at du kan velge hvilket OS du kan starte opp i oppstarten. Imidlertid er det litt komplisert for nybegynnere. Hvis partisjoneringen på harddisken for Kali Linux ikke gjøres riktig mens du installerer, kan det primære operativsystemet være uoppholdbart.Derfor,Denne metoden er generelt egnet for brukere med mer erfaring.
Her er trinn-for-trinn-guider for hver metode.
Metode 1: Installere Kali Linux med Windows Subsystem for Linux (WSL)
Trinn 1: Aktiver WSL
- ÅpnePowerShellsom administrator. Høyreklikk på startmenyen og velgWindows Terminal (admin)ellerPowerShell (admin).
- Kjør følgende kommando for å aktivere WSL og Virtual Machine Platform:
wsl --install - Denne kommandoen installerer både WSL og Ubuntu som standard. Hvis du allerede har WSL installert, må du sørge for at den er satt til versjon 2 med:
wsl --set-default-version 2- Start datamaskinen på nytt for å bruke endringene.
Trinn 2: Installer Kali Linux fra Microsoft Store
- ÅpneMicrosoft StoreApp på Windows 11.
- Søk etterKali Linux.
- KlikkBliellerInstallerFor å laste ned og installere Kali Linux på WSL.
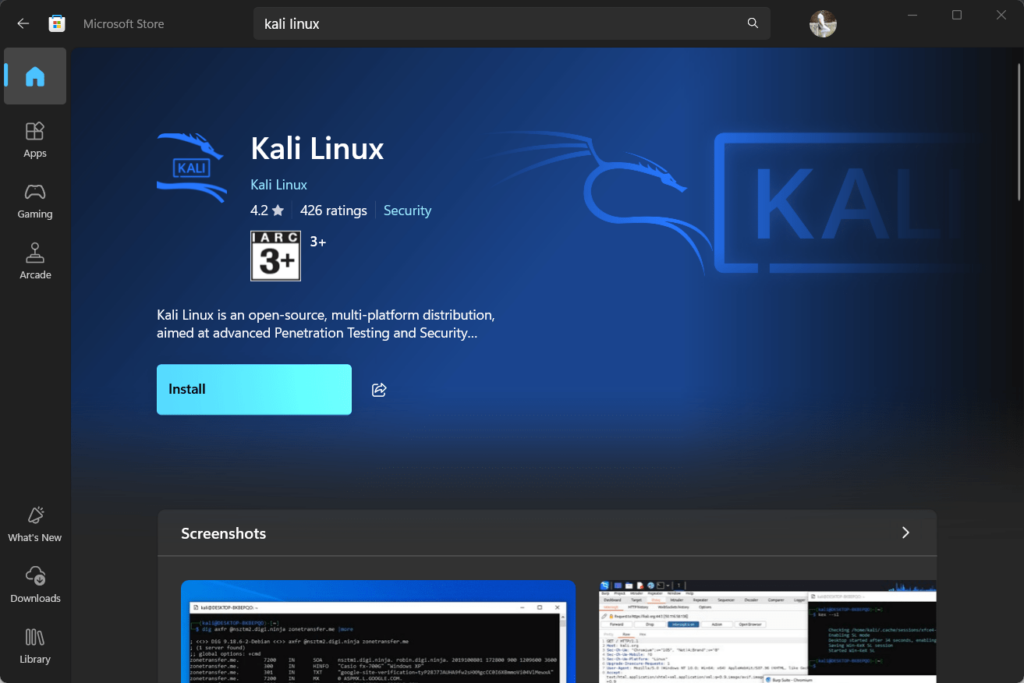
Trinn 3: Lansering og konfigurer Kali Linux
- ÅpneKali LinuxFra startmenyen. Første gang du lanserer den, vil WSL sette opp miljøet.
- Sett opp et nytt brukernavn og passord som bedt om det.
Nå kan du kjøre Kali Linux -kommandoer direkte i Windows. Du kan åpne Kali ved å søke etter den i startmenyen eller kjøre "WSL”I en ledetekst. Sjekk også ut -
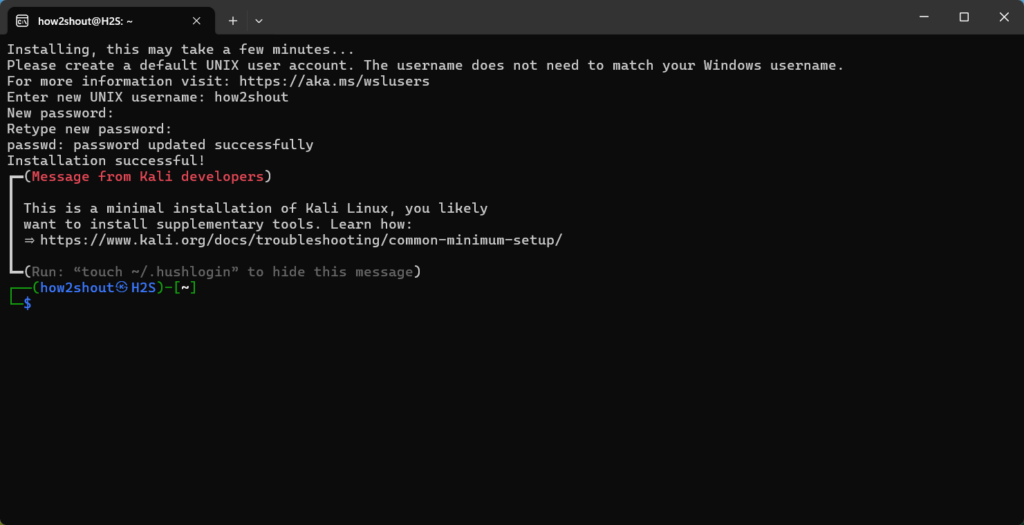
Metode 2: Installere Kali Linux i VirtualBox eller VMware
De som vil oppleve den fullverdige Kali Linux, men som er i et isolert miljø, kan installere Kali på VirtualBox eller VMware. Vi har gitt raske trinn og også en lenke til vår komplette guide, som forklarer trinn-for-trinn-instruksjoner for å installere Kali på en virtuell maskin.
Følg de raske trinnene nedenfor for å sjekke ut detaljerte guider, lære hvordan du laster ned VMware -arbeidsstasjonen på Windows gratis, og installer deretter
Trinn 1: Last ned VirtualBox eller VMware Workstation Player
- Gå tilVirtualBox nedlastingssideeller.
- Last ned og installer den virtuelle maskinprogramvaren du ønsker.
Trinn 2: Last ned Kali Linux ISO -filen
- BesøkKali Linux nedlastingssideog last nedKali Linux 64-bit installasjonsprogram ISO.
Trinn 3: Lag en ny virtuell maskin
- ÅpneVirtualBoxellerVMwareog klikkNyFor å lage en ny virtuell maskin.
- Sett navnet til “Kali Linux” og velg følgende innstillinger:
- Type: Linux
- Versjon: Debian (64-bit)
- Tilordne minne (RAM) til den virtuelle maskinen.2 GB(2048 MB) anbefales, men du kan tildele mer hvis du har nok RAM.
- Lag en virtuell harddisk.20 GBeller mer anbefales.
Trinn 4: Konfigurer VM til å bruke Kali Linux ISO
- Velg Kali Linux VM og gå tilInnstillinger.
- Klikk påTømmedisk underKontroller: IDE i lagringsdelen.
- Klikk påDiskikonpå høyre side og velgVelg en diskfil ....
- Velg den nedlastede Kali Linux ISO -filen.
Trinn 5: Installer Kali Linux i den virtuelle maskinen
- Start den virtuelle maskinen. Den vil starte opp fra Kali Linux ISO.
- Følg installasjonsinstruksjonene:
- VelgeGrafisk installasjon.
- Velg innstillinger for språk, region og tastatur.
- Konfigurer nettverket og sett opp et brukernavn og passord.
- Partisjon den virtuelle harddisken og installer systemet.
- Når installasjonen er fullført, start den virtuelle maskinen på nytt.
Du har nå en fullt funksjonell Kali Linux virtuell maskin som kjører innenfor Windows 11.Lær en trinn-for-trinns guidetileller en guide til
Metode 3: Dual-Booting Kali Linux og Windows 11
Advarsel: Denne metoden innebærer å dele opp harddisken din. Sørg for å sikkerhetskopiere dataene dine før du fortsetter.
Trinn 1: Lag en oppstartbar USB for Kali Linux
- Last nedKali Linux IsofraKali Linux nedlastingsside.
- Last nedRufusFor å lage en oppstartbar USB -stasjon.
- Sett inn en USB -stasjon (minst 8 GB) og åpen Rufus.
- Velg USB -stasjonen din, velg Kali Linux ISO -filen og klikkStartFor å lage en oppstartbar USB.
Trinn 2: krympe Windows -partisjonen
- PressenVinn + xog velgDiskadministrasjon.
- Høyreklikk på den primære Windows-partisjonen (vanligvis C :) og velgKrympe volum.
- Krymp partisjonen for å frigjøre plass for Kali Linux (minst 20 GB).
Trinn 3: Start fra USB -stasjonen
- Start datamaskinen på nytt og skriv inn BIOS/UEFI -innstillingene (vanligvis ved å trykke påF12,F2,Slett, ellerESCunder oppstarten).
- Endre oppstartsordren for å prioritere USB -oppstart.
- Start fra Kali Linux USB -stasjonen.
Trinn 4: Installer Kali Linux
- VelgeGrafisk installasjonog følg instruksjonene.
- Velg innstillinger for språk, region og tastatur.
- Når du kommer til partisjonsdelen, velger duHåndbokog tildele den ledige plassen du opprettet tidligere:
- Opprett enrotpartisjon (
/) og aByttpartisjon om ønskelig.
- Opprett enrotpartisjon (
- Fullfør installasjonen, og installer Grub bootloader når du blir bedt om det.
Trinn 5: Start på nytt og velg operativsystem
- Etter installasjon, start datamaskinen på nytt.
- Grub bootloader lar deg velge enten Windows 11 eller Kali Linux ved oppstart.
Nå kan du velge mellom Windows 11 og Kali Linux hver gang du starter opp systemet ditt.
Konklusjon
Disse tre metodene gir forskjellige måter å bruke Kali Linux på en Windows 11 -maskin, avhengig av dine behov:
- WSLer ideell hvis du bare trenger Kali Linux-kommandolinjeverktøy uten en hel stasjonær opplevelse.
- Virtuelle maskiner(VirtualBox eller VMware) Tilbyr et komplett Kali Linux -miljø uten å endre Windows -installasjonen.
- Dual-bootingTilbyr full systemytelse for begge operativsystemer, men krever diskpartisjonering.
Hver metode har fordeler og konfigurasjonskrav, så velg den som passer best til arbeidsflyten din. Med disse oppsettene kan du prøve ut Kali Linuxs kraftige verktøy uten å miste tilgangen til Windows 11 eller 10.
Andre artikler: