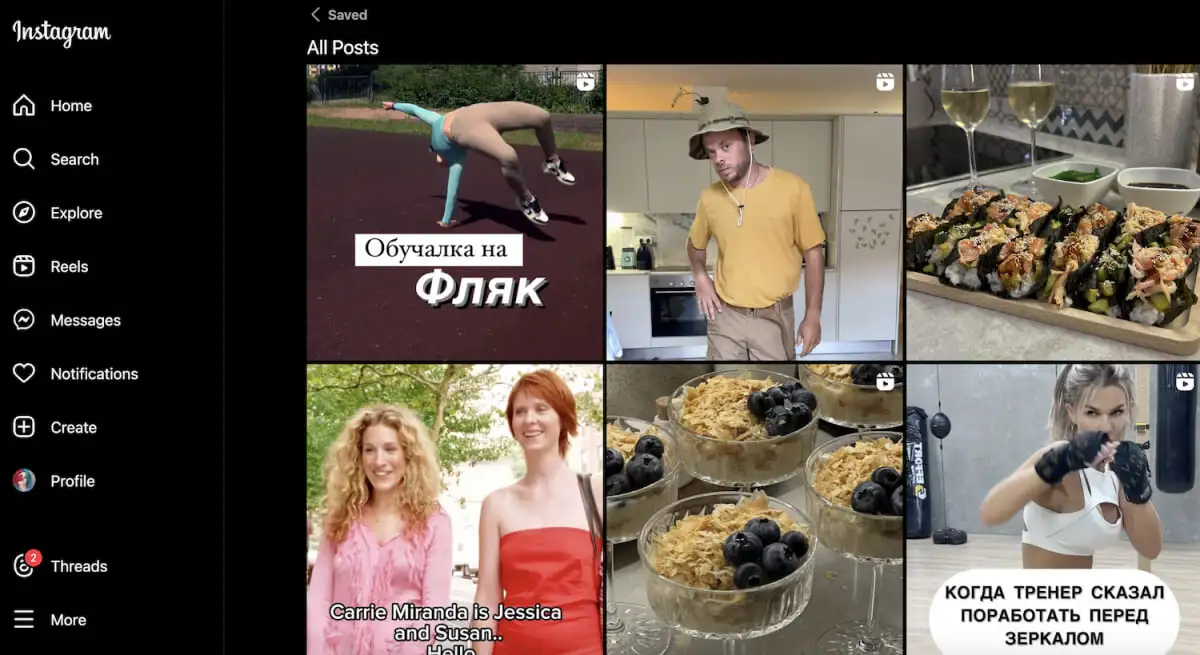Vil du lage en oppstartbar USB -stasjon for å installere Windows 10, men uten programvare? Her er opplæringen om det ...
Generelt, når det gjelder å skrive en Windows 10 ISO -oppstart til en USB -pinne, kan vi bruke mye forskjellige programvare som Rufus, Unetbootien, Windows 7 USB DVD -nedlastingsverktøy og mer. I tilfelle du ikke vil bruke noen programvare, vil imidlertid innebygd ledetekst og dens Windows DiskPart -funksjon være nok.
Med Diskpart -kommandoene er det mulig å forberede USB -pinnen, formatere den og deretter kopiere ISO -innholdet i Windows 10 til pinnen. Vi vil vise deg hvordan du gjør det her. Du kan følge trinnene nedenfor i Windows 10, Windows 8/7/Vista/XP.
Slett og format USB -pinnen med diskpart
- Kjør kommando -ledeteksten “Som administrator“.
- Type
diskparttil ledeteksten og trykkGå. - Først må du bestemme antall pinne. Du kan gjenkjenne pinnen med diskstørrelsen:
- Type
list disk - Velg pinnen:
select disk<USB stick number> clean
Nå opprettes en partisjon
create partition primary
Velg den nye partisjonen
Velg Partisjon 1
Merk partisjon som aktiv
aktiv
Formater og tilordner et navn til en USB -stasjon, her gir vi det “Win10” Du kan merke det hva du vil.
- Format Quick FS = FAT32 Label = “Win10”
- gå
Mount Iso
På Windows -systemet for å montere en ISO -fil bare høyreklikk på den og velg Mount -alternativet.
Etter montering av ISO, kan den nås under datamaskinen min som stasjon. Klikk på det for å åpne File Explorer og velg alle filer.
Nå, høyreklikk på de valgte filene og velgSend tilAlternativ og klikk på USB -stasjonen du har laget oppstartbar, for eksempel, her har vi kalt Drive Win10, og dermed velger vi det samme.

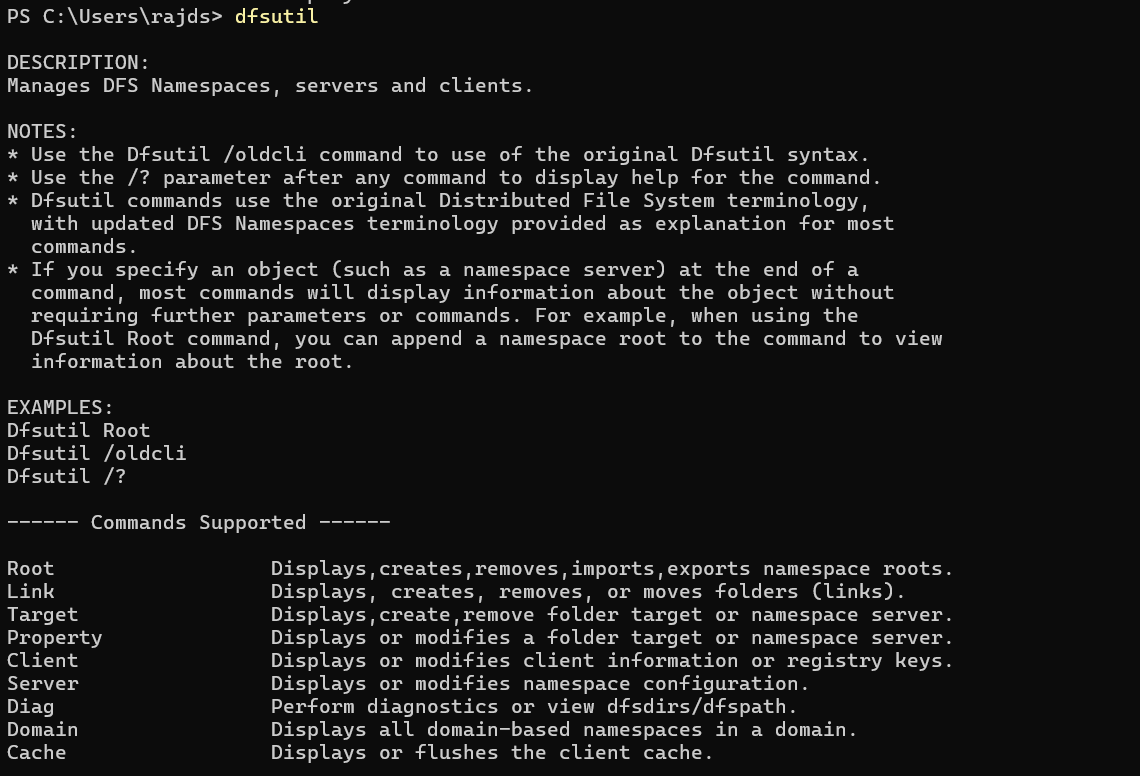
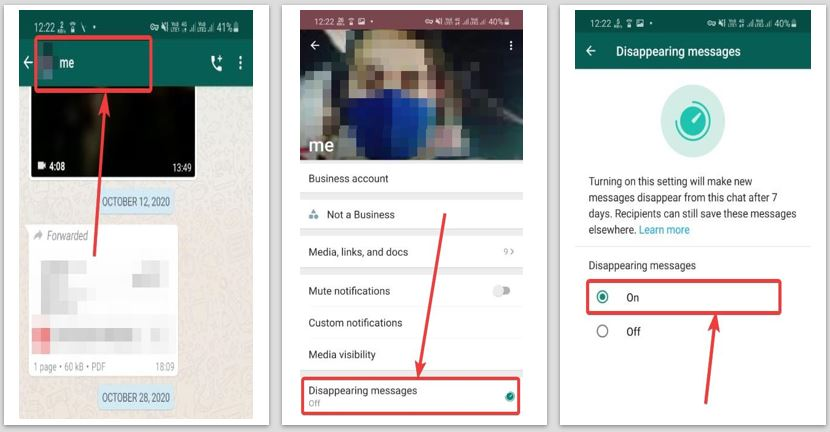



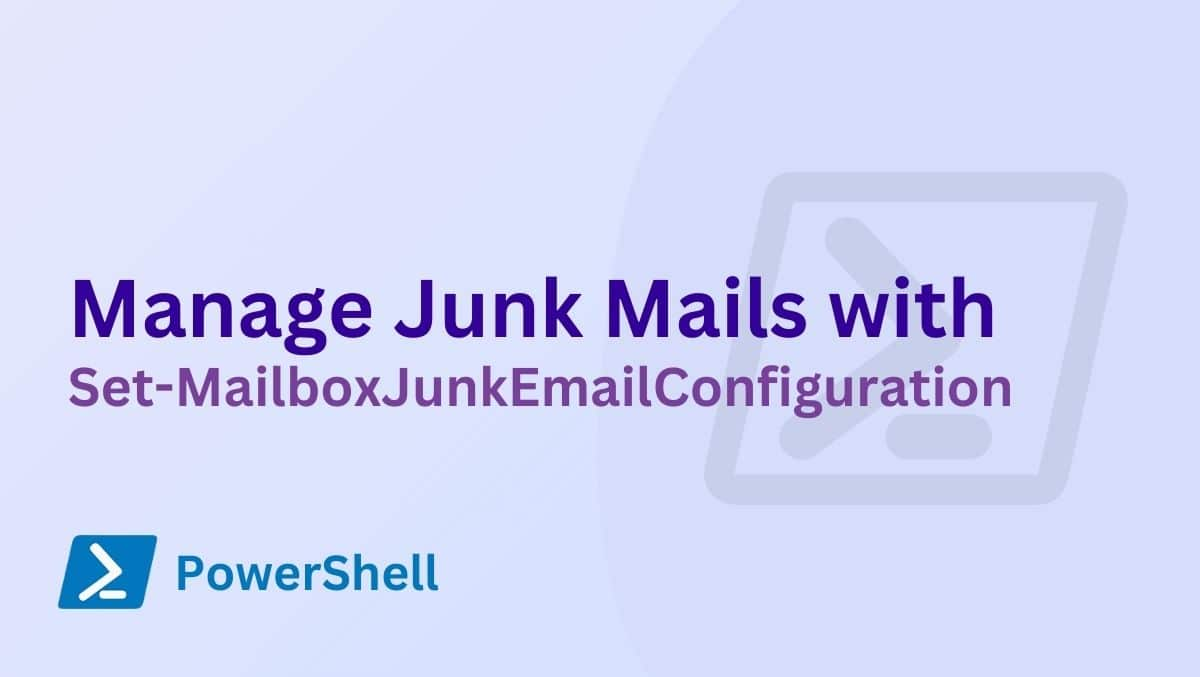



![En annen skanning pågår feil i Dell Supportassist [Fix]](https://elsefix.com/tech/tejana/wp-content/uploads/2025/01/Another-scan-is-in-progress-error-in-DELL-SupportAssist.jpg)